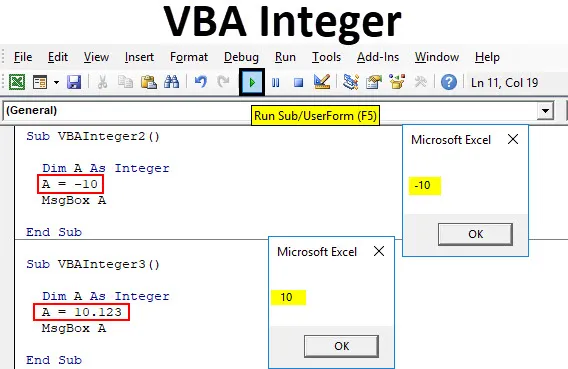
Целочисленный тип данных Excel VBA
В математике целые числа - это числа, которые являются полными в целом. Они не содержат десятичных значений. Числа, такие как 1, 10, 11, 234 и т. Д., Представляют собой целые числа, называемые целыми числами. Та же концепция целых чисел используется в любом языке программирования. В большинстве языков программирования целые числа содержат числа или набор чисел, которые являются полными целыми числами. Целые числа могут быть положительными или отрицательными. Но числа с десятичными цифрами не являются целыми числами. Они считаются двойными в кодировании VBA.
Как использовать целочисленный тип данных VBA в Excel?
Ниже приведены примеры использования целочисленного типа данных VBA в Excel.
Вы можете скачать этот шаблон VBA Integer Excel здесь - Шаблон VBA Integer ExcelVBA Integer - Пример № 1
Давайте посмотрим на очень простой пример VBA Integer.
Выполните следующие шаги, чтобы использовать тип данных VBA Integer в Excel.
Шаг 1. Перейдите в окно VBA и откройте новый модуль, выбрав « Модуль» на вкладке меню « Вставка », как показано ниже.
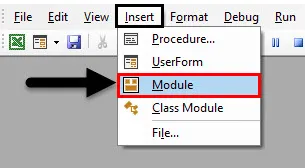
Шаг 2: После этого мы получим белую пустую страницу модуля. В этом, напишите Подкатегорию для целого числа VBA или под любым другим именем.
Код:
Sub VBAInteger1 () End Sub

Шаг 3: Теперь используйте измерение DIM и присвойте ему имя. Это может быть любая буква или слово. Здесь мы используем «А» для этого.
Код:
Sub VBAInteger1 () Dim A End Sub
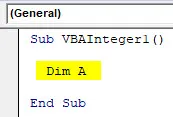
Шаг 4: После этого назначьте ему функцию Integer, как показано ниже.
Код:
Sub VBAInteger1 () Dim A As Integer End Sub
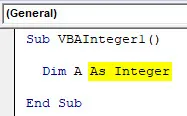
Шаг 5: Теперь DIM A может хранить в нем только цифры. После этого мы можем присвоить любое числовое значение A. Здесь мы даем 10 для A.
Код:
Sub VBAInteger1 () Dim A As Integer A = 10 End Sub

Шаг 6: Это завершает присвоение числа определенному измерению A. Теперь нам нужно где-то увидеть это значение, поэтому мы будем использовать окно сообщения, чтобы напечатать значение, присвоенное целому числу A, как показано ниже.
Код:
Sub VBAInteger1 () Dim A As Integer A = 10 MsgBox A End Sub
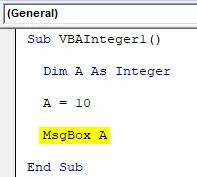
Шаг 7: После этого скомпилируйте и запустите полный код, нажав кнопку воспроизведения, расположенную чуть ниже строки меню, как показано ниже.
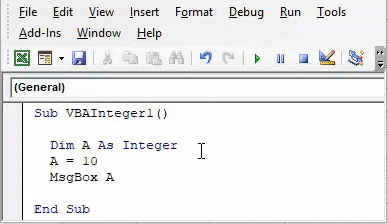
И тогда мы получим окно сообщения с номером 10, которое было нашим целочисленным значением для измерения A.
VBA Integer - Пример № 2
В другом примере VBA Integer мы увидим, верна ли концепция и логика целых чисел для отрицательных чисел. Чтобы продемонстрировать это, выполните следующие действия, чтобы использовать тип данных VBA Integer в Excel.
Шаг 1: Откройте модуль в VBA и присвойте ему Подкатегорию с именем VBA Integer или любым другим именем по собственному выбору. Мы даем последовательность к этому.
Код:
Sub VBAInteger2 () End Sub
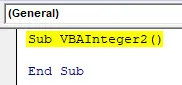
Шаг 2: Теперь аналогичным образом определите размер DIM с любым именем, скажем, «A».
Код:
Sub VBAInteger2 () Dim A End Sub
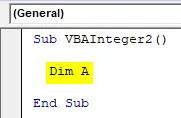
Шаг 3: А теперь назначьте размер A как целое число, как показано ниже.
Код:
Sub VBAInteger2 () Dim A As Integer End Sub
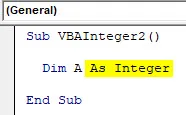
Шаг 4: Теперь присвойте А. отрицательное значение 10 или любое другое число.
Код:
Sub VBAInteger2 () Dim A As Integer A = -10 End Sub
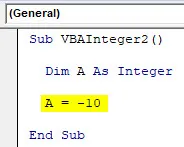
Шаг 5: Чтобы получить это значение, мы будем использовать окно сообщения, чтобы распечатать его как всплывающее окно.
Код:
Sub VBAInteger2 () Dim A As Integer A = -10 MsgBox A End Sub
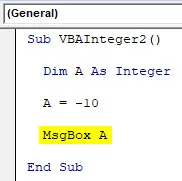
Шаг 6: Теперь скомпилируйте код, если есть ошибки или нет. Тогда беги. В соответствии с определением, мы увидим, что Integer также может хранить отрицательное значение.
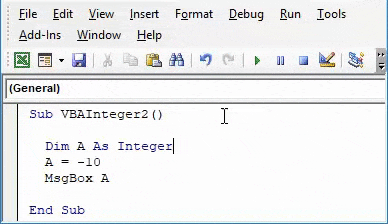
VBA Integer - Пример № 3
Мы также обсуждали, что в VBA Integer десятичные цифры не учитываются. Посмотрим, применимо ли это на самом деле или нет.
Выполните следующие шаги, чтобы использовать тип данных VBA Integer в Excel.
Шаг 1: Для этого откройте новый модуль в VBA и начните писать в нем подкатегорию VBA Integer. Здесь дайте ему правильную последовательность, а также показано ниже.
Код:
Sub VBAInteger3 () End Sub
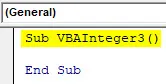
Шаг 2: Снова определите и выберите измерение DIM в качестве любого алфавита согласно вашему выбору. Мы рассмотрим тот же алфавит A, что и в приведенных выше примерах.
Код:
Sub VBAInteger3 () Dim A End Sub

Шаг 3: Теперь назначьте функцию Integer Dim A.
Код:
Sub VBAInteger3 () Dim A As Integer End Sub
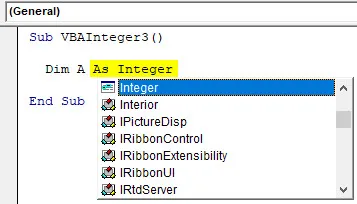
Шаг 4: Теперь назначьте выбранному измерению «A» десятичные значения. Мы присвоили ему 10.123, как показано ниже.
Код:
Sub VBAInteger3 () Dim A As Integer A = 10.123 End Sub
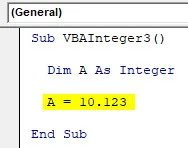
Шаг 5: Теперь выберите окно сообщения для A, чтобы увидеть значение, сохраненное в измерении A.
Код:
Sub VBAInteger3 () Dim A As Integer A = 10.123 MsgBox A End Sub
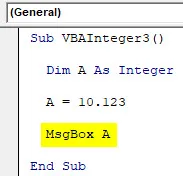
Шаг 6: Теперь скомпилируйте и запустите написанный код. Мы увидим функцию Integer, которая возвращает значения как целое число, а десятичные цифры игнорируются, если используется Integer.
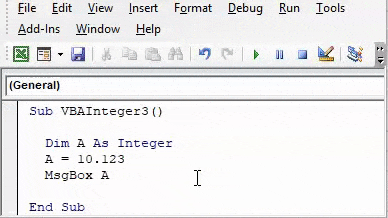
Если вместо Integer мы используем функцию Double, мы получим полные десятичные значения.
VBA Integer - Пример № 4
Мы видели целые числа, отрицательные и десятичные числа с целыми числами. Целочисленная функция в VBA имеет предел хранения номеров данных. Мы можем хранить любое число в Integer, но есть некоторые ограничения при выборе длины чисел. Для демонстрации выполните следующие шаги, чтобы использовать тип данных VBA Integer в Excel.
Шаг 1: Вставьте новый модуль в VBA и присвойте ему подкатегорию с именем VBA Integer или любым другим именем.
Код:
Sub VBAInteger4 () End Sub
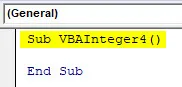
Шаг 2: Теперь используйте DIM для определения любого измерения. Давайте рассмотрим тот же алфавит, что и в приведенных выше примерах, и назначим ему целочисленную функцию, как показано ниже.
Код:
Sub VBAInteger4 () Dim A As Integer End Sub
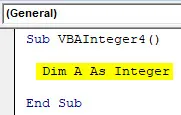
Шаг 3: Теперь давайте присвоим числовое значение целому числу A, имеющему 6-8 цифр. Здесь мы присваиваем номер 1012312, как показано ниже.
Код:
Sub VBAInteger4 () Dim A As Integer A = 1012312 End Sub
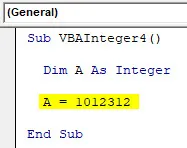
Шаг 4: И дайте Integer A окно сообщения, чтобы мы увидели результат для сохраненного значения.
Код:
Sub VBAInteger4 () Dim A As Integer A = 1012312 MsgBox A End Sub
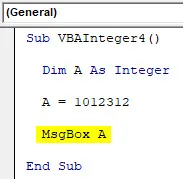
Шаг 5: Теперь скомпилируйте и запустите приведенный выше код.
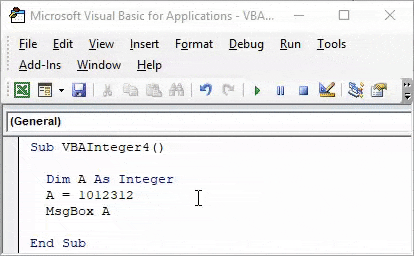
Здесь мы получили сообщение об ошибке «Ошибка времени выполнения 6 - переполнение», которое означает, что введенное нами числовое значение из 7 цифр превысило предел памяти.
VBA Integer - это файл размером 16 бит, который может хранить только значения от –32768 до +32768 . Помимо этого, он покажет ошибку, как показано выше.
VBA Integer - Пример № 5
Мы видели все типы чисел в целых числах. Теперь давайте рассмотрим, что происходит, когда мы храним любой текст или алфавит в Integer.
Выполните следующие шаги, чтобы использовать тип данных VBA Integer в Excel.
Шаг 1: Для этого откройте модуль и введите подкатегорию, если это возможно, в последовательности, как показано ниже.
Код:
Sub VBAInteger5 () End Sub
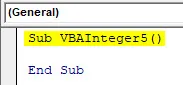
Шаг 2: Теперь определите размер DIM как A и присвойте ему Integer.
Код:
Sub VBAInteger5 () Dim A As Integer End Sub
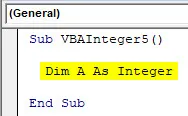
Шаг 3: А теперь в определенном целом числе A присвойте текст. Здесь мы присвоили ему «VBA Integer» вместе с окном сообщения.
Код:
Sub VBAInteger5 () Dim A As Integer A = "VBA Integer" MsgBox A End Sub
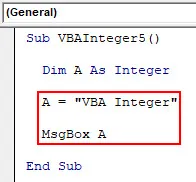
Шаг 4: Теперь запустите код. Мы получим ошибку «Run-time error 13 - Type Mismatch», которая означает, что используемая функция и ее значение не совпадают.
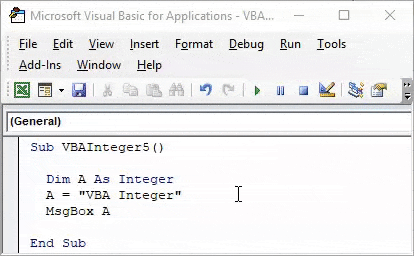
Плюсы Excel VBA Integer
- Мы можем использовать любой тип числа с типом данных Integer.
- Сохранение лимита чисел даст положительный результат, используя тип данных Integer.
То, что нужно запомнить
- Целые числа нельзя использовать для текстов и десятичных чисел.
- Для чисел за пределами от –32768 до +32768 используйте функцию LONG вместо целых чисел.
- Используйте функцию Double для десятичных значений.
- Не нужно пошагово компилировать данные, если ваш код маленький.
- Сохраните файл в формате Macro Enable, чтобы избежать потери написанного кода.
Рекомендуемые статьи
Это было руководство по Excel VBA Integer. Здесь мы обсудили, как использовать типы данных VBA Integer в Excel вместе с некоторыми практическими примерами и загружаемым шаблоном Excel. Вы также можете просмотреть наши другие предлагаемые статьи -
- Как использовать VBA IsNumeric?
- Как суммировать в Excel
- VBA String | Учебники по Excel
- Вставить комментарий в Excel