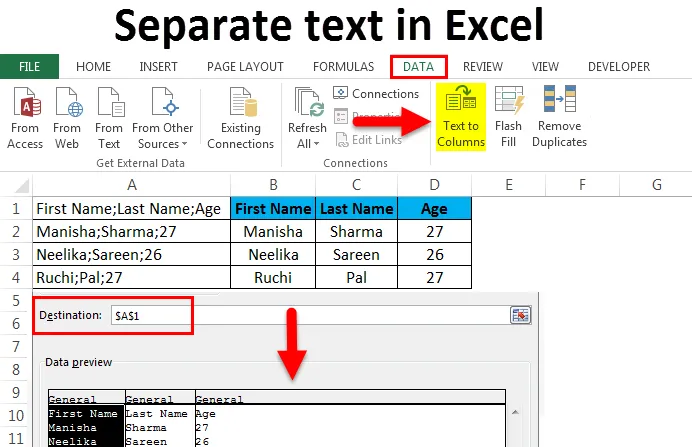
Отдельный текст в Excel (Оглавление)
- Отдельный текст в Excel
- Что такое текст в столбцах?
- Примеры отдельного текста в Excel
Разделяйте текст в Excel, используя текст в столбцы
Иногда мы сталкиваемся с ситуациями, когда все данные объединяются в один столбец, причем каждая сегрегация в данных помечается каким-либо разделителем, таким как -
- Запятая - «, »
- Точка с запятой - «;»
- Космос - «»
- Вкладка - ««
- Какой-то другой символ
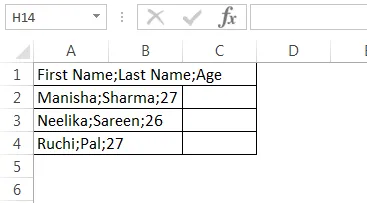
Мы также можем разместить все данные в одном столбце с фиксированным количеством символов, обозначающих сегрегацию в данных.

Когда данные получены или упорядочены в любом из указанных выше форматов, становится трудно работать с данными, поскольку они не отформатированы в надлежащий формат строки и столбца. Но если мы внимательно посмотрим, на первом скриншоте столбцы (как и должно быть) разделены точками с запятой - «;», то есть для первой строки первый столбец - «Имя», второй столбец - «Последний». Имя »и третий столбец« Возраст ». Все столбцы разделены точками с запятой. Это относится и к остальным строкам. Следовательно, мы можем разбить данные на надлежащий формат строк и столбцов на основе стратегических разделителей в данных. Аналогично, на втором скриншоте мы видим, что все данные объединены в одну колонку. Однако при ближайшем рассмотрении мы видим, что столбцы (как и должно быть) могут быть дифференцированы на основе их длины.
Первый столбец - «Имя», затем «Продажи». Мы видим, что длина «Name» равна 4, а длина «Sales» равна 5. Это верно для всех строк в таблице. Поэтому мы можем разделить текстовые данные в Excel на столбцы на основе их фиксированной длины. С помощью Excel у нас есть решение подобных проблем. Две очень полезные функции Excel - это «Текст в столбцы» или «Разделенная ячейка», которые помогают решить такие проблемы форматирования, позволяя переупорядочивать данные или манипулировать / очищать данные, так как становится очень трудно работать с много или все данные в одном столбце.
Примечание. Существует несколько сложных формул, которые также могут достигать аналогичных результатов, но они, как правило, очень запутанные и запутанные. Текст в столбце также намного быстрее.
Что такое текст в столбцах?
Как правило, когда мы получаем данные из баз данных или из CSV или текстовых источников, мы сталкиваемся с ситуациями, как показано выше. Для решения подобных проблем у нас в Excel есть очень удобная функция, которая называется « Текст в столбцы ».
Его можно найти на вкладке «Данные», а затем в разделе «Инструменты данных».

Сочетание клавиш - Alt + A + E. Это также откроет функцию «Текст в столбцы». Давайте рассмотрим несколько примеров, чтобы понять, как «Текст в столбцы» решит нашу проблему.
Примеры отдельного текста в Excel:
Пример № 1
Разделите имя, фамилию и возраст на отдельные текстовые столбцы в Excel (используя разделители) :
Вы можете скачать этот отдельный текстовый шаблон Excel здесь - отдельный текстовый шаблон ExcelДавайте рассмотрим ситуацию, когда мы получили данные в следующем формате.

У нас есть данные «Имя», «Фамилия» и «Возраст», объединенные в одну колонку. Наша цель - разбить данные на отдельные текстовые столбцы в Excel.
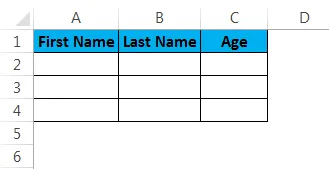
Чтобы разбить данные на отдельные текстовые столбцы в Excel, нам нужно выполнить следующие шаги:
Шаг 1 - Сначала мы выберем столбец данных:
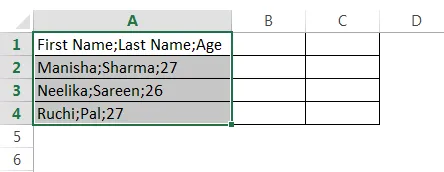
Шаг 2 - Перейдем на вкладку «Данные», затем перейдем в раздел «Инструменты данных» и нажмите «Текст в столбцах».

Откроется мастер «Текст в столбцы».
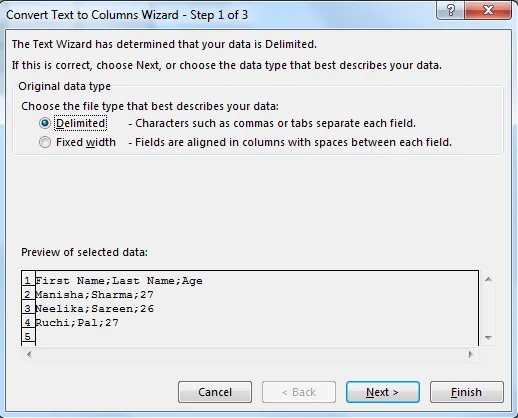
Шаг 3 - Теперь убедитесь, что мы нажимаем «С разделителями», чтобы выбрать его, а затем нажимаем «Далее».
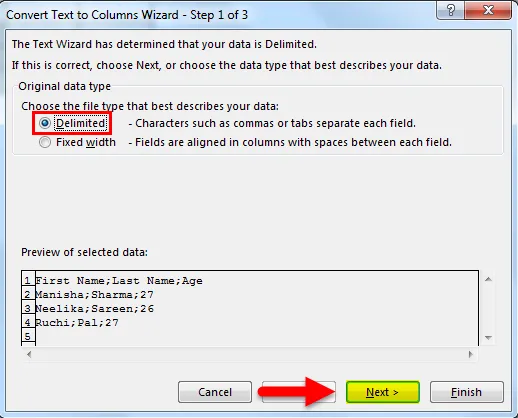
Шаг 4 - После этого на следующей вкладке сначала отмените выбор «Tab».
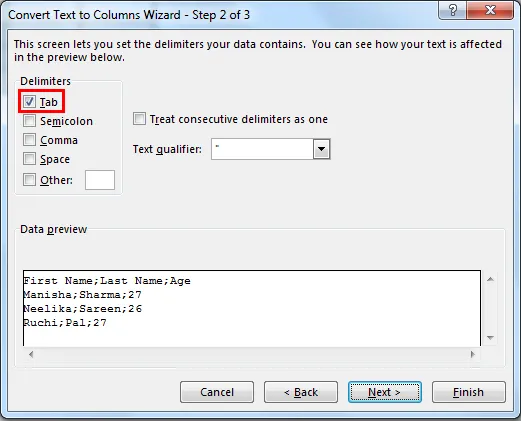
Затем выберите «Точка с запятой» в качестве разделителя.

Как только мы выбираем «Точка с запятой», мы видим, что столбцы теперь разграничены в предварительном просмотре текста. В ситуации, когда существует несколько последовательных разделителей, мы можем выбрать опцию «Рассматривать последовательные разделители как один». После этого мы можем нажать на кнопку «Далее».
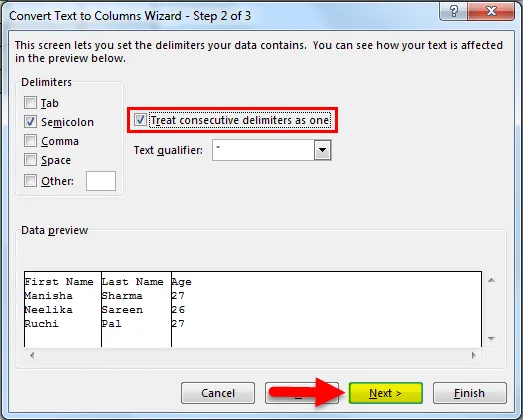
Шаг 5 - Далее мы рассмотрим раздел, в котором описан формат данных столбца. Мы можем сохранить данные как:
- « Общие » - преобразует числовые значения в числа, значения даты в даты и остаются в виде текста.
- « Текст » - конвертирует все значения в текстовый формат.
- « Дата » - преобразует все значения в формат даты (MDY, DMY, YMD, DYM, MYD, YDM)

- Игнорировать столбец - это пропустит чтение столбца.
Далее мы рассмотрим вариант «Дополнительно».
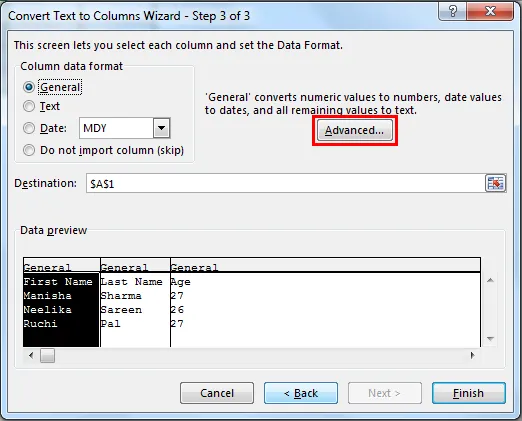
«Дополнительно» дает нам возможность выбрать десятичный разделитель и разделитель тысяч.

Далее мы выберем ячейку назначения. Теперь, если мы не изменим это, тогда будет перезаписан исходный столбец с именем «Имя», смежная ячейка станет «Фамилия», а соседняя с ней ячейка станет «Возраст». Если мы решим оставить исходный столбец, то нам нужно будет упомянуть здесь значение (которое будет следующей соседней ячейкой в этом случае).
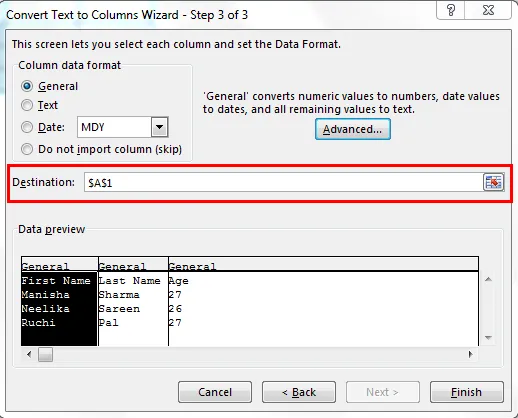
После этого мы нажмем «Готово».
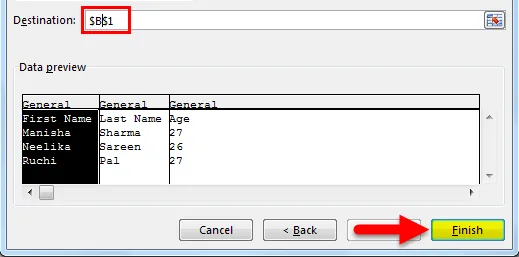
Наш результат будет следующим:
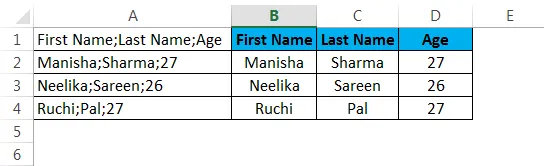
Пример № 2
Разделите Имя, Продажи на отдельные текстовые столбцы в Excel (с использованием фиксированной ширины) :
Предположим, у нас есть сценарий, в котором у нас есть данные, как показано ниже.
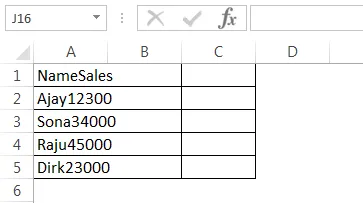
Как мы видим, все данные были объединены в одну колонку (A). Но здесь мы видим, что формат данных немного отличается. Мы можем разглядеть, что первый столбец (как и должно быть) - «Имя», а следующий - «Продажи». «Имя» имеет длину 4, а «Продажи» имеет длину 5. Интересно, что все имена в строках ниже также имеют длину 4, а все номера продаж имеют длину 5. В этом случае мы можем разделите данные из одного столбца в несколько столбцов, используя «Фиксированную ширину», поскольку у нас здесь нет разделителей.
Шаг 1 - Выберите столбец, в котором у нас есть данные о клубах.
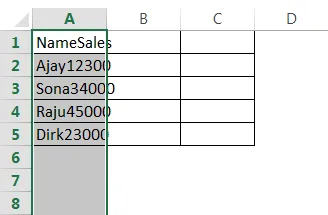
Шаг 2 - Перейдем на вкладку «Данные», затем перейдем в раздел «Инструменты данных» и нажмите «Текст в столбцах».

Откроется мастер «Текст в столбцы».
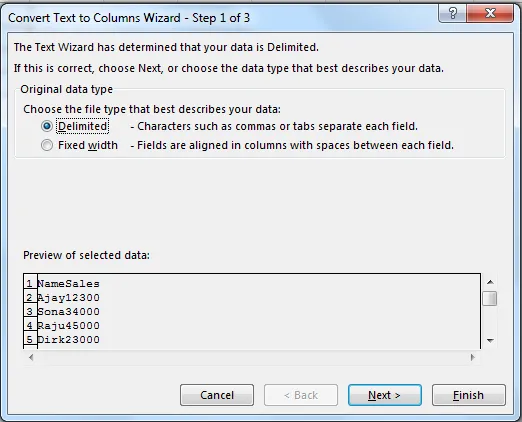
Шаг 3 - Теперь убедитесь, что мы нажимаем «Фиксированная ширина», чтобы выбрать его, а затем нажимаем «Далее».
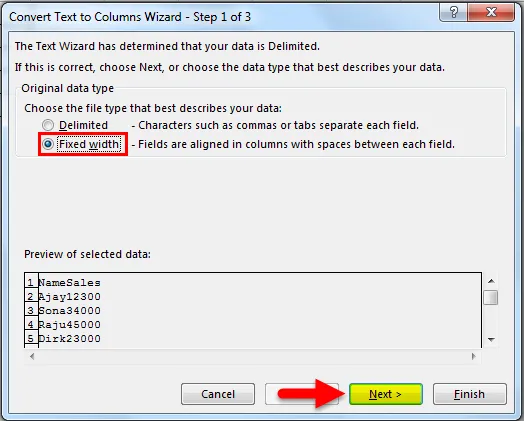
Шаг 4 - На следующем экране нам необходимо настроить вертикальные разделительные линии фиксированной ширины (они называются линиями разрыва) в разделе предварительного просмотра данных.
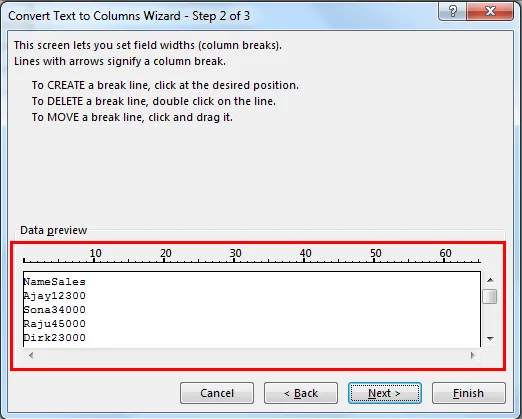
Это может быть скорректировано в соответствии с требованиями пользователя.

Нам нужно нажать на точную точку, где заканчивается ширина первого столбца. Это приведет к разрыву линии в этой точке.
Шаг 5 - Далее мы рассмотрим раздел, в котором описан формат данных столбца. Мы можем сохранить данные как:
- « Общие » - преобразует числовые значения в числа, значения даты в даты и остаются в виде текста.
- « Текст » - конвертирует все значения в текстовый формат.
- « Дата » - преобразует все значения в формат даты (MDY, DMY, YMD, DYM, MYD, YDM)

- Игнорировать столбец - пропустит чтение столбца.
Далее мы рассмотрим вариант «Дополнительно».
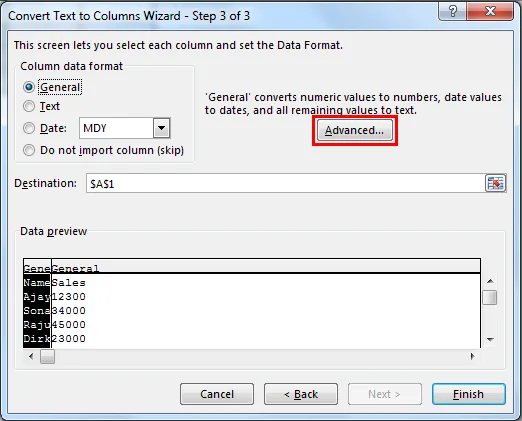
«Дополнительно» дает нам возможность выбрать десятичный разделитель и разделитель тысяч.

Далее мы выберем ячейку назначения. Теперь, если мы не изменим это, то будет перезаписан исходный столбец с именем «Name», соседняя ячейка станет «Sales». Если мы решим сохранить исходный столбец, то нам нужно будет упомянуть здесь значение (которое будет следующей соседней ячейкой в этом случае).
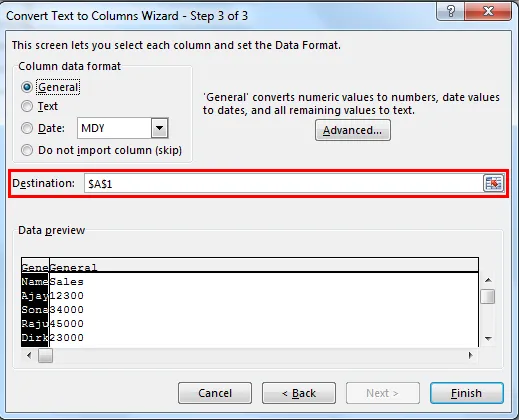
После этого мы нажмем «Готово».
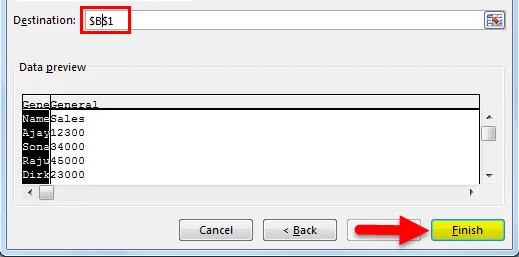
Наш результат будет следующим:
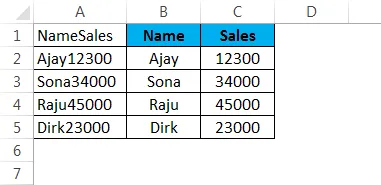
Мы можем использовать ту же логику для извлечения первых «n» символов из столбца данных.
Что нужно помнить о отдельном тексте в Excel
- Мы должны прекратить использование сложных формул и / или скопировать вставку, чтобы разделить столбец (отделить данные по клубам от столбца) и начать использовать текст для столбцов.
- В методе с фиксированной шириной Excel разделит данные на основе длины символа.
- В методе с разделителями Excel разбивает данные на основе набора разделителей, таких как запятая, точка с запятой, табуляция и т. Д.
- Простой доступ к тексту в столбцах с помощью сочетания клавиш - Alt + A + E.
Рекомендуемые статьи
Это было руководство по отдельному тексту в Excel. Здесь мы обсуждаем Отдельный текст в Excel и как использовать Отдельный текст в Excel вместе с практическими примерами и загружаемым шаблоном Excel. Вы также можете просмотреть наши другие предлагаемые статьи -
- Сортировка столбцов в Excel | Easy Excel Tutorial
- Применить функцию Superscript в Excel
- Как использовать таблицу данных в Excel
- Выпадающий список Excel с примерами