Наиболее частая причина внезапных проблем с производительностью Photoshop - поврежденный файл настроек. Узнайте, как легко удалить и сбросить настройки Photoshop до значений по умолчанию. Мы узнаем, как восстановить настройки в Photoshop CC и в более ранних версиях Photoshop.
Ваша копия фотошопа ведет себя странно? Панели или пункты меню исчезают? Инструменты плохо себя ведут? Скорее всего, проблема в том, что ваш файл настроек Photoshop поврежден. Я не имею в виду, что он брал взятки от сомнительных деловых партнеров (или, по крайней мере, мы не нашли никого, кто бы хотел поговорить). Это означает, что файл настроек был поврежден и информация внутри него испорчена.
В файле настроек хранится множество настроек производительности в Photoshop. Здесь представлены общие настройки дисплея и интерфейса, настройки инструментов, параметры обработки и сохранения файлов, настройки типа, настройки рабочего диска, параметры плагинов и многое другое. Мы рассмотрели некоторые из наиболее важных параметров в предыдущем уроке этой серии, «Основные настройки Photoshop для начинающих». Каждый раз, когда мы закрываем Photoshop, файл настроек переписывается. К сожалению, каждый раз, когда мы переписываем файл, есть вероятность, что что-то пойдет не так. Если этот файл является вашим файлом настроек, то именно тогда Photoshop начинает действовать.
К счастью, есть простой способ вернуть настройки Photoshop обратно к значениям по умолчанию. На самом деле, начиная с Photoshop CC 2015, есть два простых способа сделать это. В этом уроке мы изучим оба пути. Мы начнем с оригинального способа, который работает с любой версией Photoshop. Затем, как будто этот способ не достаточно прост, мы рассмотрим еще более простой способ сброса файла настроек с помощью новой опции в Photoshop CC (Creative Cloud).
Это урок 8 из 8 в Главе 1 - Начало работы с Photoshop.
Слово предостережения
Прежде чем мы начнем, обратите внимание, что при сбросе файла настроек Photoshop будет сброшено больше, чем просто настройки. Вы также сбросите настройки цвета, а также любые пользовательские сочетания клавиш или созданные вами рабочие пространства. Если вы хотите сохранить эти элементы, убедитесь, что вы сохранили их (используя соответствующие диалоговые окна), прежде чем продолжить.
Как сбросить настройки Photoshop (все версии)
Шаг 1: выйдите из фотошопа
Давайте посмотрим, как сбросить настройки Photoshop, используя метод, который работает со всеми версиями Photoshop. Сначала выйдите из фотошопа. На ПК с Windows перейдите в меню « Файл» в строке меню в верхней части экрана и выберите « Выход» . На Mac перейдите в меню Photoshop в строке меню и выберите « Выйти из Photoshop» :
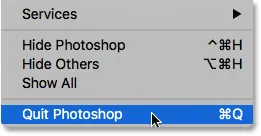 Перейдите в Файл> Выйти (Win) / Photoshop> Выйти из Photoshop (Mac).
Перейдите в Файл> Выйти (Win) / Photoshop> Выйти из Photoshop (Mac).
Шаг 2. Перезапустите Photoshop, нажимая сочетание клавиш
Когда Photoshop закрыт, нажмите и удерживайте Shift + Ctrl + Alt (Победа) / Shift + Command + Option (Mac) на клавиатуре и перезапустите Photoshop, как обычно.
Шаг 3: удалите файл настроек Photoshop
Непосредственно перед открытием Photoshop появится сообщение с вопросом, хотите ли вы удалить файл настроек Adobe Photoshop. Это ваш файл настроек. Выберите Да . После этого откроется фотошоп со всеми вашими настройками, восстановленными в исходные настройки по умолчанию:
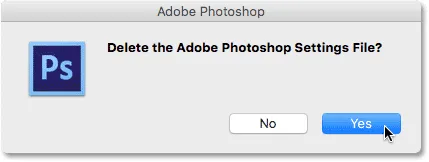 Выберите Да, когда вас спросят, хотите ли вы удалить файл настроек.
Выберите Да, когда вас спросят, хотите ли вы удалить файл настроек.
Сброс настроек Photoshop в Photoshop CC
Далее давайте узнаем, как сбросить настройки Photoshop, используя новый метод в Photoshop CC. Вам нужно будет использовать Photoshop CC, и вы хотите убедиться, что ваша копия обновлена.
Шаг 1. Откройте диалоговое окно «Настройки».
В Photoshop CC Adobe добавила новую опцию для сброса настроек. Параметр находится в диалоговом окне «Настройки». Чтобы открыть диалоговое окно, на ПК с Windows перейдите в меню « Правка» в верхней части экрана, выберите « Настройки», а затем « Общие» . На Mac перейдите в меню Photoshop CC, выберите « Настройки», затем выберите « Общие» :
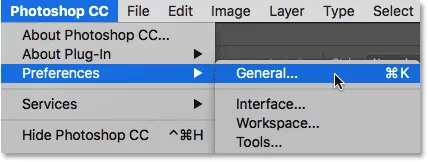 Перейдите в «Редактирование»> «Установки»> «Общие» (Win) / Photoshop CC> «Установки»> «Общие» (Mac).
Перейдите в «Редактирование»> «Установки»> «Общие» (Win) / Photoshop CC> «Установки»> «Общие» (Mac).
Шаг 2: Выберите «Сбросить настройки при выходе»
Откроется диалоговое окно «Установки» с общими параметрами. Здесь вы найдете новую опцию Reset Preferences On Quit . Нажмите на него, чтобы выбрать его:
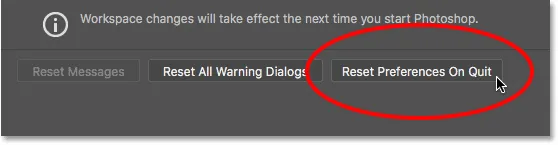 Нажав на новую опцию «Сбросить настройки при выходе».
Нажав на новую опцию «Сбросить настройки при выходе».
Шаг 3. Выберите «Да», чтобы удалить настройки при выходе
Вас спросят, уверены ли вы, что хотите сбросить настройки при выходе из Photoshop. Нажмите ОК :
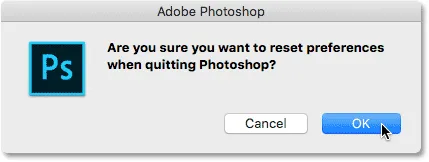 Подтвердите, что вы хотите сбросить настройки.
Подтвердите, что вы хотите сбросить настройки.
Шаг 4: закрыть и перезапустить Photoshop
Выйдите из Photoshop, выбрав Файл > Выйти (Win) / Photoshop > Выйти из Photoshop CC (Mac). В следующий раз, когда вы откроете Photoshop CC, он запустится с вашими настройками, восстановленными по умолчанию.
Куда пойти дальше …
И там у нас это есть! Вот как можно быстро сбросить файл настроек Photoshop и восстановить настройки по умолчанию, в том числе взглянуть на новую опцию «Сбросить настройки при выходе» в Photoshop CC.
И это подводит нас к концу главы 1 - Начало работы с Photoshop! Если вы следили с самого начала, поздравляю! Вы готовы перейти к следующей главе! Или, если вы пропустили какие-либо из предыдущих уроков, проверьте их здесь:
- 01. Как поддерживать Photoshop CC в актуальном состоянии
- 02. Как установить Adobe Bridge CC
- 03. Как загрузить фотографии с камеры с помощью Adobe Bridge
- 04. Как управлять и организовывать ваши изображения с Adobe Bridge
- 05. Основные настройки цвета Photoshop
- 06. Синхронизируйте настройки цвета Photoshop со всеми приложениями Creative Cloud
- 07. Основные настройки Photoshop для начинающих
В главе 2!
В главе 2 «Открытие изображений в Photoshop» вы узнаете о многих способах загрузки изображений в Photoshop. Вы узнаете об стартовом экране Photoshop и о том, как открывать изображения из Adobe Bridge. Вы также узнаете, как открывать изображения в Camera Raw, как перемещать изображения в Photoshop из Lightroom и многое другое! Эти учебные пособия являются частью нашего обучения основам Photoshop.