В предыдущем уроке мы рассмотрели панель «Персонаж» в Photoshop, одну из двух панелей, где мы нашли наши варианты работы с шрифтом. Как следует из названия, панель «Символ» - это место для текстовых опций, таких как ведение, кернинг и отслеживание, смещение базовой линии и так далее.
Как мы узнаем из этого урока, панель «Абзац» содержит параметры, основанные на абзацах - выравнивание, выравнивание, расстояние между абзацами и многое другое! Вместе эти две панели дают нам полный доступ ко всем вариантам, доступным в Photoshop!
Доступ к панели абзаца
Как мы узнали из предыдущего урока, панели символов и абзацев сгруппированы в одну группу панелей . Один из способов получить доступ к панели «Абзац» - перейти в меню « Окно» в строке меню в верхней части экрана и выбрать « Абзац» из списка:
 Перейдите в Окно> Абзац.
Перейдите в Окно> Абзац.
Или можно щелкнуть значок переключателя на панелях «Символ» и «Абзац» на панели параметров в верхней части экрана:
 Нажмите на значок переключения панелей символов и абзацев.
Нажмите на значок переключения панелей символов и абзацев.
Откроется группа панели «Персонаж и абзац». Если вы выбрали «Абзац» в меню «Окно», группа автоматически откроется на панели «Абзац». Если вы щелкнете по значку переключателя на панели параметров, группа откроется на панели символов, но мы можем легко переключаться между двумя панелями, просто щелкнув их вкладки с именами в верхней части группы. Я нажму на вкладку Абзац:
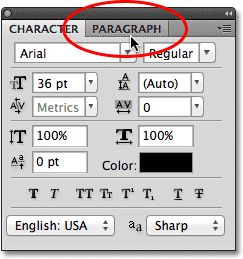 Нажмите на вкладку имени панели «Абзац» в верхней части группы, чтобы перейти к ней.
Нажмите на вкладку имени панели «Абзац» в верхней части группы, чтобы перейти к ней.
Откроется панель «Абзац»:
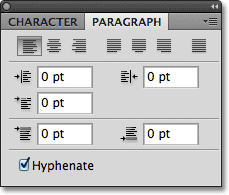 Панель Абзац.
Панель Абзац.
Параметры выравнивания
Вверху панели «Абзац» находится ряд значков для выравнивания и выравнивания текста. Первые три значка в левой части строки являются параметрами выравнивания . Слева направо, у нас есть текст по левому краю, текст по центру и текст по правому краю :
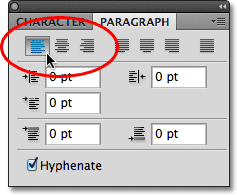 Параметры «Выровнять по левому краю», «По центру» и «По правому краю».
Параметры «Выровнять по левому краю», «По центру» и «По правому краю».
Если эти параметры кажутся знакомыми, это потому, что они являются точно такими же параметрами выравнивания, которые есть на панели параметров, когда у нас выбран инструмент «Тип». Не имеет значения, если вы установите выравнивание на панели параметров или панели абзаца. Параметр «Выровнять текст по левому краю» для нас выбран по умолчанию:
 Доступ к тем же параметрам выравнивания типов можно получить из панели параметров.
Доступ к тем же параметрам выравнивания типов можно получить из панели параметров.
Выбор «Выровнять текст по левому краю» (выбор по умолчанию) выровняет ваш тип по левой стороне текстового поля (при использовании типа области):
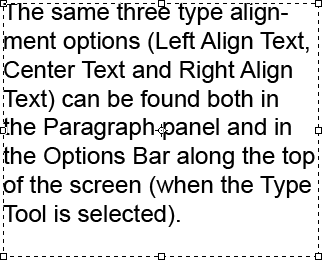 Пример типа выровненного по левому краю абзаца (области).
Пример типа выровненного по левому краю абзаца (области).
Опция Center Text будет центрировать каждую строку типа в абзаце:
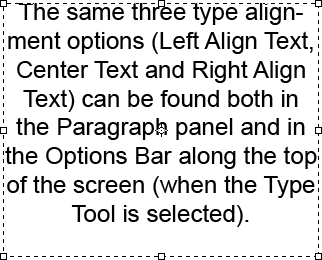 Выровненный по центру тип абзаца.
Выровненный по центру тип абзаца.
Правый текст выравнивания выровняет тип по правой стороне текстового поля:
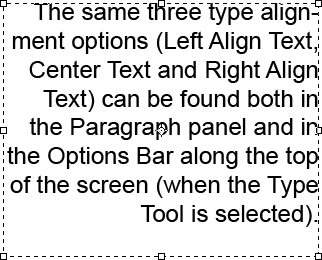 Выровненный по правому краю тип абзаца.
Выровненный по правому краю тип абзаца.
Варианты обоснования
Следующие четыре значка в верхней части панели «Абзац» являются вариантами выравнивания . Слева направо: « Оправдать последний слева», « Оправдать последний центр», « Оправдать последний справа» и, наконец, « Оправдать все» . Эти параметры доступны только на панели «Абзац». Фактически, все опции, которые мы рассмотрим с этого момента, находятся исключительно на панели «Абзац». Единственные параметры, которые также можно найти на панели параметров, - это параметры выравнивания, которые мы рассматривали недавно:
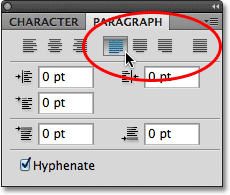 Параметры выравнивания типа («Последний левый», «Последний по центру», «Последний правый» и «Выровнять все»).
Параметры выравнивания типа («Последний левый», «Последний по центру», «Последний правый» и «Выровнять все»).
Когда мы выбираем любой из этих вариантов выравнивания, Photoshop заново настраивает расстояние между словами так, чтобы каждая строка типа в абзаце заполняла всю ширину текстового поля слева направо, создавая «блок» текста. Единственное различие между четырьмя параметрами заключается в том, как Photoshop обрабатывает самую последнюю строку в абзаце. С помощью Justify Last Left, Photoshop выравнивает последнюю строку с левой стороны текстового поля:
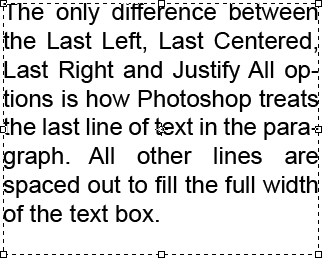 Опция Justify Last Left выравнивает последнюю строку абзаца по левому краю.
Опция Justify Last Left выравнивает последнюю строку абзаца по левому краю.
Justify Last Centered будет центрировать последнюю строку:
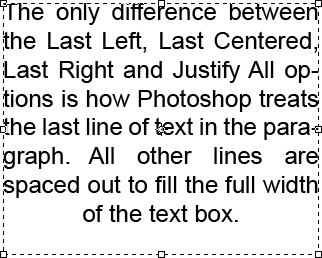 Опция Justify Last Centered центрирует последнюю строку абзаца.
Опция Justify Last Centered центрирует последнюю строку абзаца.
Justify Last Right будет выравнивать последнюю строку с правой стороны текстового поля:
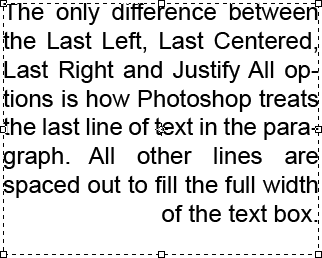 Опция Justify Last Right выравнивает последнюю строку абзаца вправо.
Опция Justify Last Right выравнивает последнюю строку абзаца вправо.
Justify All будет обрабатывать последнюю строку так же, как и все остальные строки, с интервалом между словами, чтобы заполнить всю ширину текстового поля:
 Опция Justify All оправдывает весь абзац, включая последнюю строку.
Опция Justify All оправдывает весь абзац, включая последнюю строку.
Параметры отступа
Под значками выравнивания и выравнивания находятся три параметра отступа: отступ отступа слева (вверху слева), отступ справа вправо (вверху справа) и отступ первой строки (внизу слева). Все три по умолчанию установлены на 0 пунктов:
 По часовой стрелке от верхнего левого края - Отступ слева от поля, Отступ справа от поля и Отступ первой строки.
По часовой стрелке от верхнего левого края - Отступ слева от поля, Отступ справа от поля и Отступ первой строки.
Эти параметры позволяют нам добавить пробел между всем абзацем и левой или правой сторонами текстового поля, или мы можем добавить пробел только к первой строке абзаца. Чтобы изменить значение для любого из параметров отступа, либо щелкните внутри поля ввода и введите значение вручную, либо, если вы используете Photoshop CS или выше, наведите курсор мыши на значок параметра слева от поля ввода, который превратит ваш курсор в ползунок, затем нажмите и удерживайте кнопку мыши и перетащите влево или вправо. Перетаскивание вправо увеличит значение отступа, а перетаскивание влево уменьшит его.
В качестве примера я увеличу значение отступа для левого поля до 16 пт:
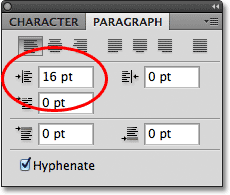 Увеличение параметра «Отступ слева» до 16 пт.
Увеличение параметра «Отступ слева» до 16 пт.
И мы видим, что теперь у меня есть небольшое пространство между моим абзацем и левой стороной текстового поля:
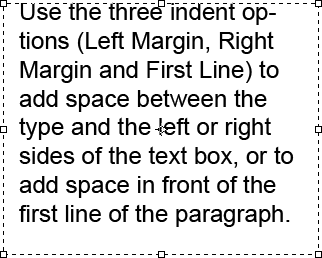 Добавлено пространство между левой стороной абзаца и левой стороной текстового поля.
Добавлено пространство между левой стороной абзаца и левой стороной текстового поля.
Если я выберу опцию «Выровнять текст по правому краю», то увеличу значение отступа для правого отступа до 16 пунктов:
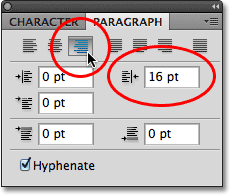 Переключение на параметр «Выровнять по правому краю» и увеличение параметра «Правый отступ» до 16 пт.
Переключение на параметр «Выровнять по правому краю» и увеличение параметра «Правый отступ» до 16 пт.
Мы видим, что теперь у меня есть пространство между абзацем и правой стороной текстового поля:
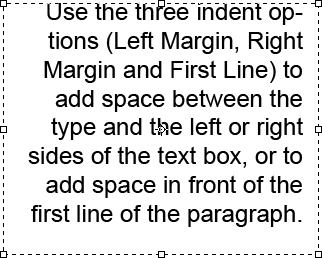 Пространство, как появляется между правой стороной абзаца и правой стороной текстового поля.
Пространство, как появляется между правой стороной абзаца и правой стороной текстового поля.
Я снова выберу опцию «Выровнять текст по левому краю» в верхнем левом углу панели «Абзац», а затем увеличу опцию «Отступ первой строки» до 24 пт:
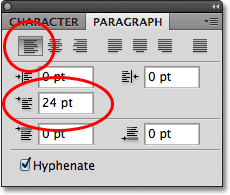 Переключение обратно на параметр «Выровнять по левому краю» и увеличение параметра «Отступ первой строки» до 24 пт.
Переключение обратно на параметр «Выровнять по левому краю» и увеличение параметра «Отступ первой строки» до 24 пт.
Это выравнивает текст с левой стороны текстового поля и выравнивает только первую строку на 24 пт:
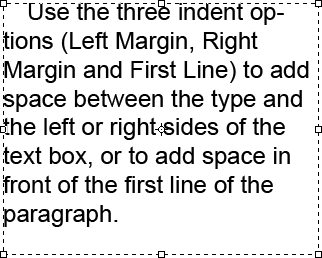 Только первая строка абзаца имеет отступ от 24 пунктов.
Только первая строка абзаца имеет отступ от 24 пунктов.
Параметры интервалов между абзацами
Фотошоп также дает нам варианты для добавления пробела до или после абзаца, используя соответствующие параметры « Добавить пробел перед абзацем» (слева) и « Добавить пробел после абзаца» (справа):
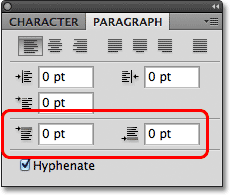 Параметры пробела до (слева) и пробела после (справа).
Параметры пробела до (слева) и пробела после (справа).
Как правило, мы используем один или другой, а не оба одновременно, и я обычно использую опцию Пробел перед. Вот текстовое поле, содержащее три абзаца текста, которые на данный момент вообще не отделены друг от друга:
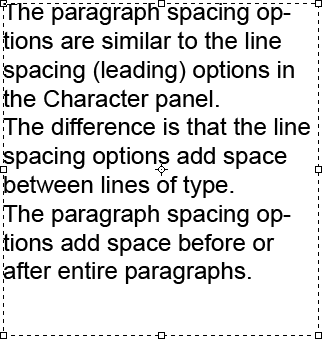 Три абзаца текста, расположенные непосредственно над и под друг другом без пробела между ними.
Три абзаца текста, расположенные непосредственно над и под друг другом без пробела между ними.
Я нажму и перетяну два нижних абзаца, чтобы выбрать их. Мне не нужно добавлять пробел над первым абзацем, поэтому нет необходимости включать его в выделение:
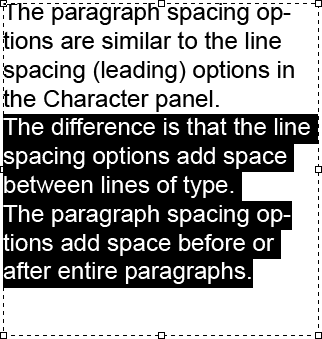 Выбор второго и третьего абзацев в текстовом поле.
Выбор второго и третьего абзацев в текстовом поле.
Выбрав два абзаца, я увеличу значение «Пробел перед» до 14 пунктов. Вы можете либо ввести значение вручную в поля ввода, либо использовать ползунки с ползунками (Photoshop CS и выше):
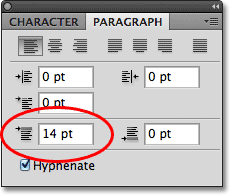 Установка параметра «Добавить пробел перед абзацем» в 14 пунктов.
Установка параметра «Добавить пробел перед абзацем» в 14 пунктов.
Это добавляет пространство над каждым из двух абзацев, которые я выбрал, чтобы было легче увидеть, где начинается и заканчивается каждый абзац:
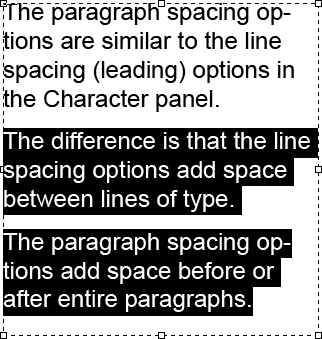 Три абзаца теперь разнесены.
Три абзаца теперь разнесены.
Как мы рассмотрели в первом уроке из этой серии, Photoshop Type Essentials, чтобы зафиксировать свои изменения и выйти из режима редактирования текста, нажмите галочку на панели параметров:
 Нажмите на галочку, чтобы принять ваши изменения.
Нажмите на галочку, чтобы принять ваши изменения.
Или, если у вас есть цифровая клавиатура на клавиатуре, вы можете нажать клавишу Enter на клавиатуре. Если у вас нет цифровой клавиатуры, вы можете нажать Ctrl + Enter (Win) / Command + Return (Mac), чтобы принять изменения.
написанный через дефис
Последний вариант в нижней части панели «Абзац» - « Гифенат», который включен (отмечен) по умолчанию:
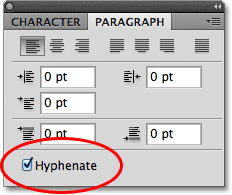 Опция переноса включена по умолчанию.
Опция переноса включена по умолчанию.
Перенос слов особенно полезен при использовании любого из вариантов выравнивания, поскольку он позволяет Photoshop разбивать более длинные слова на отдельные строки, упрощая разнесение слов таким образом, чтобы это было более визуально привлекательным. Однако, если вы не являетесь поклонником переноса слов или просто не хотите использовать его для конкретной ситуации, просто снимите флажок, чтобы отключить его.
Сброс панели абзаца
Наконец, если вы внесли изменения в параметры панели «Абзац» и хотите быстро восстановить их значения по умолчанию, нажмите значок меню в верхнем правом углу панели:
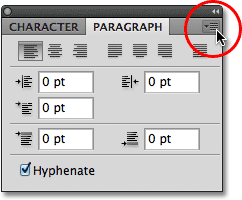 Нажмите на значок меню в верхнем правом углу.
Нажмите на значок меню в верхнем правом углу.
Затем выберите « Сбросить абзац» в появившемся меню параметров:
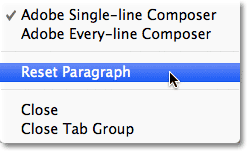 Выберите «Сбросить абзац», чтобы мгновенно сбросить все параметры панели «Абзац» до значений по умолчанию.
Выберите «Сбросить абзац», чтобы мгновенно сбросить все параметры панели «Абзац» до значений по умолчанию.