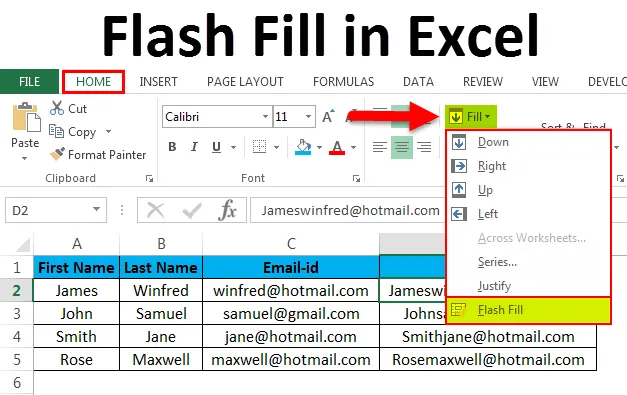
Flash Fill в Excel (Содержание)
- Flash Fill в Excel
- Сочетание клавиш для Flash Fill в Excel
- Примеры Flash Fill в Excel
Flash Fill в Excel
В Microsoft Excel Flash Fill - это новая функция, которая будет доступна в Excel 2013 и более поздних версиях. Flash-заполнение - это инструмент для экономии времени, который можно использовать только в Excel 2013 и более поздних версиях. Flash Fill - отличный инструмент, который автоматически заполняет данные, когда обнаруживает шаблон. т.е. это помогает нам заполнять данные автоматически, а не копировать и вставлять. Обычно мы не можем найти флэш-заполнение в Excel, где нам нужно добавить его вручную в Excel 2013 и более поздних версиях. Например, мы можем использовать флэш-заливку, чтобы отделить имя и фамилию от одного столбца, или мы можем объединить первый и последний столбец из двух разных имен из заданных данных. В Microsoft Excel 2013 и более поздних версиях мы не можем найти параметр флэш-заполнения, где нам нужно добавить его вручную в Excel 2013 и более поздних версиях.
Сочетание клавиш для Flash Fill в Excel
В Excel мы знаем о сочетаниях клавиш, где мы можем использовать их для различных функций, таких же, как и другие функции, в Excel Flash Fill есть сочетание клавиш. Сочетание клавиш для Flash Fill в Excel - «CTRL + E». Например, если у нас есть два отдельных имени в двух разных столбцах. Сначала введите имя в одном столбце и, удерживая нажатой клавишу CTRL, нажмите E, то есть CTRL + E, чтобы красота превосходно автоматически заполнила все имена с помощью Flash Fill.
Давайте посмотрим, как добавить Flash в Excel, выполнив следующие шаги.
- Сначала перейдите в меню Файл .

- Нажмите на Опции .
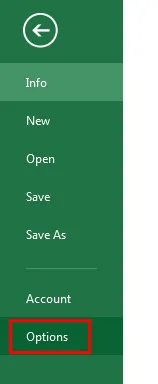
- Как только мы нажмем на опцию, мы получим диалоговое окно, как показано ниже.
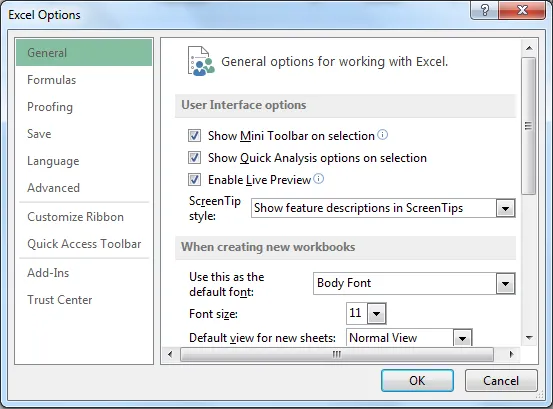
- В диалоговом окне параметров Excel мы можем видеть параметр как Расширенный.
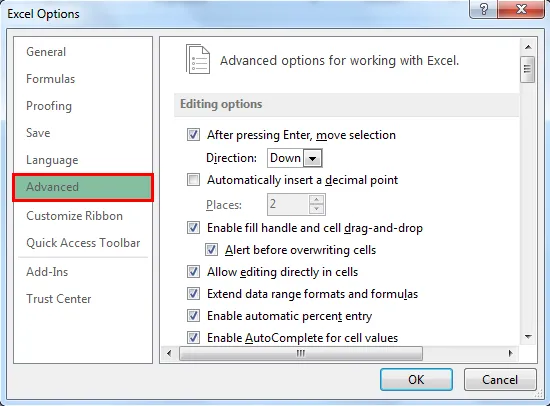
- Нажмите на расширенную опцию, чтобы мы получили диалоговое окно расширенной опции, как показано ниже. Как только мы нажмем на расширенную опцию, перейдите к опции редактирования, где мы увидим флажок «Автоматически заполнять флэш». Отметьте это, чтобы опция Flash Fill была включена.

- Теперь мы можем проверить в главном меню, включена функция Flash Fill, что показано на скриншоте ниже.

Примеры Flash Fill в Excel
Пример № 1: применение Flash Fill в Excel
В этом примере мы увидим, как мы будем применять Flash-заполнение в Excel, выполнив следующие шаги.
Вы можете скачать этот шаблон Flash Fill Excel здесь - Шаблон Flash Fill ExcelРассмотрим приведенный ниже пример, в котором Имя и Фамилия указаны в двух отдельных столбцах. Предположим, у нас есть огромный список имен, которые нам нужно объединить в один столбец. Если мы продолжим печатать, это займет больше времени, и есть вероятность, что имя не совпадет. В этих случаях мы можем использовать опцию Flash Fill для автоматического заполнения имен.
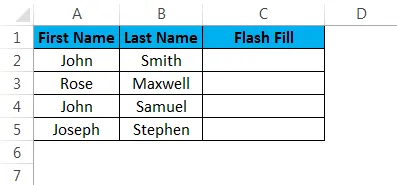
- Сначала щелкните столбец ячейки C2 с именем Flash Fill.
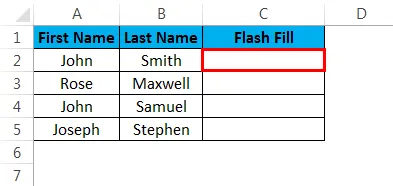
- Введите имя и фамилию в C2, как показано ниже
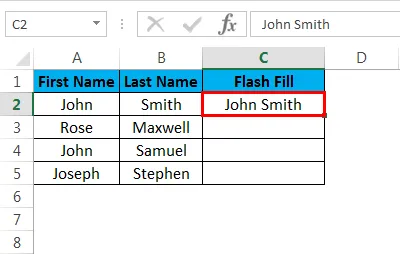
- Теперь перейдите в главное меню и в правом верхнем углу после Auto Sum мы можем увидеть опцию Fill, как показано ниже

- Нажмите на опцию Fill, чтобы мы получили список Fill List, как показано ниже. Выберите последний вариант, который является Flash Fill.
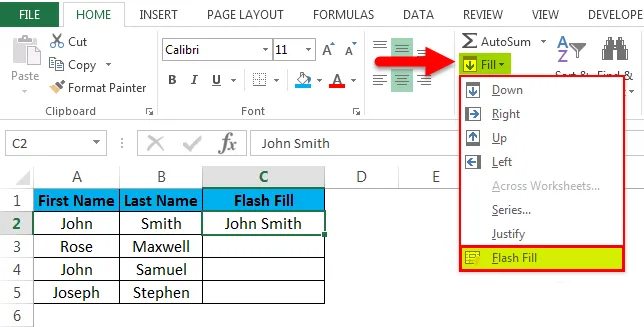
- Как только мы нажмем Flash Fill, мы увидим красоту того, что все имена будут заполнены автоматически, используя их, и мы получим результат, который показан ниже.
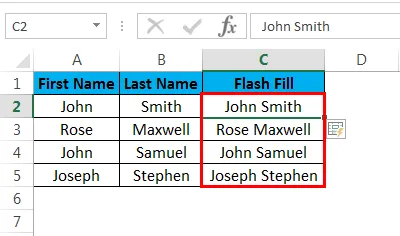
Пример №2. Объединение нескольких имен с использованием Flash Fill
В этом примере мы увидим, как использовать флэш-заливку с несколькими именами и идентификатором электронной почты. Рассмотрим приведенный ниже пример с именем, фамилией и идентификатором электронной почты.
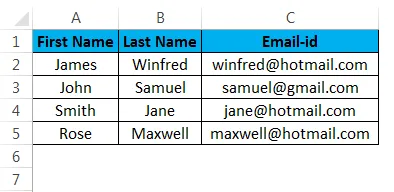
Предположим, что у нас есть тот же список с другими именами с их идентификатором электронной почты, и нам нужно объединить имя и идентификатор электронной почты. Мы можем набрать и завершить процесс, но это займет очень много времени, если у нас будет список из 100 имен одновременно. В этих сценариях инструмент Flash fill будет очень полезен, когда он фактически экономит больше времени, заполняя данные автоматически. Давайте посмотрим, как это сделать, выполнив следующие шаги.
- Сначала создайте новый столбец и введите имя с фамилией, идентификатор электронной почты как как показано ниже.
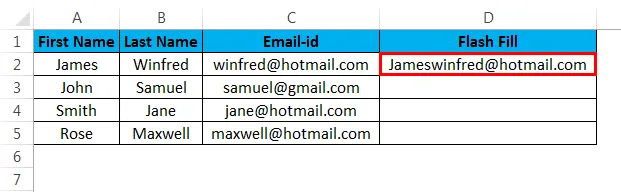
- Теперь примените комбинацию клавиш Flash Fill, удерживая клавишу CTRL и нажимая E. Так, чтобы все имена были заполнены автоматически, что экономит много времени при наборе, После применения флэш-заливки будет отображен результат, который отображается на скриншот ниже.
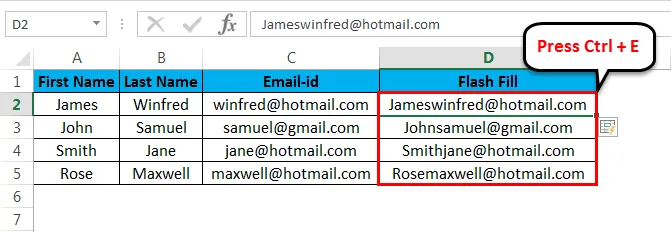
Пример № 3: извлечение данных с использованием Flash Fill
В этом примере мы увидим, как извлечь конкретные данные с помощью Flash Fill. Инструмент Flash Flash может объединять несколько имен и извлекать данные, которые мы точно ищем. Давайте посмотрим, как извлечь конкретные данные в этом примере, выполнив следующие шаги. Рассмотрим приведенный ниже пример, в котором указаны имя, фамилия и номер социального страхования отдельных сотрудников.
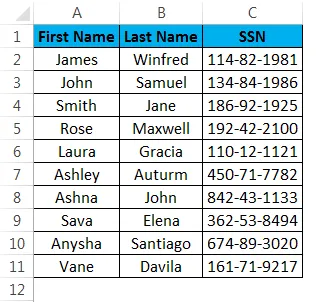
Теперь в этом примере нам нужно извлечь первые три цифры и две последние цифры номера социального страхования.
- Создайте новый столбец с именем Flash Fill.
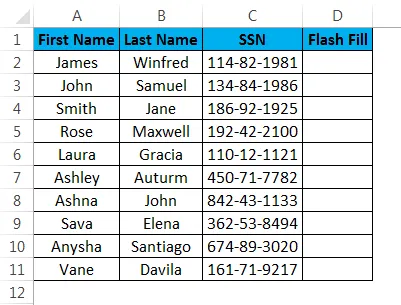
- Теперь просто введите число в двойных кавычках в ячейке D2 как - 114/81
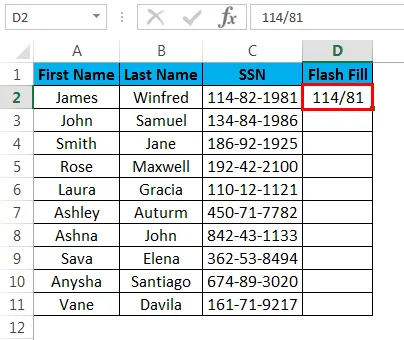
- Примените горячую клавишу быстрого заполнения или мы можем использовать опцию «Вспышка» в меню. Но здесь мы будем использовать горячую клавишу для применения Flash Fill. Нажмите клавишу CTRL плюс E. Теперь мы видим, что все данные будут заполнены автоматически, как показано ниже
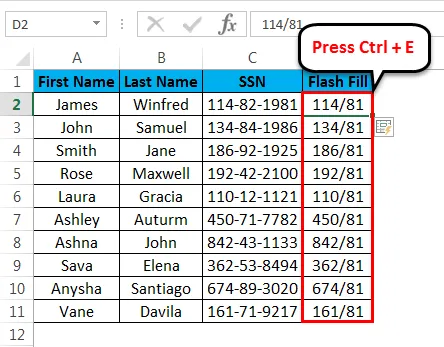
Пример № 4: извлечение данных из предложения с использованием Flash Fill
В этом примере мы увидим, как извлечь конкретные данные из предложения с помощью Flash Fill. Рассмотрим приведенный ниже пример, в котором показаны имя, фамилия и местоположение, объединенные в одной ячейке.
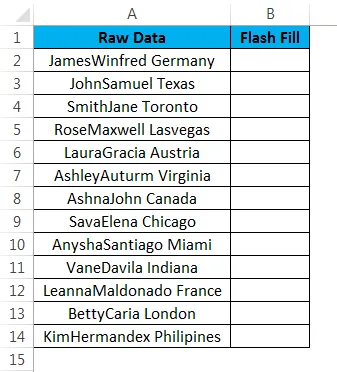
Предположим, что нам нужно извлечь только местоположение. В этом сценарии мы можем использовать заливку Flash для извлечения только местоположения из данных. Давайте посмотрим, как мы можем извлечь с помощью Flash Fill, выполнив следующие шаги.
- Сначала создайте новый столбец с именем Flash Fill и введите местоположение как Германия, как показано ниже.
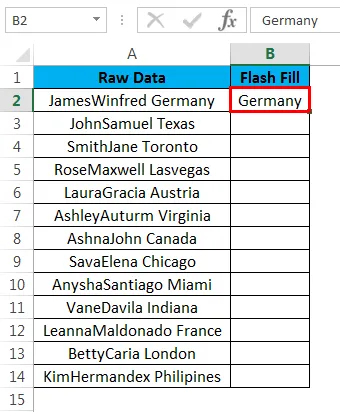
- Теперь примените флэш-заливку с помощью сочетания клавиш «CTRL + E». Как только мы нажмем комбинацию клавиш CTRL + E, флэш-заливка воспринимает данные, которые мы дали, флэш-заливка автоматически заполнит данные без ввода и вывод будет показан ниже.,
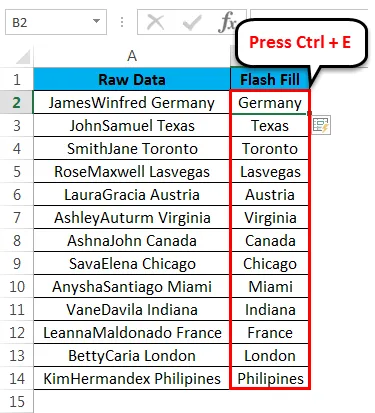
Что нужно помнить о Flash Fill в Excel
- Флэш-заливка - это новая функция, доступная только в Excel 2013 и последней версии.
- Flash-заполнение - это один из лучших инструментов в Excel, который заполняет данные автоматически, и его также называют инструментом, экономящим время.
- Flash-заполнение будет воспринимать данные, которые мы даем, и заполняет данные автоматически.
Рекомендуемые статьи
Это было руководство по Flash Fill в Excel. Здесь мы обсуждаем Flash Fill в Excel и как использовать Flash Fill в Excel вместе с практическими примерами и загружаемым шаблоном Excel. Вы также можете просмотреть наши другие предлагаемые статьи-
- Изучить таблицу данных в MS Excel
- Информация о Excel Combo Box
- Как создать Bubble Chart в Excel?
- Изучите инструмент прокрутки в Excel