В этом уроке по Photoshop мы рассмотрим, как быстро и легко добавить к фотографии мягкий фокус и эффект свечения, что также помогает повысить контрастность изображения и насыщенность цвета. Я использую эту технику с моими фотографиями в течение многих лет, и она до сих пор так же популярна сегодня. Являетесь ли вы свадебным фотографом, фотографом природы или просто любите фотографировать семью и друзей, попробуйте этот эффект и посмотрите, не сделает ли ваши снимки более волшебными.
Вот фотография, с которой я буду работать в этом уроке:

Исходное изображение.
И вот как это будет выглядеть после добавления нашего мягкого свечения:

Конечный результат.
Шаг 1: дублируем фоновый слой
С нашим изображением, недавно открытым в Фотошопе, мы можем видеть, посмотрим ли мы в нашей палитре Слоев, что у нас есть один слой, который является Фоновым слоем. Фоновый слой - это слой, который содержит наше исходное изображение:
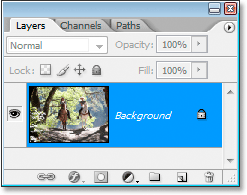
Палитра «Слои» в Photoshop показывает исходное изображение на фоновом слое.
Нам нужно продублировать этот слой, и самый простой способ сделать это - использовать сочетание клавиш Ctrl + J (Win) / Command + J (Mac). Если мы снова посмотрим на нашу палитру слоев, то увидим, что теперь у нас есть два слоя - фоновый слой внизу и копия фонового слоя, который Photoshop автоматически назвал «Слой 1» над ним:
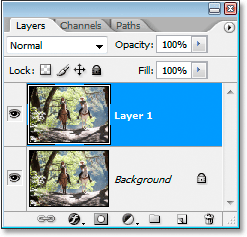
Палитра Слои теперь показывает два слоя.
Шаг 2: измени режим смешивания «Layer 1» на «Overlay»
Выбрав «Слой 1» в палитре «Слои» (текущий выбранный слой выделен синим цветом), перейдите к параметру «Режим наложения» в верхнем левом углу палитры «Слои». Это выпадающий список, который в настоящее время установлен на «Нормальный». Нажмите на стрелку вниз и выберите режим наложения Overlay из списка:
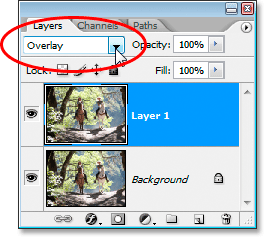
Изменение режима наложения «Слой 1» на «Наложение».
Если вы помните наш урок " Пять основных режимов наложения для редактирования фотографий", режим наложения "Наложение" является частью группы режимов наложения "Контрастность", поскольку он повышает контрастность изображения, а также повышает насыщенность цвета. Если мы посмотрим на наше изображение теперь после изменения режима наложения на Наложение, то увидим, что достаточно точно, контраст и насыщенность цвета были значительно увеличены:

Изображение после изменения режима наложения «Слой 1» на «Наложение».
Шаг 3: примени фильтр "Gaussian Blur"
Хотите верьте, хотите нет, мы почти закончили! Теперь мы можем добавить наш мягкий эффект фокуса / свечения к фотографии. С выбранным «Слоем 1» перейдите в меню «Фильтр» в верхней части экрана, выберите «Размытие», а затем выберите «Размытие по Гауссу». Это вызывает диалоговое окно Photoshop Gaussian Blur.
В нижней части диалогового окна вы увидите ползунок, который контролирует значение радиуса. Чем выше значение Radius, тем больше размытия вы примените к слою. Перетаскивайте ползунок вправо, пока значение радиуса не станет где-то около 8 пикселей. Возможно, вы захотите установить значение немного выше, если вы используете изображение с высоким разрешением. Лучше всего следить за изображением в окне документа, перетаскивая ползунок, чтобы увидеть, какой эффект он оказывает. Убедитесь, что в правом верхнем углу диалогового окна установлен флажок « Предварительный просмотр» . Если вы установите слишком большое значение радиуса, эффект мягкого фокуса будет слишком тонким, поэтому попробуйте придерживаться более низких значений радиуса:
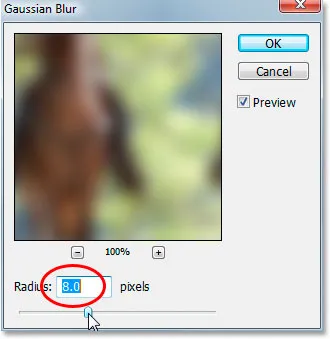
Перетащите ползунок в нижней части диалогового окна Gaussian Blur, чтобы установить значение радиуса.
Когда вы довольны эффектом, нажмите OK, чтобы выйти из диалогового окна, и все готово! Вот мое фото после применения размытия по Гауссу:

Конечный результат.
Шаг 4: понизьте непрозрачность «слоя 1» (необязательно)
Если вы обнаружите, что эффект кажется слишком сильным, попробуйте уменьшить непрозрачность «Слой 1». Вы найдете параметр «Непрозрачность» в правом верхнем углу палитры «Слои» прямо напротив параметра «Режим наложения». Здесь я понижаю непрозрачность до 60%:
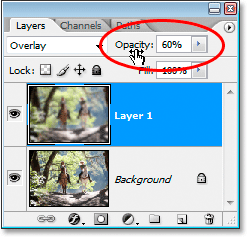
Понижение непрозрачности «Слоя 1» позволяет уменьшить интенсивность эффекта.
Эффект мягкого фокуса теперь выглядит менее интенсивным:

Изображение после понижения непрозрачности «Слой 1».
Шаг 5: измени режим смешивания на «мягкий свет» (необязательно)
Еще один простой способ уменьшить интенсивность эффекта - изменить режим наложения «Слой 1» с «Наложение» на «Мягкий свет»:
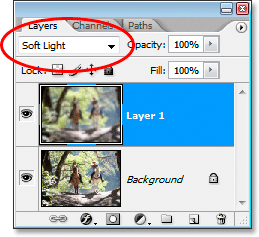
Изменение режима наложения «Слой 1» на «Мягкий свет».
Режим наложения «Мягкий свет» также является частью группы режимов наложения «Контрастность», но его влияние гораздо более тонкое, чем то, что дает нам режим наложения «Наложение»:

Изображение после изменения режима наложения «Слой 1» на «Мягкий свет».
И там у нас это есть! Вот как просто добавить мягкий фокус и эффект свечения к изображению с помощью Photoshop! Посетите наш раздел «Фотоэффекты», чтобы узнать больше об эффектах Photoshop!