Каждый месяц, когда последние выпуски журналов наклеивают на обложки изображения моделей, кинозвезд, спортсменов, политиков и других известных людей, мы видим этот эффект, когда макушка головы человека совпадает с названием журнала.
Этот популярный эффект «перекрытия» существует уже много лет, и в этом уроке по Photoshop мы увидим, как простое использование слоев делает воссоздание эффекта невероятно простым! Я буду использовать Photoshop CS5 здесь, но любая версия Photoshop будет работать.
Вот фотография, которую я буду использовать для этого урока:

Исходное изображение.
А вот как это будет выглядеть после добавления текста за мячом игрока:

Конечный результат.
Как перекрыть текст с изображением
Шаг 1: добавь свой текст
Выберите инструмент « Горизонтальный текст» на панели «Инструменты» или нажмите букву « Т» на клавиатуре, чтобы быстро выбрать его с помощью ярлыка:
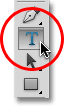
Выберите инструмент «Горизонтальный тип».
Выбрав инструмент «Текст», выберите тип шрифта, стиль, размер и цвет на панели параметров в верхней части экрана, затем щелкните внутри окна документа и добавьте свой текст. Я собираюсь напечатать слово «Бейсбол». Я добавил несколько стилей слоя, чтобы придать своему тексту немного больше дизайна, но, конечно, внешний вид вашего текста полностью зависит от вас:
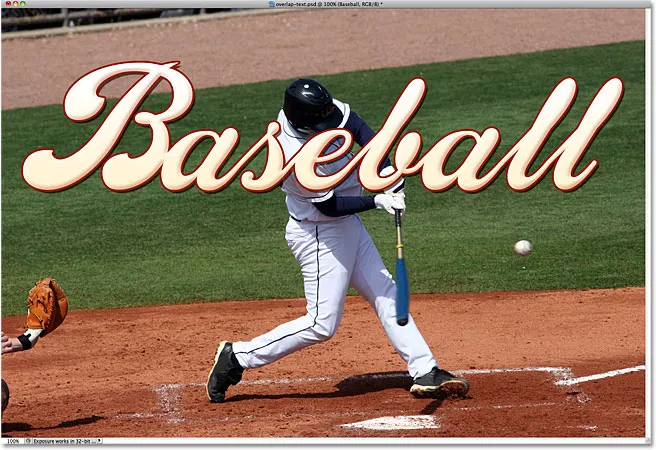
Добавьте свой текст к изображению.
Обратите внимание, как текст в настоящее время блокирует изображение из поля зрения, и это потому, что если мы посмотрим на панель «Слои», мы увидим текстовый слой, расположенный над изображением на слое фона. Слой над другим слоем на панели «Слои» появляется перед слоем в окне документа:
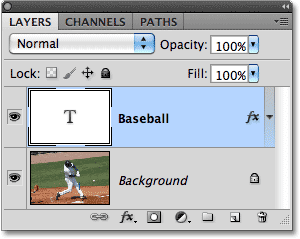
Текст появляется перед изображением, потому что текстовый слой появляется над фоновым слоем.
Шаг 2: выберите фоновый слой
Нажмите на фоновый слой на панели слоев, чтобы выбрать его. Он будет выделен синим цветом, давая нам знать, что теперь это активный слой:
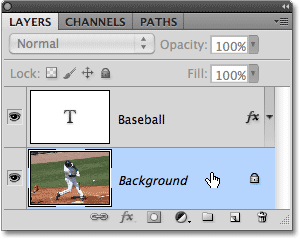
Нажмите на фоновый слой, чтобы выбрать его.
Шаг 3: выберите область, которая будет перекрывать текст
Для этого эффекта я хочу, чтобы бейсболист появлялся перед словом «Бейсбол», а это значит, что мне нужно его выбрать. Поскольку текст будет затруднять выбор нужной нам области, давайте временно ее отключим, щелкнув значок видимости слоя (глазное яблоко) в левой части текстового слоя на панели «Слои». Текст исчезнет, оставив только оригинальное изображение в окне документа:
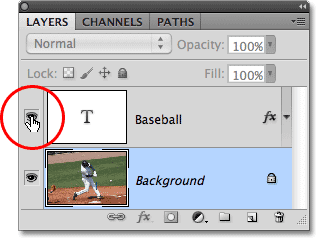
Временно скрыть текст, нажав на глазное яблоко на панели слоев.
Как я уже упоминал, я хочу, чтобы бейсболист появлялся перед текстом, но так как текст блокировал только верхнюю его половину из поля зрения, нет необходимости выбирать его все. Нам нужно только выбрать область, которая будет фактически перекрывать текст. Используйте выбранный инструмент выбора ( инструмент Лассо, инструмент Магнитное лассо, инструмент Перо и т. Д.), Чтобы нарисовать контур выделения вокруг нужной области. Здесь я выбрал область от верхней части его шлема до его талии. Я могу игнорировать остальную часть его, так как он падает ниже, где появится текст:

Выберите область, которая будет перекрывать текст.
Шаг 4: Скопируйте выбранную область на новый слой
После выбора выделите меню « Слой» в верхней части экрана, выберите « Новый», а затем выберите « Слой через Копирование» . Или нажмите Ctrl + J (Победа) / Command + J (Mac) на клавиатуре для быстрого доступа:
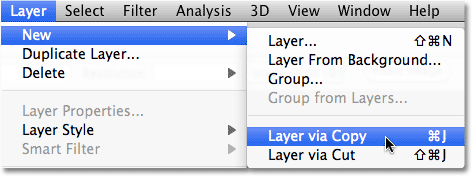
Перейдите в Слой> Новый> Слой через Копировать.
Ничего не произойдет в окне документа, но если мы снова посмотрим на панель «Слои», мы увидим, что выделенная область была скопирована на новый слой («Слой 1») между текстовым слоем и фоновым слоем. Мы можем увидеть скопированную область, посмотрев на миниатюру предварительного просмотра нового слоя слева от имени слоя:
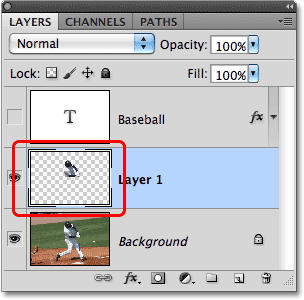
Выбранная область была скопирована в новый слой над фоновым слоем.
Чтобы получить лучшее представление о том, что именно было скопировано на новый слой, удерживайте нажатой клавишу «Alt» (Win) / « Option» (Mac) и щелкните значок видимости слоя для слоя 1. Это временно скрывает все слои, кроме слоя 1, в окно документа, показывающее нам, что находится на слое. В моем случае появляется только верхняя половина бейсболиста. Окружающий его рисунок шахматной доски - это способ представления прозрачности в Photoshop, то есть на слое больше ничего нет. Когда вы закончите, удерживайте Alt (Win) / Option (Mac) и еще раз нажмите на значок видимости слоя для Layer 1, чтобы вернуться к обычному виду:
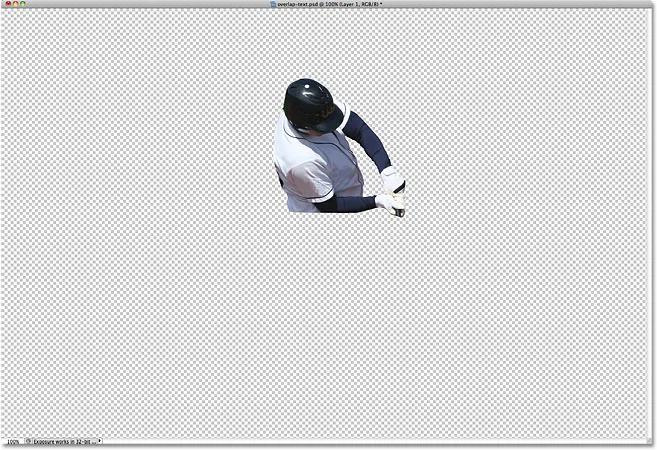
Удерживайте Alt (Win) / Option (Mac) и нажмите на глазное яблоко для слоя 1, чтобы отобразить только содержимое этого определенного слоя.
Шаг 5: снова включите текстовый слой
Нажмите на значок видимости текстового слоя на панели «Слои», чтобы снова включить текст в окне документа. На данный момент он все еще будет отображаться перед изображением, но мы исправим это следующим образом:
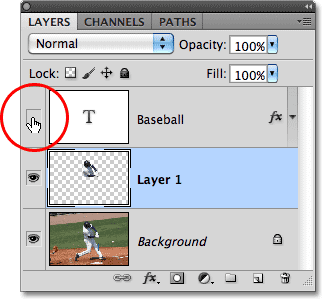
Снова включите текстовый слой.
Шаг 6: перетащите слой 1 выше текстового слоя
Поскольку слой над другим слоем на панели «Слои» появляется перед слоем в окне документа, все, что нам нужно сделать, - это переместить слой 1 над текстовым слоем. Нажмите на «Слой 1» на панели «Слои» и перетащите его над текстовым слоем, отпустив кнопку мыши, чтобы поместить его на место. Текстовый слой должен теперь отображаться между слоем 1 и фоновым слоем:
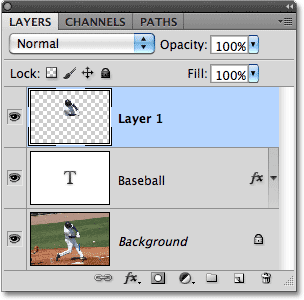
Нажмите на слой 1 и перетащите его над текстовым слоем на панели «Слои».
Теперь, когда верхняя половина бейсболиста перемещена над текстовым слоем, он появляется перед текстом в окне документа:

Бейсболист теперь появляется перед текстом.