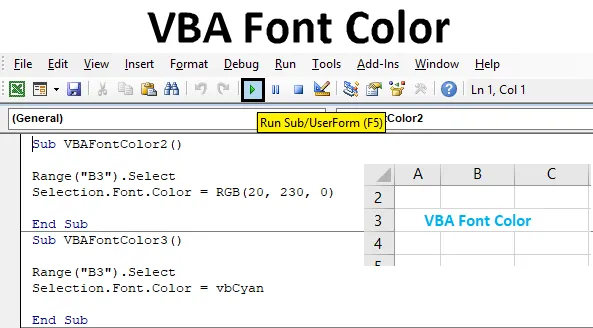
Цвет шрифта VBA
VBA имеет много команд и функций для игры. Мы можем сделать что-нибудь в VBA и применить это к Excel. Применение VBA в Excel - самая простая и интересная вещь. VBA также имеет функцию, с помощью которой мы можем изменять цвет ячеек, шрифтов и даже выделять жирным шрифтом символы. Цвет шрифта VBA используется по-разному, и это помогает изменить цвет шрифтов в Excel.
Как раскрасить шрифт с помощью VBA?
Давайте посмотрим примеры цвета шрифта в Excel VBA.
Вы можете скачать этот шаблон Excel цвета шрифта VBA здесь - Шаблон Excel цвета шрифта VBAПример № 1 - цвет шрифта VBA
У нас есть образец текста на листе Excel с текстом «Цвет шрифта VBA» в ячейке B3, как показано ниже. Как мы видим, цвет шрифта по умолчанию черный цвет в природе.

Чтобы применить код VBA для изменения цвета шрифтов для показанного выше текста, нам нужен модуль.
Шаг 1: Для этого перейдите в окно VBA и выберите опцию «Модуль», доступную в меню «Вставка», как показано ниже.
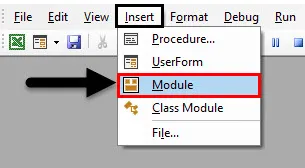
Шаг 2: Как только мы это сделаем, мы получим пустое окно модуля. В этом, начните писать подкатегорию цвета шрифта VBA или под любым другим именем, как показано ниже.
Код:
Sub VBAFontColor2 () End Sub
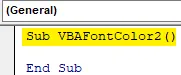
Шаг 3: Сначала выберите диапазон ячейки, в которой находится текст. Здесь нашим диапазоном будет ячейка B3, после чего будет записана команда «.Select», как показано ниже.
Код:
Sub VBAFontColor2 () Range ("B3"). Выберите End Sub
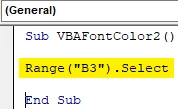
Шаг 4: Поскольку нам нужно изменить цвет шрифтов, мы выберем команду Font с помощью Selection, как показано ниже.
Код:
Sub VBAFontColor2 () Range ("B3"). Выберите Selection.Font End Sub
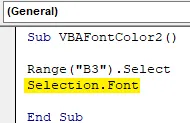
Шаг 5: После этого мы выберем команду Color, разделенную точкой (.), Как показано ниже.
Код:
Sub VBAFontColor2 () Range ("B3"). Выберите Selection.Font.Color End Sub
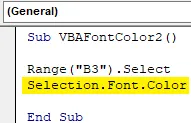
Теперь, чтобы понять формирование любого цвета, в VBA у нас есть RGB т.е. красный-зеленый-синий. Числовые значения каждого цветового диапазона находятся в диапазоне от 0 до 255. Предположим, нам нужно изменить цветовой шрифт на Черный, тогда значение RGB будет RGB (0, 0, 0). Поскольку у нас уже есть шрифт черного цвета, мы попытаемся выбрать другой цвет.
Шаг 6: Давайте присвоим наибольшее значение зеленому цвету и наименьшее красному, а нулевое - голубому. В соответствии с этим, учитывая красный на 20, зеленый на 230 и синий на нуле, как показано ниже.
Код:
Sub VBAFontColor2 () Range ("B3"). Выберите Selection.Font.Color = RGB (20, 230, 0) End Sub 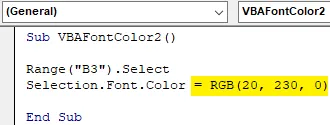
Шаг 7: Теперь скомпилируйте код, чтобы выяснить, есть ли в нем какая-либо ошибка, и запустите его, нажав кнопку воспроизведения, расположенную под строкой меню. Мы будем применять цвет шрифта для текста, который находится в ячейке B3 и теперь изменен с черного на зеленый цвет.
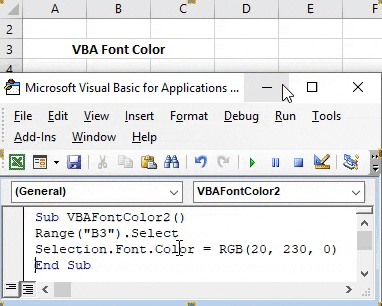
Пример № 2 - цвет шрифта VBA
Есть другой способ изменить цвет шрифта в VBA. Для этого мы рассмотрим тот же текст, который показан в примере-1, расположенный в ячейке B3.

Помимо RGB, мы можем изменить цвет шрифтов с помощью ключевого слова « vb», за которым следует название цвета. Но с помощью этого процесса мы можем получить только основной основной цвет в качестве цвета шрифта. Где с помощью RGB мы могли получить цвет любого оттенка, просто поместив различные значения для красного, зеленого и синего цветов.
Цвет, который можно использовать с vb : черный, синий, голубой, зеленый, пурпурный, красный, белый и желтый. А как выбрать цвет в формате показано ниже.
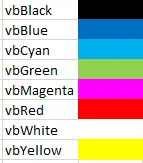
Шаг 1. Чтобы применить это, перейдите в VBA, чтобы создать подкатегорию с именем VBA Font Color или любым другим именем в новом модуле, как показано ниже.
Код:
Sub VBAFontColor3 () End Sub
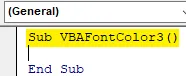
Шаг 2: Выберите диапазон ячеек, для которого нам нужно изменить цвет шрифта, как показано ниже.
Код:
Sub VBAFontColor3 () Range ("B3"). Выберите End Sub
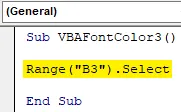
Шаг 3: Точно так же, как мы видели в примере 1, используйте функцию выбора с Font и Color, чтобы активировать их.
Код:
Sub VBAFontColor3 () Range ("B3"). Выберите Selection.Font.Color End Sub
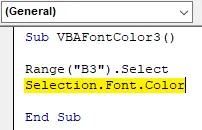
Шаг 4: он позволяет цвет шрифта от черного до голубого. Для этого выберите Cyan color от vbCyan, как показано ниже.
Код:
Sub VBAFontColor3 () Range ("B3"). Выберите Selection.Font.Color = vbCyan End Sub

Шаг 5: При необходимости мы можем скомпилировать код и запустить его. Мы увидим, что цвет шрифта текста в ячейке B3 меняется с черного на голубой .
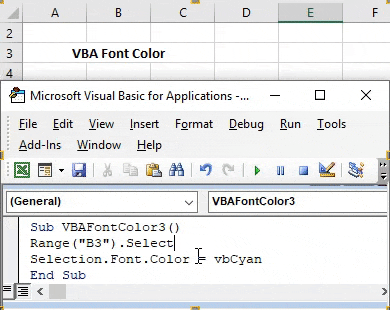
Пример № 3 - цвет шрифта VBA
Microsoft определила различные цвета в разных номерах. Это 56 номеров. Мы можем выбрать любой код цвета от 1 до 56, чтобы изменить цвет шрифта для любой ячейки. Эти цветовые коды приведены ниже.
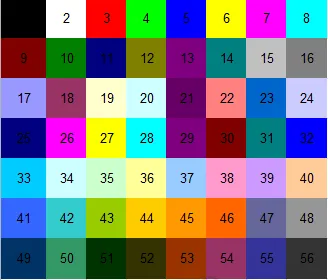
Шаг 1: Теперь перейдите в окно VBA и откройте новый модуль. В этом напишите подкатегорию цвета шрифта VBA, как показано ниже.
Код:
Sub VBAFontColor4 () End Sub
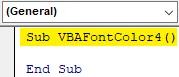
Шаг 2: Для этого примера мы выберем тот же текст, что и в приведенных выше примерах. Теперь выберите диапазон ячейки B3, как показано ниже.
Код:
Sub VBAFontColor4 () Range ("B3"). Выберите End Sub
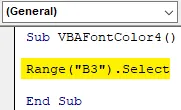
Шаг 3: Теперь во второй строке выберите функцию Font с помощью команды Selection.
Код:
Sub VBAFontColor4 () Range ("B3"). Выберите Selection.Font. End Sub
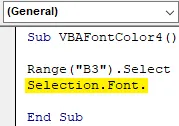
Шаг 4: Чтобы выбрать и применить показанный выше цветовой код, нам нужно выбрать функцию ColorIndex вместо Color, который мы использовали в примерах 1 и 2.
Код:
Sub VBAFontColor4 () Range ("B3"). Выберите Selection.Font.ColorIndex = 46 End Sub
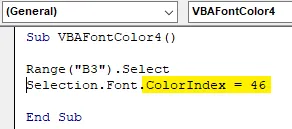
И наконец, выберите цветовой код, который мы должны видеть в выбранном диапазоне ячеек. Давайте выберем код цвета 46, который используется для оранжевого цвета.
Шаг 5: Теперь запустите код, чтобы увидеть изменения. У нас цвет шрифта в ячейке B3 теперь изменится с черного на оранжевый.
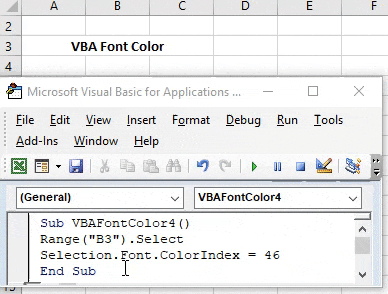
Плюсы VBA Font Color
- Это легко реализовать.
- С помощью RGB мы можем изменить цвет любого оттенка, который мы хотим.
- Это помогает в создании панели инструментов, где нам нужно показывать различные типы данных в другом цвете с помощью VBA.
То, что нужно запомнить
- Всегда рекомендуется использовать RGB, когда мы не знаем цветовой код. Задавая различный цветовой диапазон от 0 до 255 в RGB, мы можем создать любой цвет от темного до яркого оттенка по нашему выбору.
- Сохранение файла в макросе Enable Excel помогает многократно использовать и посещать написанный код.
- Хотя изменение цвета шрифта в Excel - это самый простой способ, но автоматизация этого действия в огромном количестве работ может сэкономить время и избежать вероятности сбоя или зависания файла.
Рекомендуемые статьи
Это руководство по цвету шрифта VBA. Здесь мы обсудим, как использовать цвет шрифта Excel VBA вместе с несколькими практическими примерами и загружаемым шаблоном Excel. Вы также можете просмотреть наши другие предлагаемые статьи -
- Как использовать VBA While Loop?
- VBA Удалить дубликаты
- Понимание типов данных VBA
- VBA Sleep с примерами