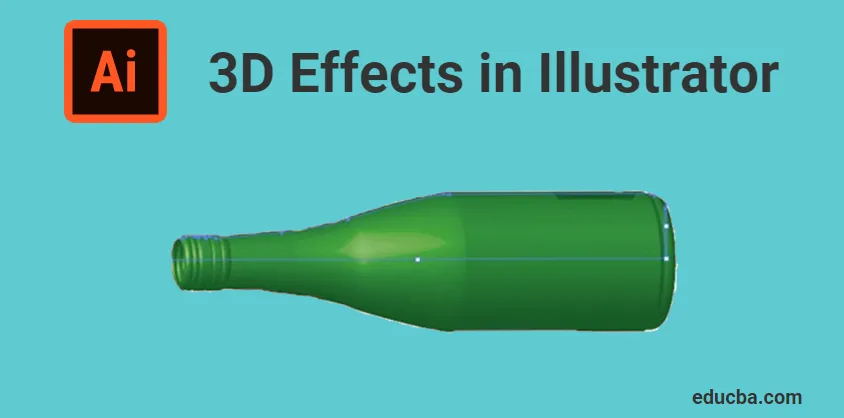
Что такое 3D-эффекты в Illustrator?
Adobe Illustrator - это программное обеспечение для редактирования векторной графики, разработанное и принадлежащее Adobe Inc.. Оно используется для создания рисунков, иллюстраций, художественных работ и трехмерных объектов различного назначения. Это программное обеспечение было первоначально выпущено в 1987 году, и это была версия1. Illustrator поддерживается операционными системами Windows и Mac. Illustrator часто обновляется, и последняя версия была выпущена в апреле 2019 года. Теперь Illustrator является частью творческого облака Adobe. Adobe Illustrator используется различными профессионалами, такими как веб-дизайнеры, архитекторы, визуальные художники и т. Д. И он очень популярен и распространен во всем мире. Он используется для создания анимированных персонажей, мультфильмов, логотипов, плакатов, графиков и диаграмм и т. Д. Кроме того, он позволяет пользователям загружать изображения и редактировать их с помощью различных доступных инструментов. Сегодня мы поговорим о 3D-эффектах или 3D-инструментах, доступных в Adobe Illustrator.
Типы 3D-эффектов в Illustrator
3D-эффекты в Illustrator в основном делятся на два процесса:
- EXTRUDE
- REVOLVE
1. Экструдировать
Выдавливание - это процесс придания толщины двумерному элементу в плоскости XY путем развития по оси Z. Или это процесс преобразования 2D-эскиза в 3D путем добавления определенной высоты. Это самый простой и мощный способ создания 3D-объектов. Можно выдавливать любую сложную форму или размер с помощью инструмента «Выдавливание» в Illustrator. Мы можем изготовить заказ по длине или толщине.
Чтобы узнать больше об инструменте выдавливания, сегодня мы увидим пример выдавливания текста в Adobe Illustrator.
Шаг 1. Откройте Adobe Illustrator на вашем компьютере и запустите новый проект. Выберите любой из доступных размеров страницы. Белая пустая страница будет открыта в вашем программном обеспечении, как показано ниже,
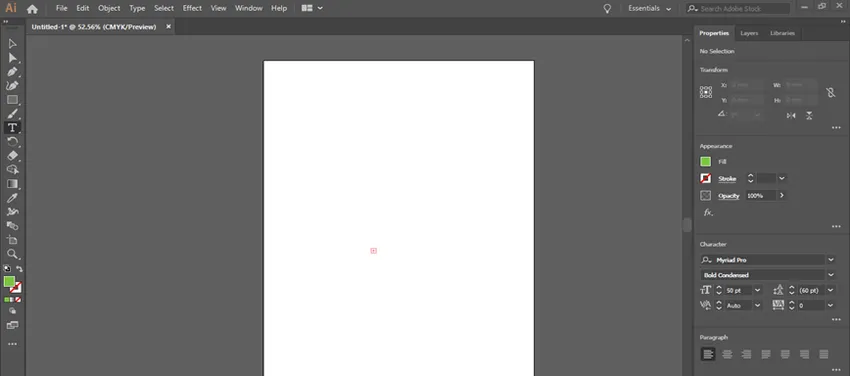
Шаг 2: Следующий шаг - добавить текст, который нужно выдавливать. Вы можете увидеть вертикальную панель инструментов в левом конце иллюстратора. Все инструменты для различных эффектов приведены в этом наборе инструментов. Смотрите ниже изображение, показывающее панель инструментов.

Шаг 3: Тип инструмента (T) используется для добавления текстов в иллюстраторе. Выберите тип инструмента на панели инструментов, щелкните и перетащите блок на монтажной области для написания текста. Вы можете написать что-нибудь согласно вашей потребности. Вот, например, я использовал слово «ИЛЛЮСТРАТОР» для выдавливания. Смотрите изображение, приведенное ниже,
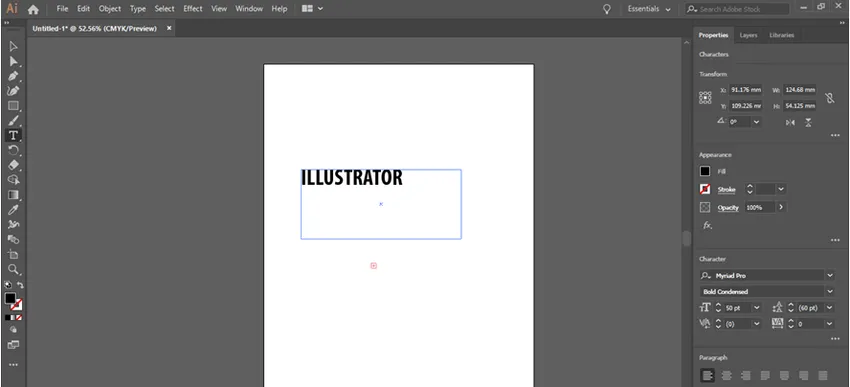
Шаг 4: Кроме того, вы можете выбрать любой шрифт для текста в соответствии с вашими требованиями. Вы можете редактировать размер текста из панели символов. От опции окна, вы получите диалоговое окно для изменения размера текста. (Окно> Тип> Символ)
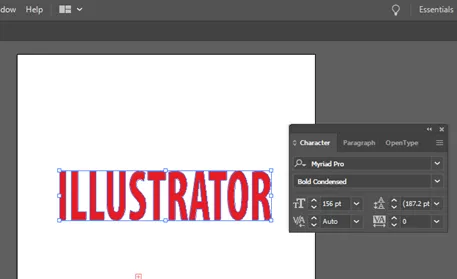
Шаг 5. Чтобы выдавливать текст, необходимо преобразовать текст в фигуры, чтобы можно было легко выдавливать фигуру. Для этого выделите текст с помощью инструмента выделения (V), затем перейдите в «Текст»> «Создать контуры».
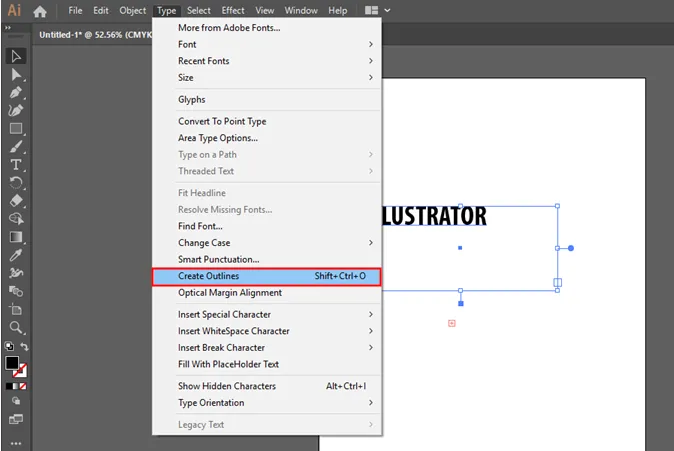
Шаг 6: Затем вокруг вашего текста будет создан контур. Это показывает, что ваш текст преобразован в форму. Смотрите изображение ниже,
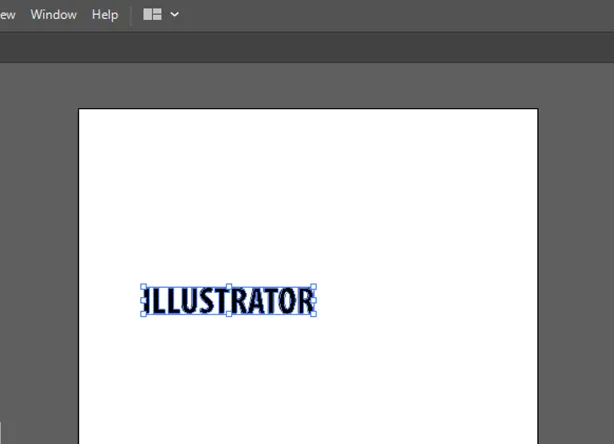
Шаг 7: Другой эффект, который вы можете добавить к своему тексту, - придать цвет. Вы можете выбрать любой цвет из списка и добавить его в свой текст. Откройте панель цветов в окне и выберите любой цвет, как показано ниже («Окно»> «Цвет»)
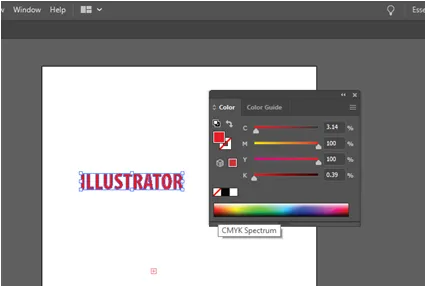
Шаг 8: Перед преобразованием текста в 3D, сделайте это в группу. Так что буквы остаются одной формой даже после применения эффектов. Сгруппируйте текст, выбрав Object> Group.
Шаг 9: Чтобы применить 3D-эффект, выберите ваш текст и перейдите в Effect> 3D> Extrude and Bevel, который откроет диалоговое окно. Он содержит различные параметры для редактирования выдавливания. Сюда входят глубина выдавливания, положение, перспектива, скос и т. Д. В диалоговом окне вы можете увидеть поле для ввода глубины выдавливания. Введите требуемое значение для глубины, как показано на рисунке ниже,

Шаг 10: В диалоговом окне 3D, нажав кнопку предварительного просмотра, вы можете увидеть, как будет выглядеть ваш текст после экструзии. Смотрите изображение ниже,
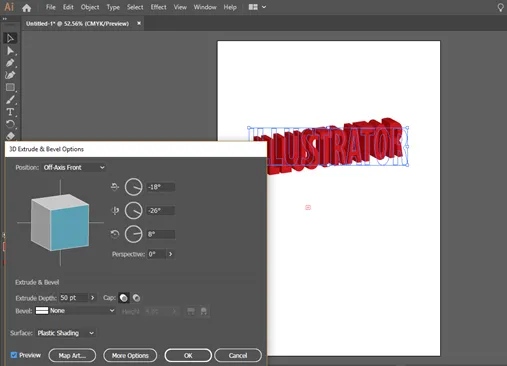
Когда вы смотрите на вытянутый текст, вы видите, что он не в перспективе. Чтобы это исправить, вы можете изменить значение перспективы из диалогового окна выдавливания.
2. вращаться
Революция в дизайне - это процесс создания 3D-объекта путем вращения 2D-эскиза вокруг оси. Или это процесс придания толщины двухмерному эскизу путем вращения эскиза вокруг центральной оси. Вращающийся инструмент также важен, как выдавливание. В основном цилиндрические и полые объекты создаются с помощью инструмента вращения в иллюстраторе.
Сегодня мы собираемся узнать, как использовать вращающийся инструмент, делая бутылку.
Шаг 1. Откройте Adobe Illustrator и выберите новую страницу для проектирования. Первым шагом в этом процессе является нарисовать профиль бутылки для вращения. Для этого вы должны нарисовать половину бутылки с помощью инструмента «Перо». Выберите инструмент «Перо» и нарисуйте половину профиля, как показано ниже,
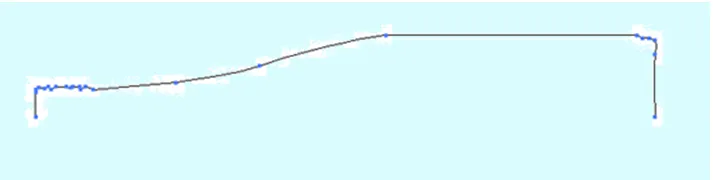
Шаг 2: После первого шага вы должны определить ось вращения. И вы должны выбрать плоскость и край, который будет вращаться. Выберите это, используя инструмент выбора, как указано ниже,

Шаг 3: После завершения рисования, выберите рисунок и перейдите к опции вращения в меню эффектов. Эффекты> 3D> Revolve. Затем откроется диалоговое окно с различными вариантами вращения рисунка. Это параметры трехмерного вращения, с помощью которых вы можете изменять различные параметры вращения. Нажав на опцию предварительного просмотра, вы можете увидеть вращающуюся бутылку на экране, как показано ниже.

Шаг 4: Здесь, используя эти параметры вращения, вы можете фиксировать градусы вращения, толщины, смещения и т. Д. Также, вращая куб, вы можете увидеть различные виды вашего 3D-объекта.

Вывод
Adobe Illustrator - это самый распространенный редактор векторной графики, используемый дизайнерами, работниками СМИ, иллюстраторами и т. Д. Мы можем использовать это программное обеспечение для создания цифровой графики, 3D-рендеринга, иллюстраций, типографий и т. Д. Это простое и эффективное программное обеспечение, которое может очень быстро. Даже новички могут легко понять их метод работы. Здесь мы обсудили основные 3D-эффекты в иллюстраторе. Это лишь основная часть этого программного обеспечения, и как только вы познакомитесь с программным обеспечением, вы узнаете намного больше эффектов и инструментов. Возможности этого программного обеспечения безграничны, и Adobe предоставляет своим пользователям множество инструментов и функций.
Рекомендуемые статьи
Это было руководство по 3D-эффектам в Illustrator. Здесь мы обсудим концепцию и пошаговое объяснение того, как использовать 3D-эффекты в Illustrator. Вы также можете просмотреть наши другие предлагаемые статьи, чтобы узнать больше -
- Sharpen Tool в фотошопе
- Пользовательский инструмент Shape в Photoshop
- Инструменты Adobe Photoshop
- Инструменты тестирования автоматизации
- 3D-эффекты в After Effects