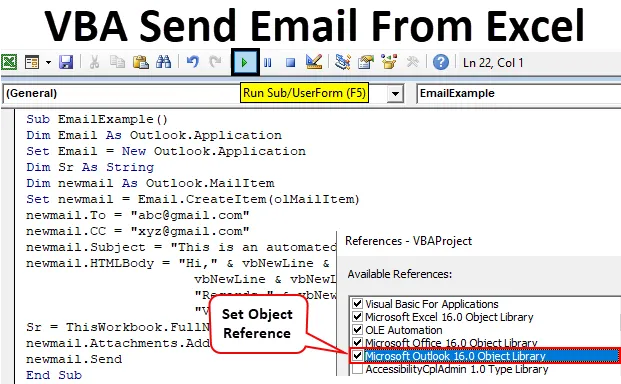
VBA Отправить письмо из Excel
VBA не ограничивается только данными в Excel. Мы можем отправлять электронные письма через VBA, и это то, что мы узнаем в этой статье. Это требует значительных знаний VBA и его методов для написания кода для отправки писем из Excel. Прежде чем перейти к написанию и отправке электронных писем из Excel, сообщите нам, что означает эта автоматизация. Этот тип автоматизации означает доступ к функции другого приложения с использованием любого другого приложения. Теперь функция рассылки, предлагаемая Microsoft в Outlook, будет использовать методы и свойства Outlook в Excel для отправки электронных писем. Чтобы отправить электронное письмо, нам также необходимо знать основы электронной почты. С точки зрения непрофессионала, каков процесс и каково требование отправить электронное письмо? Электронная почта состоит из адреса электронной почты отправителя, если есть CC (Carbon Copy) или BCC, и строки темы с телом электронной почты.
Как отправлять электронные письма из Excel VBA?
Давайте на примере рассмотрим, как отправлять электронные письма через Outlook из Excel в VBA. В этом примере мы также отправим вложение в получатель, тот же файл Excel, в котором мы будем писать код.
Вы можете скачать этот шаблон VBA для отправки электронной почты в формате Excel здесь - VBA шаблон для отправки электронной почты в формате ExcelЧтобы отправить электронное письмо из Excel, используя код VBA, выполните следующие действия:
Шаг 1. На вкладке «Разработчик» щелкните Visual Basic, чтобы открыть редактор VB.
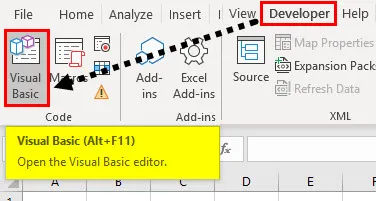
Прежде чем мы перейдем к написанию кодов для отправки электронного письма, мы должны знать, что внешний вид - это внешний объект, и нам нужно ссылаться на него в VBA.
Шаг 2: Перейдите в Инструменты и выберите Ссылки.

Шаг 3: Нажав на ссылку, откроется окно мастера для нас, найдите ссылку на библиотеку объектов Microsoft Outlook и проверьте ее, а затем нажмите «ОК».
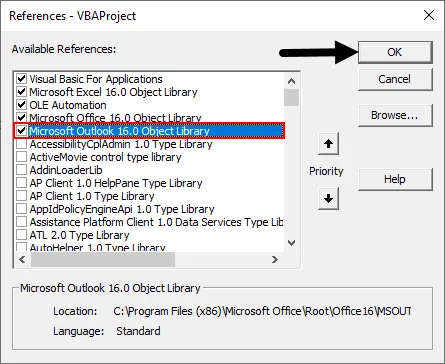
Шаг 4: Нажмите на вкладку «Вставка» и вставьте модуль в проект VBA.
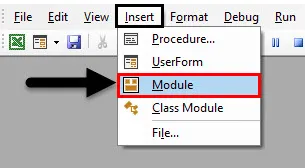
Шаг 5: Определите подпроцедуру, как показано ниже.
Код:
Sub EmailExample () End Sub
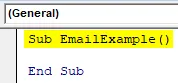
Шаг 6: дав ссылку на прогноз выше, мы теперь можем получить доступ к свойствам прогноза в VBA. Теперь давайте объявим переменную как приложение outlook.
Код:
Dim Email As Outlook.Application

Шаг 7: Как и FSO, эта переменная является объектной переменной, поэтому для доступа к любому другому приложению нам нужно создать несколько экземпляров, создать экземпляр, как показано ниже, используя ключевое слово SET.
Код:
Set Email = New Outlook.Application
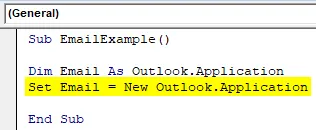
Шаг 8: Поскольку мы хотим отправить вложение получателю, нам нужно объявить одну переменную как String, которая будет содержать путь для вложения.
Код:
Dim Sr As String
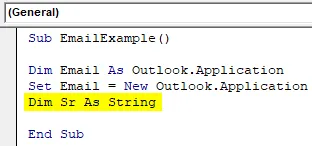
Шаг 9: Теперь давайте начнем с почтовой части в этом коде. Чтобы отправить электронное письмо, нам нужно определить другую переменную, которая будет использовать свойство outlook для ссылки на новое электронное письмо, как показано ниже.
Код:
Dim newmail As Outlook.MailItem
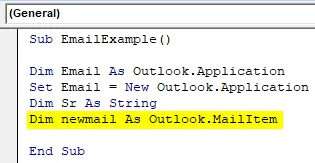
Шаг 10: Подобно тому, как описано выше, с использованием другого приложения в примере, который нам нужен для создания экземпляров, теперь нам нужно создать экземпляр для нового электронного письма, которое откроет новое электронное письмо с помощью ключевого слова set.
Код:
Установить newmail = Email.CreateItem (olMailItem)
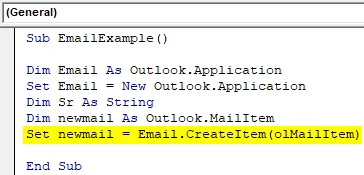
Прежде чем двигаться дальше, позвольте мне объяснить наш прогресс на данный момент, первый экземпляр откроет нам перспективы, а второй откроет нам новое письмо.
Шаг 11: Как я объяснил выше о том, что является обязательным для отправки по электронной почте. Первое требование - это получатель, которому в письме указано «Кому». Итак, давайте воспользуемся свойством To outlook в excel следующим образом.
Код:
newmail.To = " "
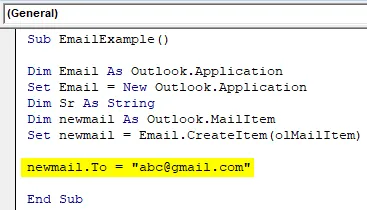
Шаг 12: Поскольку мы использовали свойство To, у нас есть еще одна функция, например, Carbon Copy или CC в outlook.
Код:
newmail.CC = " "

Точно так же мы можем использовать свойство BCC.
Примечание. Свойство BCC используется, когда мы хотим скрыть адрес электронной почты получателя BCC от других получателей.Каков следующий шаг в отправке электронного письма?
Шаг 13: Это предмет. Когда мы пишем имя экземпляра с помощью оператора точки, мы можем видеть опцию для субъекта следующим образом.
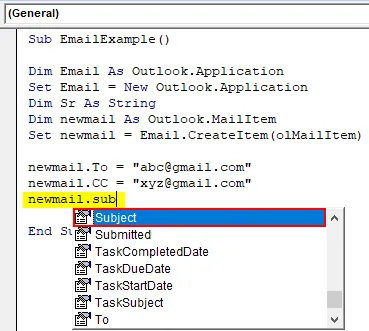
Шаг 14: Нажмите Tab на предмете IntelliSense и напишите случайный предмет, как показано ниже.
Код:
newmail.Subject = "Это автоматическая электронная почта"
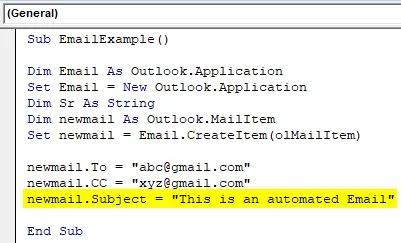
Шаг 15: Следующий шаг в написании электронного письма - это тело письма. Как и свойства, которые мы использовали выше с экземпляром, давайте используем свойство body внешнего вида, чтобы написать тело следующим образом.
Код:
newmail.HTMLBody = "Привет", & vbNewLine & vbNewLine & "Это тестовое письмо из Excel" & _ vbNewLine & vbNewLine & _ "С уважением" & vbNewLine & _ "VBA Coder"
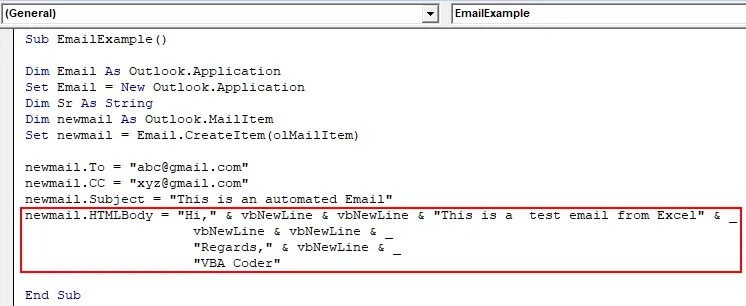
Шаг 16. Теперь мы создали электронное письмо с текстом и темой. Следующим шагом является добавление вложения в электронное письмо. Поскольку мы хотим отправить текущую рабочую таблицу получателю, мы будем использовать путь следующим образом:
Код:
Sr = ThisWorkbook.FullName
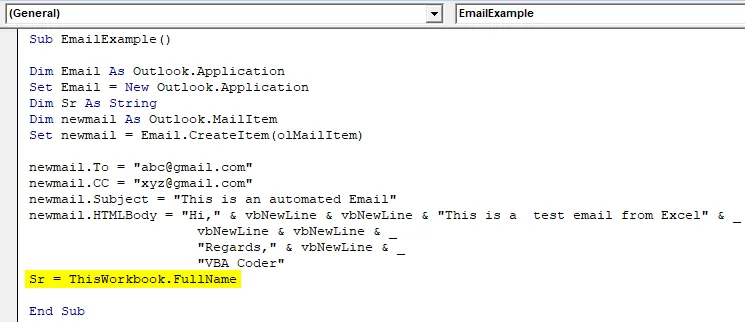
Шаг 17: Теперь мы можем отправить вложение, используя свойство вложения, как показано ниже.
Код:
newmail.Attachments.Add Sr
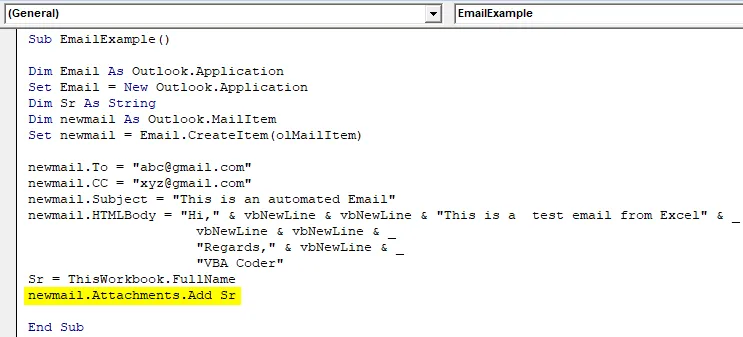
Шаг 18: Теперь, наконец, нам нужно отправить электронное письмо. Как и в Outlook, мы нажимаем кнопку отправки, чтобы отправить электронное письмо, аналогично, мы будем использовать свойства отправки в Outlook следующим образом.
Код:
newmail.Send
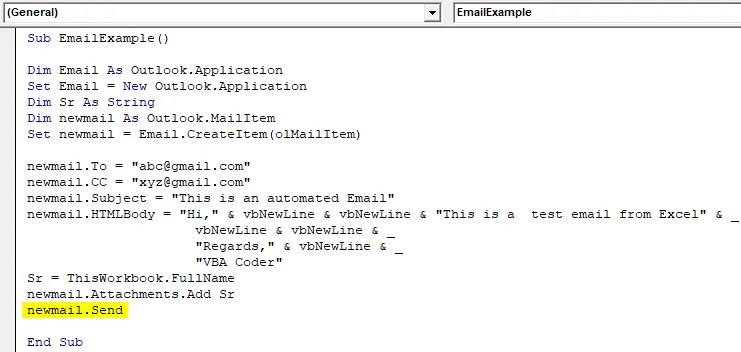
Окончательный полный код
Ниже приведен окончательный код о том, как отправить электронное письмо из Excel с помощью VBA.
Код:
Sub EmailExample () Dim Email As Outlook.Application Установить Email = New Outlook.Application Dim Sr As String Dim newmail As Outlook.MailItem Установить newmail = Email.CreateItem (olMailItem) newmail.To = " " newmail.CC = " " newmail.Subject = "Это автоматическая электронная почта" newmail.HTMLBody = "Привет", & vbNewLine & vbNewLine & "Это тестовая электронная почта из Excel" & _ vbNewLine & vbNewLine & _ "С уважением, " & vbNewLine & _ "VBA Coder" Sr = ThisWorkbook.FullName newmail.Attachments.Add Sr newmail.Send End Sub
Когда мы запускаем приведенный выше код, нам нужно подождать несколько секунд, пока код будет выполнен, и мы можем отметить отправленный ящик в outlook, что электронное письмо было отправлено через Excel.
То, что нужно запомнить
- Мы используем другое приложение для отправки электронной почты из Excel.
- Чтобы использовать другое приложение, мы создаем экземпляры.
- Прежде чем использовать outlook в качестве другого приложения, нам нужно обратиться к объектам Outlook на вкладке ссылок.
- Нам нужно знать требования электронной почты, чтобы отправить письмо.
Рекомендуемые статьи
Это руководство для VBA Send Email From Excel. Здесь мы обсудим, как отправлять электронные письма с вложениями из Excel, используя код VBA, а также пример и загружаемый шаблон Excel. Ниже приведены несколько полезных статей о Excel, связанных с VBA.
- Гиперссылка VBA с примерами
- Как использовать функцию ГОД в Excel?
- Советы по использованию VBA Outlook
- Учебники по Excel Дата Функция