В этом уроке Photoshop Effects мы собираемся объединить несколько разных эффектов. Сначала мы дадим фотографию, которую легко создать нарисованными краями, а затем сделаем так, как если бы она была напечатана на холсте . Мы будем загружать и использовать пару кистей Photoshop для эффекта закрашенных краев, добавим маску слоя для рисования и, наконец, используем фильтр Texturizer для эффекта canvas. Когда мы закончим, мы увидим, как мы можем использовать наш файл Photoshop в качестве шаблона, чтобы быстро и легко придать другим фотографиям точно такой же вид!
Эта версия учебника предназначена для Photoshop CS5 и более ранних версий. Для Photoshop CS6 и CC (Creative Cloud), ознакомьтесь с нашей полностью обновленной версией.
Вот исходное изображение, которое я буду использовать для этого урока:

Исходное изображение.
А вот эффект «нарисованные края на холсте», для которого мы собираемся:

Конечный результат.
Этот урок из нашей серии фотоэффектов. Давайте начнем!
Шаг 1: Добавить новый слой
Когда моя фотография открыта в Photoshop, моя панель «Слои» показывает мне, что у меня есть один слой - фоновый слой, который Photoshop добавляет по умолчанию и содержит мое исходное изображение:
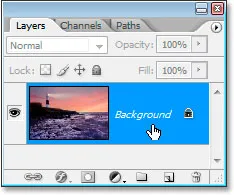
Панель «Слои» в Photoshop, показывающая фоновый слой, содержащий мое исходное изображение.
Первое, что я хочу сделать для этого эффекта, это добавить новый пустой слой над моим фоновым слоем, поэтому я щелкну значок « Новый слой» в нижней части панели «Слои»:

Добавьте новый слой, щелкнув значок «Новый слой» в нижней части панели «Слои».
Это дает мне новый слой над фоновым слоем, который Photoshop автоматически называет «Слой 1»:
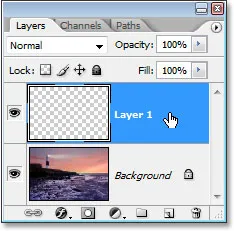
Руководство по Photoshop: панель «Слои», показывающая новый слой «Слой 1» над фоновым слоем.
Я собираюсь дважды щелкнуть непосредственно по названию слоя и переименовать его из «Слоя 1» в нечто более описательное, например «белый фон», так как на следующем шаге мы будем заполнять его белым, и он будет в конце концов кажется фоном, на котором сидит фотография:
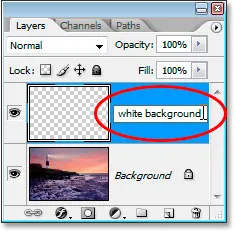
Переименуйте «Слой 1» в «белый фон» или что-то похожее по вашему выбору.
Шаг 2: залейте новый слой белым
Далее, потому что я хочу, чтобы моя фотография выглядела так, как будто она нарисована на белом фоне, мне нужно заполнить этот новый слой белым. Я мог бы использовать команду Photoshop Fill для этого, но есть еще более простой способ. Сначала нажмите букву D на клавиатуре, чтобы сбросить цвета переднего плана и фона по умолчанию на черный и белый соответственно, если они еще не установлены. Вы увидите, что они переключаются обратно в черно-белое в палитре инструментов Photoshop:

Нажмите «D» на клавиатуре, чтобы переключить цвет переднего плана на черный по умолчанию и цвет фона на белый.
Теперь, когда в качестве цвета фона выбран белый цвет, а слой «белый фон» выбран на панели «Слои», используйте сочетание клавиш Ctrl + Backspace (Win) / Command + Delete (Mac), чтобы залить слой белым цветом. Изображение теперь будет временно скрыто от сплошного белого слоя над ним:

Новый слой теперь заполнен белым, временно скрывая фотографию за ним.
Шаг 3: Загрузите набор кистей "Толстые тяжелые кисти"
Чтобы создать эффект закрашенных краев, нам нужна пара кистей Photoshop, которые устанавливаются вместе с Photoshop, но не загружаются по умолчанию, поэтому нам нужно загрузить их самим, что очень легко сделать. Сначала выберите инструмент «Кисть», выбрав его из палитры «Инструменты» или нажав клавишу B на клавиатуре:
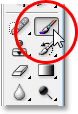
Выберите инструмент Brush.
Выбрав инструмент «Кисть», щелкните правой кнопкой мыши (Win) или « Command» (Mac) в любом месте окна документа, чтобы открыть диалоговое окно «Параметры инструмента кисти», а затем нажмите небольшую стрелку вправо в верхнем правом углу окна. Это:
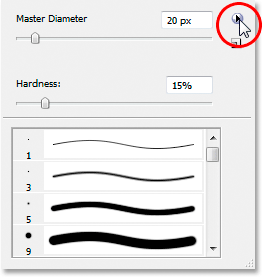
Щелкните стрелку вправо в правом верхнем углу диалогового окна параметров инструмента «Кисть».
Затем выберите набор кистей « Толстые тяжелые кисти» из появившегося списка:
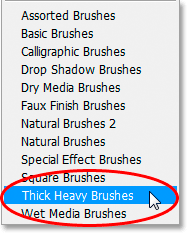
Выберите набор кистей "Толстые тяжелые кисти", чтобы загрузить его.
Появится диалоговое окно с вопросом, хотите ли вы заменить текущий набор кистей новым. Выберите « Добавить», а не «ОК», чтобы новый набор кистей добавлялся с кистями по умолчанию и не заменял их полностью:
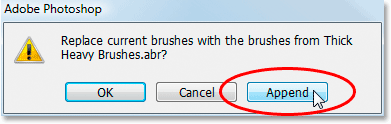
Выберите «Добавить» в диалоговом окне, когда вас спросят, хотите ли вы заменить текущие кисти новым набором.
Шаг 4: выбери "плоскую щетину" 111-пиксельная кисть
С загруженным набором кистей «Толстые тяжелые кисти» прокрутите список доступных кистей, пока не дойдете до нижней части списка, и там вы найдете кисть с плоской щетиной 111 пикселей . Если в настройках Photoshop настроено отображение подсказок к инструментам, при наведении указателя мыши на кисть появится имя кисти:
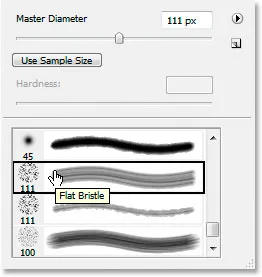
Выберите 111-пиксельную кисть «Плоская щетина» в нижней части списка.
Вы найдете две 111-пиксельные кисти внизу внизу. Первое, что нам нужно, это то, что сверху, но мы также будем использовать то, что ниже, через несколько минут. Теперь, когда у нас есть загруженная и выделенная кисть, пришло время начать создавать эффект закрашенных краев. Сначала нам понадобится маска слоя, и мы добавим ее дальше.
Шаг 5: добавь маску слоя к слою "Белый фон"
Мы собираемся начать рисовать с помощью нашей кисти, чтобы создать эффект нарисованных краев, но мы не собираемся рисовать непосредственно на самом изображении. Мы собираемся нарисовать маску слоя, и прежде чем мы сможем нарисовать ее, нам нужно ее создать, так что давайте сделаем это. Убедитесь, что слой «белый фон» выбран на панели «Слои», затем щелкните значок « Добавить маску слоя» в нижней части палитры:
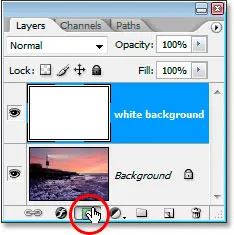
С выбранным слоем «белый фон», нажмите на иконку «Добавить маску слоя» в нижней части панели «Слои» в Photoshop.
Это добавит маску слоя к слою «белый фон». Вы можете увидеть его на панели «Слои» прямо справа от области предварительного просмотра миниатюр слоя:

Маска слоя отображается справа от области предварительного просмотра уменьшенного изображения слоя «белый фон».
Используя нашу 111-пиксельную кисть Flat Bristle, которую мы уже выбрали, и с черным, уже установленным в качестве цвета переднего плана, когда мы сбрасываем цвета переднего плана и фона на их значения по умолчанию минуту назад, мы будем рисовать на этом черном маска слоя, и когда мы рисуем, фотография на фоновом слое начнет вновь появляться через этот сплошной белый слой.
Шаг 6: Начните рисовать из стороны в сторону на маске слоя
Убедитесь, что выбрана маска слоя, а не сам слой. Вы можете видеть рамку выделения вокруг миниатюры маски слоя на скриншоте выше, что означает, что она выбрана. Нажмите на него, чтобы выбрать его, если он не выбран по какой-либо причине. Затем, с выбранной маской, начните рисовать мазки слева направо внутри окна документа. Поскольку мы закрашиваем маску слоя черным, все области, которые мы закрашиваем, становятся прозрачными, открывая слой ниже, который в данном случае является нашим фоновым слоем, содержащим нашу фотографию. Вы можете видеть, как эффект нарисованных краев начинает обретать форму при рисовании кистью:
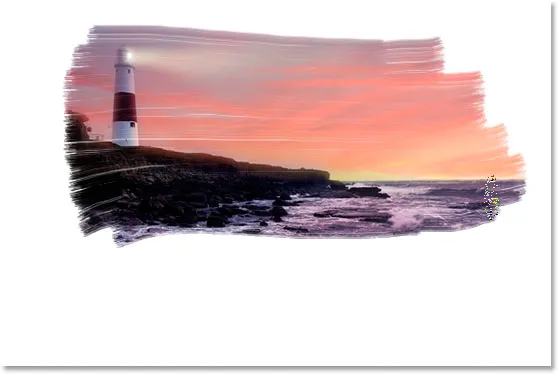
Рисуем черным на маске слоя, чтобы показать фото ниже.
Кисть «Плоская щетина», которую мы используем, делает хорошую работу, давая нам окрашенный вид и ощущение не только по краям, но и внутри области, которую мы рисуем, так как она оставляет случайные белые промежутки в мазке кисти, которые добавляют к иллюзия, что мы действительно рисуем эту фотографию сухой кистью.
На панели «Слои» видно, что области, которые мы рисуем в окне документа, отображаются черным цветом в области предварительного просмотра миниатюр маски слоя:
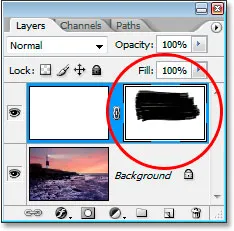
Области, которые мы закрашиваем на изображении, выглядят черными в области предварительного просмотра миниатюр маски слоя.
Продолжайте рисовать кистью, пока не будете довольны тем, как она выглядит. Если вы рисуете обводку, и она вам не подходит, просто отмените ее с помощью Ctrl + Z (Победа) / Command + Z (Mac), а затем заново раскрасьте обводку. Вот мой результат:

Изображение пока что.
Мы собираемся переключиться на другую 111-пиксельную кисть, которую мы загрузили, и затем подправить края.
Шаг 7: выберите 111-пиксельную кисть "Rough Flat Bristle"
Сейчас мы собираемся поменять кисти и подправить края, чтобы улучшить нарисованный вид. Еще раз щелкните правой кнопкой мыши (Win) / Command-click (Mac) в любом месте изображения, чтобы открыть диалоговое окно параметров кисти, прокрутите вниз до нижней части списка доступных кистей, и на этот раз нажмите 111. -пиксельная щетка прямо под той, которую мы только что использовали, кисть Rough Flat Bristle :
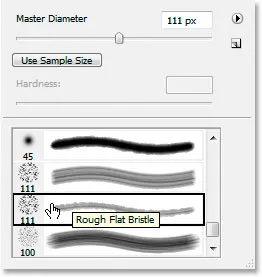
Выберите другую 111-пиксельную кисть прямо под той, которую мы только что использовали в списке.
Шаг 8: Нарисуй маленькие штрихи по краям, чтобы усилить эффект
Выбрав новую кисть и убедившись, что на панели «Слои» по-прежнему выбрана маска слоя, а не сам слой, обведите края и нарисуйте небольшие штрихи, чтобы добавить некоторые пятнышки и брызги краски, усиливая эффект. Хитрость заключается в том, чтобы держать большую часть кисти внутри уже окрашенной области, так что лишь небольшой процент ее выходит за края. Вы не хотите переусердствовать здесь. Разрешить только небольшую часть кисти, чтобы распространиться в белой области и рисовать очень короткими мазками. Даже простого нажатия на область кистью может быть достаточно. Опять же, если вы чувствуете, что допустили ошибку, нажмите Ctrl + Z (Победа) / Command + Z (Mac), чтобы отменить и попробуйте снова. Там нет никакого давления, чтобы сделать это правильно с первого раза, поэтому не стесняйтесь экспериментировать:

Оставляя лишь небольшой процент кисти в белой области, рисуйте очень короткими мазками или просто щёлкните новой кистью по краям, чтобы добавить краску и брызги.
Наш эффект крашеных краев завершен! Вы можете остановиться здесь, если хотите, но я собираюсь пойти дальше и сделать так, чтобы фотография была напечатана на холсте, и мы собираемся сделать это так, чтобы мы могли повторно использовать этот Photoshop файл в качестве шаблона для других фотографий без повторных шагов. Мы сделаем это дальше.
Шаг 9: добавь новый слой выше слоя с белым фоном
С выбранным слоем «белый фон» (здесь не имеет значения, выбран ли слой или маска слоя, подойдет любой из них), добавьте новый слой. На этот раз давайте используем сочетание клавиш Shift + Ctrl + N (Победа) / Shift + Command + N (Mac), которое вызывает диалоговое окно Photoshop « Новый слой »:
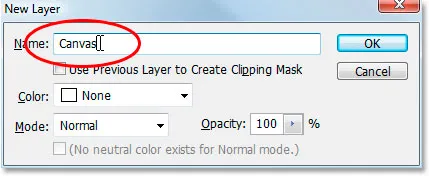
Используйте сочетание клавиш, чтобы открыть диалоговое окно Photoshop «Новый слой».
Внутри диалогового окна переименуйте новый слой, который мы создаем, в «Холст», как я обведил красным выше. Больше ничего не нужно менять, затем нажмите OK, и Photoshop добавит новый слой над слоем «белый фон» и назовет его «Холст»:

Панель «Слои», показывающая вновь добавленный слой «Холст» над слоем «белый фон».
Мы назвали его «Холст», потому что этот слой будет содержать наш эффект холста, как мы увидим ниже.
Шаг 10: заполните слой "Canvas" белым
Как и в случае со слоем «белый фон», используйте сочетание клавиш Ctrl + Backspace (Win) / Command + Delete (Mac), чтобы залить этот слой белым, поскольку белый цвет по-прежнему остается нашим фоновым цветом:
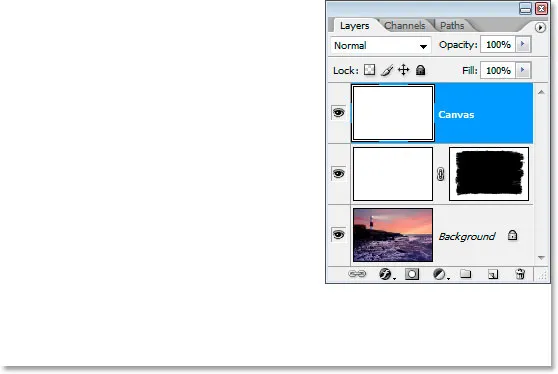
Заполните слой "Canvas" белым.
Наше изображение снова скрыто от глаз, но пока это нормально.
Шаг 11: примени текстуру холста к слою с фильтром текстуризатора
Теперь мы собираемся применить текстуру холста к этому слою. Перейдите в меню «Фильтр» в верхней части экрана, выберите « Текстура», а затем выберите « Текстуризатор», который открывает диалоговое окно массивной галереи фильтров, показывающее нам варианты фильтра «Текстуризатор» в правом нижнем углу:
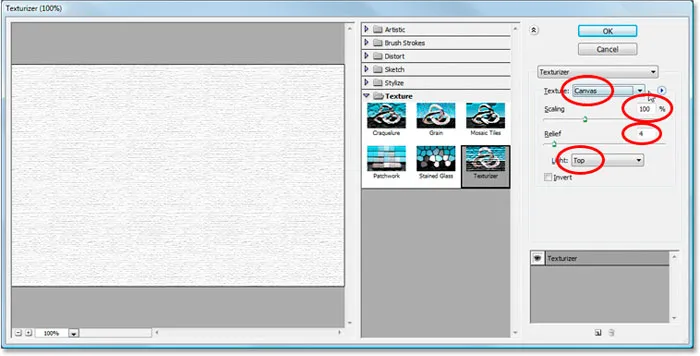
Галерея фильтров, отображающая параметры фильтра Texturizer.
Я обвел варианты, которые нас интересуют, красным цветом выше. Убедитесь, что для текстуры выбрано Canvas, для Scaling установлено значение 100%, для параметра Relief установлено значение 4, а для направления Light установлено значение Top . Нажмите «ОК», и Photoshop применит текстуру к слою «Холст»:
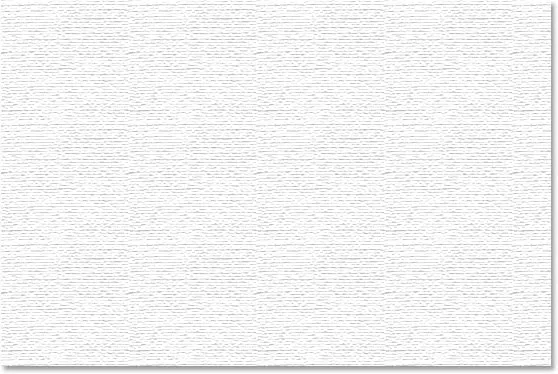
Текстура холста, примененная к слою «Холст».
Мы можем видеть текстуру холста, но мы не можем видеть наше изображение. Мы собираемся исправить это дальше.
Шаг 12: измени режим смешивания слоя «Canvas» на «Multiply»
Мы почти закончили. Еще пара быстрых шагов. Чтобы увидеть наше изображение через текстуру холста, мы собираемся изменить режим наложения слоя «Холст». Перейдите к параметрам режима наложения в верхней части панели «Слои», нажмите стрелку, указывающую вниз, справа от слова «Нормальный», и выберите « Умножить» из списка:
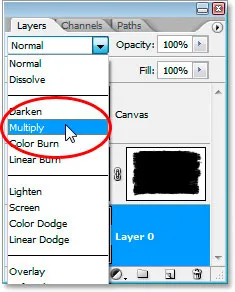
Измените режим смешивания слоя «Canvas» с «Normal» на «Multiply».
Как только мы это сделаем, наше изображение станет видимым за текстурой:

Фотография с эффектом нарисованных краев теперь видна за текстурой холста.
Шаг 13: понизь непрозрачность слоя "Canvas"
Эффект текстуры слишком интенсивный, поэтому давайте уменьшим его, и мы можем сделать это, уменьшив значение непрозрачности слоя. Поднимитесь к значению «Непрозрачность» в верхнем правом углу панели «Слои», щелкните мышью непосредственно по слову «Непрозрачность», чтобы вызвать «ползунки» в Photoshop, а затем перетащите мышь влево, чтобы уменьшить непрозрачность. Я собираюсь немного опустить шахту, до 30% :
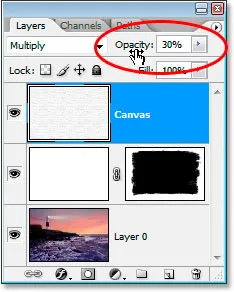
Уменьшите непрозрачность слоя, чтобы уменьшить эффект холста.
Итак, вот мой окончательный результат с эффектом закрашенных краев и текстурой холста, уменьшенной до значения непрозрачности 30%:

Конечный результат.
Эффект завершен. Сохраните ваш файл Photoshop .PSD на этом этапе, поскольку теперь мы можем использовать его в качестве шаблона, чтобы быстро добавить этот же эффект к другим фотографиям, как мы увидим в последнем разделе этого урока.
Эффект «Окрашенные края на холсте» завершен, а документ Photoshop .PSD сохранен. Так что, если у нас есть еще одна фотография, к которой мы хотим применить этот же эффект? Должны ли мы пройти через все эти шаги снова? Нет, мы уверены, что нет.
Давайте посмотрим на то, что мы имеем на нашей панели Layers, теперь, когда мы прошли все шаги для создания эффекта:
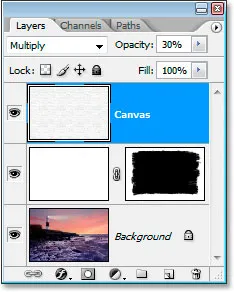
Панель «Слои» после выполнения всех шагов.
Всего у нас три слоя. Во-первых, внизу наш оригинальный фоновый слой, содержащий фотографию. Над ним находится слой «белый фон», содержащий эффект крашеных краев. Наконец, наверху наш слой текстуры холста. Теперь предположим, что у меня есть другая фотография, с которой я хочу использовать этот эффект. Я буду использовать эту фотографию ниже:

Я хочу применить точно такой же эффект к этой фотографии, не повторяя ни одного из шагов. Как это сделать? Легко.
Шаг 1: выберите фоновый слой в файле Photoshop «Рисованные края»
Возвращаясь к моему PSD-файлу «Окрашенные края на холсте», я нажму на свой фоновый слой на панели «Слои», чтобы выбрать его:
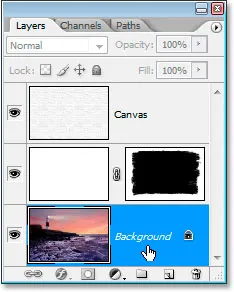
Выберите фоновый слой в файле Photoshop с эффектом «Рисованные края».
Шаг 2: выберите инструмент Move
Возьмите инструмент Move из палитры Tools или нажмите букву M :
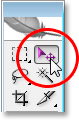
Выберите инструмент «Перемещение».
Шаг 3. Перетащите новую фотографию в документ с эффектом закрашенных краев
Выбрав инструмент «Перемещение» и выделив фоновый слой на панели «Рисованные края», щелкните в любом месте окна документа новой фотографии и перетащите его в окно документа с эффектом «Рисованные края»:

Перетащите новую фотографию в документ с эффектом «Рисованные края» с помощью инструмента «Перемещение».
Удерживайте нажатой клавишу « Shift», прежде чем отпускать мышь после перетаскивания нового изображения в документ эффектов, и это автоматически отцентрирует его в документе.
Давайте посмотрим на панель «Слои» документа «Окрашенные края на холсте» теперь, когда я перетащил свою новую фотографию:

Панель «Слои» документа эффектов после перетаскивания в нее новой фотографии.
Поскольку здесь я выбрал фоновый слой перед перетаскиванием новой фотографии в документ, Photoshop автоматически поместил новую фотографию на новый слой непосредственно над фоновым слоем, эффективно блокируя исходную фотографию из вида, сохраняя два слоя эффектов над ним, чтобы они остаются видимыми, и новая фотография теперь заменила оригинальную фотографию в эффекте, без необходимости повторять какие-либо шаги:
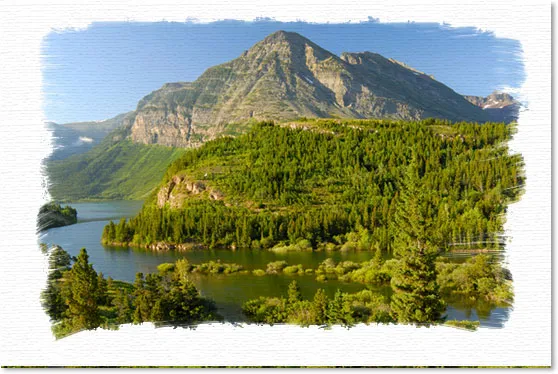
Эффект «Окрашенные края на холсте» теперь применяется к новому изображению без необходимости повторения каких-либо шагов.
Прекрасно работает и с портретными снимками:

Эффект применяется к другому изображению, снова используя шаблон без дополнительных шагов.
И там у нас это есть! Вот так можно создать нарисованную краю фото рамки с фотошопом! Посетите наш раздел «Фотоэффекты», чтобы узнать больше об эффектах Photoshop