В этом руководстве для пользователей Photoshop CS6 мы познакомимся с интерфейсом Camera Raw и узнаем, где находятся все различные инструменты, панели и другие функции, чтобы вы могли начать обработку необработанных изображений, изображений JPEG.webp или даже изображений TIFF в Adobe. Camera Raw со всей простотой, свободой и гибкостью, которую он предлагает. Как только мы познакомимся с интерфейсом Camera Raw, мы сможем начать более подробно изучать, как обрабатывать, исправлять и ретушировать наши изображения, как мы сделаем в следующих уроках.
Обновление Photoshop CS6 до Camera Raw 8
Одно важное замечание, прежде чем мы начнем. Photoshop CS6 изначально поставлялся с Camera Raw 7, но Adobe выпустила бесплатное обновление для пользователей CS6 до новой Camera Raw 8 (точнее, 8.1 на момент написания этой статьи). Если вы используете Photoshop CS6 и еще не обновились до Camera Raw 8, это можно сделать, перейдя в меню « Справка» (в Photoshop) в строке меню в верхней части экрана и выбрав « Обновления» из списка. Это откроет Adobe Application Manager, где вы сможете просматривать, выбирать и загружать все доступные на данный момент обновления, включая обновления для Camera Raw:
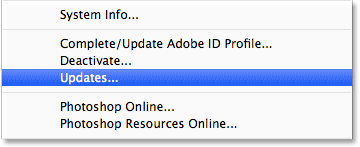
Чтобы просмотреть все обновления, доступные в Photoshop, перейдите в «Справка»> «Обновления».
Однако (и это большое «однако»), есть подвох. Версия Camera Raw 8, которую Adobe сделала доступной для пользователей Photoshop CS6, в основном предназначена для исправления различных ошибок в Camera Raw 7 и обеспечения совместимости Camera Raw как с дисплеями с высоким разрешением, так и с новейшими цифровыми камерами и объективами. Несмотря на то, что это замечательно, в версии CS6 для Camera Raw 8 отсутствуют новые функции, доступные исключительно подписчикам Photoshop CC (Creative Cloud), такие как новый радиальный фильтр, улучшенная кисть точечного исцеления и новые вертикальные параметры для легкой коррекции перспективы. Кроме того, в самой Photoshop CS6 отсутствует новый фильтр Camera Raw, добавленный в Photoshop CC. Итак, это просто то, что нужно иметь в виду. Если вам нужны совершенно новые функции в Camera Raw 8, вам нужно будет обновить до Photoshop CC, подписавшись на Adobe Creative Cloud. Я расскажу об этих новых функциях в отдельных уроках, но в этом уроке мы специально рассмотрим версию Camera Raw 8, доступную в Photoshop CS6.
Открытие Camera Raw
Чтобы открыть Camera Raw, сначала нужно выбрать изображение в необработанном формате, JPEG.webp или TIFF, и лучший способ сделать это - Adobe Bridge . У меня уже есть Photoshop CS6, открытый на моем экране, поэтому для доступа к Adobe Bridge я открою меню « Файл» в строке меню Photoshop и выберу « Обзор в Bridge» :
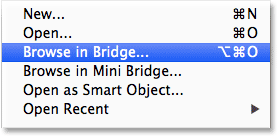
Идем в Файл> Обзор в Bridge.
Откроется Adobe Bridge, если он еще не открыт. Перейдите на вкладку « Папки » в верхнем левом углу, чтобы открыть панель «Папки» и перейти к папке, где на вашем компьютере находится изображение, которое вы хотите открыть. Здесь я перешел в папку на рабочем столе, содержащую несколько фотографий, снятых в виде необработанных файлов. Нажмите один раз (не дважды, просто один раз) на изображение, чтобы выбрать то, которое вы хотите открыть в Camera Raw:

Нажав на фотографию, я хочу открыть ее, чтобы выбрать.
Выбрав фотографию, щелкните значок « Открыть в Camera Raw» вверху экрана:
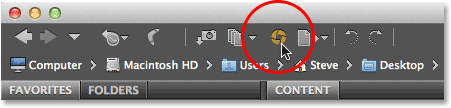
Нажав на значок «Открыть в Camera Raw».
Это открывает изображение в Camera Raw и предоставляет нам диалоговое окно Camera Raw с фотографией, видимой в главной области предварительного просмотра в центре:
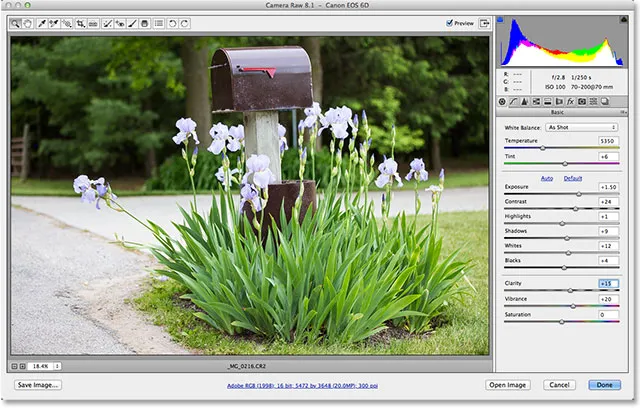
Диалоговое окно Camera Raw.
Включить и выключить полноэкранный режим
Первое, что вы, скорее всего, захотите сделать, когда появится диалоговое окно Camera Raw, - это щелкнуть значок Полноэкранный режим вверху (слева от гистограммы в верхнем правом углу). Это расширит диалоговое окно Camera Raw до полноэкранного режима, предоставляя вам гораздо большую область предварительного просмотра и больше места для работы. Если вы хотите вернуться в более компактный режим, просто снова щелкните значок «Полный экран». Вы также можете включать и выключать полноэкранный режим, нажимая букву F на клавиатуре:
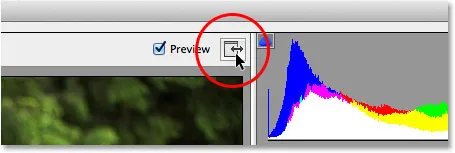
Нажав на значок полноэкранного режима.
Панель инструментов
В верхней части диалогового окна находится панель инструментов, где находятся различные инструменты редактирования Camera Raw, многие из которых совпадают с инструментами и командами, которые мы находим в самом Photoshop, или, по крайней мере, схожи с ними, например Zoom и Hand Tools. для перемещения по изображению используйте инструмент обрезки, инструмент точечного удаления и параметры в правой части панели инструментов для поворота изображения по часовой стрелке или против часовой стрелки. Название инструмента появится, если навести курсор мыши на его значок:
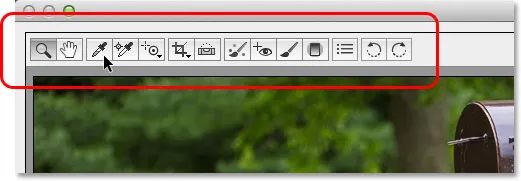
Панель инструментов расположена вверху над областью предварительного просмотра.
Настройки Camera Raw
Хотя большинство значков на панели инструментов представляют собой реальные инструменты редактирования, один из них отличается. Он открывает настройки Camera Raw . Это третья иконка справа:
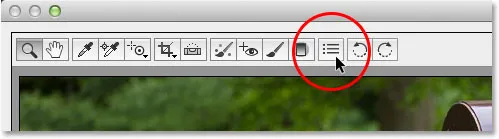
Нажав на значок настроек.
При нажатии на него открывается диалоговое окно «Настройки Camera Raw», в котором можно настроить различные параметры работы Camera Raw. По большей части, настройки по умолчанию работают нормально, поэтому, как только вы их просмотрели, продолжайте и нажмите OK, чтобы закрыть диалоговое окно. Мы рассмотрим настройки более подробно в другом уроке:
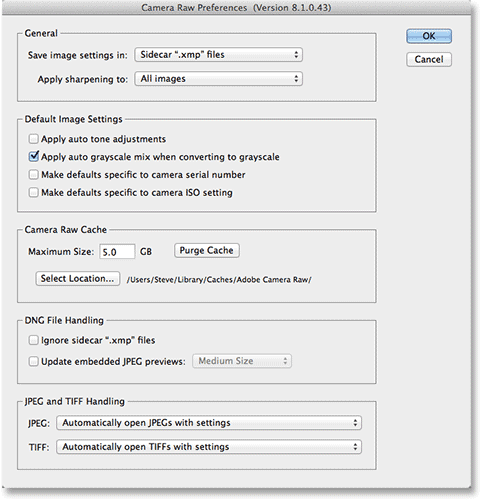
Диалоговое окно «Настройки Camera Raw».
Навигация по изображению в области предварительного просмотра
Первым инструментом в левой части панели инструментов является инструмент « Масштаб», и точно так же, как и инструмент «Масштаб» в Photoshop, его можно использовать для увеличения и уменьшения изображения. Нажмите на его значок, чтобы выбрать его, затем нажмите на область фотографии, которую вы хотите увеличить, нажимая несколько раз, чтобы увеличить масштаб. Чтобы уменьшить масштаб, удерживайте нажатой клавишу Alt (Win) / Option (Mac) на клавиатуре. Чтобы мгновенно увеличить изображение до уровня масштабирования 100% (известного как представление «Фактические пиксели»), дважды щелкните значок инструмента «Масштаб» на панели инструментов (чтобы мгновенно уменьшить масштаб, чтобы поместить все изображение в область предварительного просмотра, дважды щелкните « Ручной инструмент» справа от инструмента «Масштаб»:
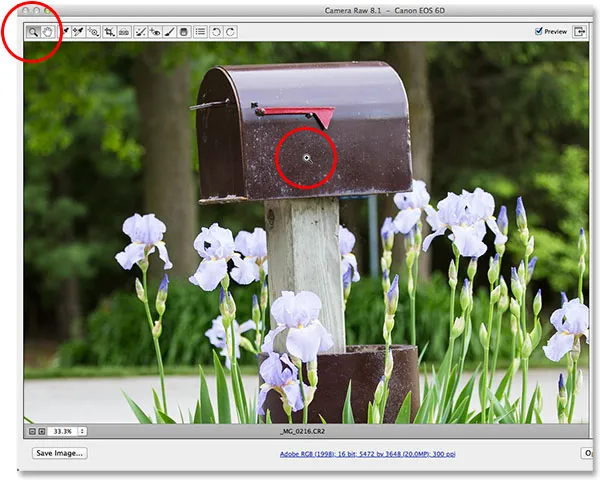
Нажмите Zoom Tool, чтобы выбрать его, затем нажмите на фотографию, чтобы увеличить.
Мы также можем увеличивать и уменьшать масштаб, используя параметры масштабирования в левом нижнем углу диалогового окна (чуть ниже области предварительного просмотра). Нажмите на маленькие значки « + » и « - », чтобы увеличить или уменьшить масштаб, или щелкните непосредственно на поле, отображающем текущий уровень масштабирования, чтобы открыть список предустановленных уровней масштабирования, чтобы выбрать один из них:

Нажав текущий уровень масштабирования, чтобы открыть меню предустановок масштабирования.
Мы также можем увеличивать и уменьшать область предварительного просмотра с клавиатуры. Нажмите Ctrl + знак плюс (+) (победа) / Command + знак плюс (+) (Mac), чтобы увеличить, или Ctrl + знак минус (-) (Win) / Command + знак минус (-) (Mac), чтобы увеличить вне. Нажатие Ctrl + 0 (Win) / Command + 0 (Mac) мгновенно подгонит изображение к области предварительного просмотра, в то время как Ctrl + Alt + 0 (Win) / Command + Option + 0 (Mac) перейдет на уровень масштабирования 100%.,
Чтобы переместить изображение в области предварительного просмотра при увеличении, выберите инструмент «Рука », щелкнув его значок на панели инструментов (второй значок слева), затем щелкните и перетащите изображение. Вы также можете временно выбрать Ручной инструмент, нажав и удерживая клавишу пробела на клавиатуре, как в Photoshop:
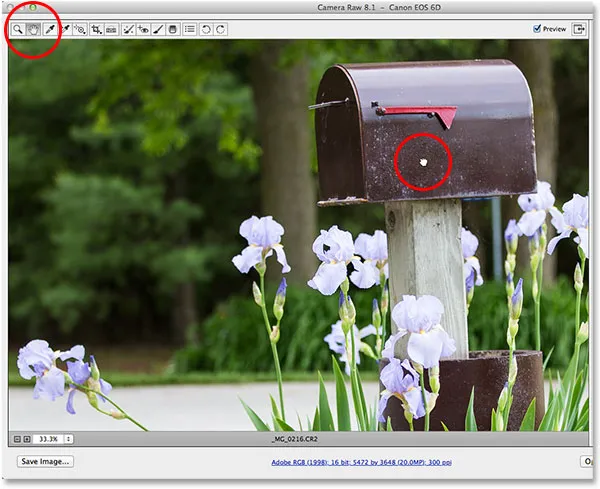
Выберите инструмент «Рука», затем щелкните изображение и перетащите его в область предварительного просмотра.
Гистограмма
В верхнем правом углу диалогового окна Camera Raw находится гистограмма, которая позволяет нам постоянно следить за общим тональным диапазоном изображения во время работы. Он представляет диапазон возможных значений яркости, начиная с чистого черного цвета в дальнем левом углу и постепенно увеличивая яркость до чистого белого цвета в крайнем правом углу. Чем выше «гора», как ее называют многие, на определенном уровне яркости, тем больше пикселей у нас на изображении на том же уровне. Самое важное использование гистограммы - убедиться, что мы не обрезаем ни одну из наших теней на чистый черный, или наши блики на чистый белый, и мы узнаем больше о том, как это работает, в другом уроке:
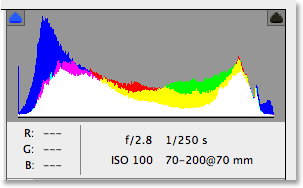
Гистограмма показывает, где текущий диапазон яркости падает на изображении.
Панели
Прямо под гистограммой в правой части диалогового окна Camera Raw находятся различные панели . Как и сам Photoshop использует панели для выполнения различных задач, Camera Raw также использует панели. Разница здесь и одно из приятных преимуществ Camera Raw заключается в том, что Camera Raw не имеет такого большого количества панелей, как Photoshop. Это потому, что Camera Raw была оптимизирована специально для редактирования изображений, в то время как Photoshop делает редактирование изображений и многое другое. Это означает, что с Camera Raw намного меньше нужно учиться, а панели Camera Raw удобно вкладывать вместе в одном месте, что позволяет легко переключаться с одной панели на другую, просто нажимая на различные вкладки вверху:
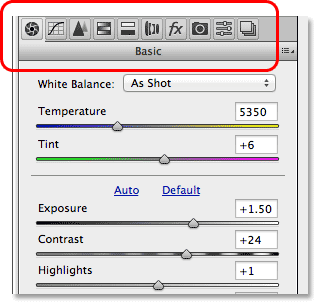
Переключайтесь между панелями, нажимая на вкладки.
Основная панель
Панели расположены в логическом порядке на основе стандартного рабочего процесса редактирования изображений (еще одна приятная особенность Camera Raw), и панель Basic открывается по умолчанию, поскольку обычно это первая панель, которую мы хотим использовать. Фактически, с помощью одной этой панели вы можете выполнять большую часть работы по редактированию. В верхней части находятся элементы управления для настройки баланса белого и цветовой температуры, за которыми следует группа ползунков для настройки общей экспозиции и контрастности, подсветки и теней, а также настройки основных точек белого и черного. В нижней части панели «Основные» мы можем увеличить или уменьшить контраст в средних тонах с помощью ползунка «Ясность» (который может резко повысить или смягчить изображение), и, наконец, мы можем контролировать насыщенность цвета с помощью ползунков «Вибрация» и «Насыщенность». Если в Camera Raw есть одна панель, которую вы будете использовать больше, чем любая другая, она будет следующей:
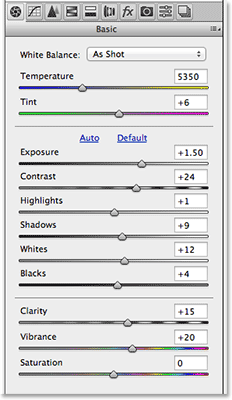
Основная панель по сути является основной панелью в Camera Raw.
Плагин для шорткодов, действий и фильтров: ошибка в шорткоде (ads-photoretouch-middle)
Панель кривой тона
Если щелкнуть по второй вкладке слева, мы откроем панель « Кривая тона» . После того, как мы сделали изображение как можно лучше с помощью ползунков на начальной панели «Основные», мы можем использовать панель «Кривая тона» для более точной настройки яркости и контрастности с помощью кривых. Она похожа на настройку кривых в Photoshop, но панель Camera Raw Tone Curve предлагает более простые и интуитивно понятные элементы управления (такие как простые ползунки «Света», «Светлые», «Темные» и «Тени»), которые могут быть менее пугающими для начинающих. Как и со всеми панелями в Camera Raw, я подробнее расскажу о панели Tone Curve в другом уроке:
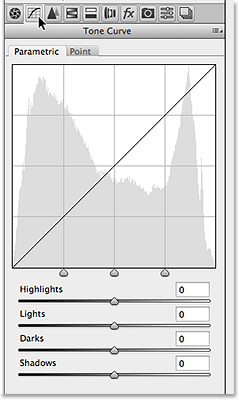
Панель Tone Curve.
Панель подробностей
Третья панель слева - панель « Детали» . Верхняя половина - это то место, где мы делаем всю нашу резкость изображения, а нижняя половина позволяет нам уменьшить яркость или цветовой шум. Эти первые три панели (Basic, Tone Curve и Detail) - это те, которые вы будете использовать почти со всеми вашими изображениями:

Панель «Детали».
Панель HSL / Grayscale
Далее, когда мы перемещаемся по панелям слева направо, появляется панель HSL / Grayscale . Отсюда мы можем отрегулировать оттенок, насыщенность и / или яркость (яркость) отдельных цветов в изображении, используя восемь ползунков цвета (щелкните вкладки « Оттенок», « Насыщенность» или « Яркость» над ползунками, чтобы изменить ползунки). влияют). Кроме того, если мы выберем параметр « Преобразовать в оттенки серого» в верхней части, мы можем использовать ползунки того же цвета для создания черно-белых версий наших цветных изображений с высокой степенью настройки, точно так же, как мы можем использовать черно-белую настройку Photoshop. Перетаскивание цветного ползунка влево затемнит все области, которые изначально содержали этот цвет, а перетаскивание ползунка вправо осветит те же самые области. Чтобы вернуться к полноцветной версии изображения, просто снимите флажок «Преобразовать в оттенки серого». Ничего из того, что мы делаем в Camera Raw, не является постоянным, поэтому мы можем вносить в изображение столько изменений, сколько захотим, без потери качества изображения:
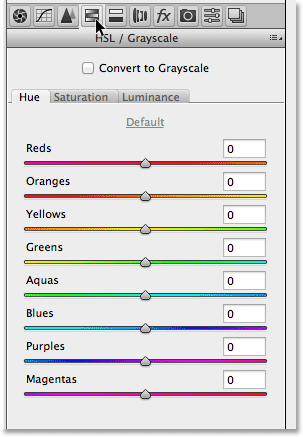
Панель HSL / Grayscale.
Разделенная тонирующая панель
Далее у нас есть панель « Сплит-тонирование», простой способ добавить пользовательский эффект сплит-тонировки к любому изображению, будь то цветное фото или черно-белое. Есть отдельные элементы управления Hue и Saturation для светлых участков и теней, а также ползунок Balance для регулировки уровня яркости, при котором происходит переход между двумя цветами:

Панель Split Toning.
Панель коррекции объектива
На панели « Коррекция объектива» в Camera Raw можно исправить проблемы с искажениями объектива на изображении (другими словами, искажения, вызванные самим объективом камеры), а также искажения перспективы, создаваемые углом, на который мы сфотографировали фотографию (глядя на высокий здание, например, заставляет его казаться отклоняющимся назад). Вкладка « Профиль » позволяет Camera Raw автоматически выбирать профиль коррекции объектива специально для марки и модели вашего объектива (информация, которую он собирает из данных Exif, встроенных в ваше изображение). Вкладка « Цвет » используется для исправления хроматической аберрации и других проблем с искажениями цвета, а вкладка « Ручной » предназначена для исправления искажения перспективы, а также для виньетирования объектива. Опять же, мы рассмотрим больше об этой панели (и все остальные) позже:
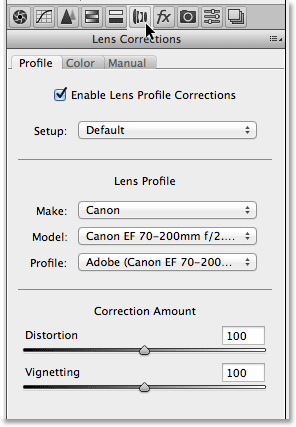
Панель коррекции объектива.
Панель эффектов
Справа от панели «Коррекция объектива» находится панель « Эффекты» . Теперь, если вы думаете: «Да! Именно здесь мы создаем потрясающие фотоэффекты!», Ну, к сожалению, нет. Хотя нет никаких ограничений на удивительные фотоэффекты, которые вы можете создавать с помощью самого Photoshop, Camera Raw представляет собой гораздо более совершенную среду для редактирования изображений, и на панели «Эффекты» мы можем добавить только два типа эффектов - зернистость пленки и виньетирование. Для меня я часто использую виньетирование, чтобы затемнить края вокруг моих фотографий, а опции Camera Raw для пост-виньетирования позволяют быстро и легко добавлять виньетки:
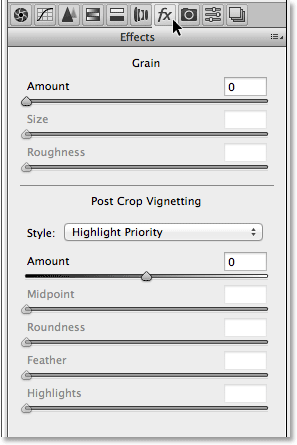
Панель «Эффекты».
Панель калибровки камеры
Большинству людей никогда не придется использовать основное назначение панели « Калибровка камеры», которая дает нам возможность компенсировать проблемы, связанные с тем, как наша камера фиксирует цвет. У нас есть отдельные ползунки Оттенок и Насыщенность для каждого из трех основных цветов света (красный, зеленый и синий), а также ползунок Оттенок для настройки теней. Однако, если вы заметили проблему с цветовым оттенком в вашей камере, вам было бы гораздо лучше выполнить некоторые тесты и отремонтировать или заменить камеру, если это необходимо, вместо того, чтобы пытаться компенсировать проблему здесь.
В верхней части панели также есть опция « Процесс», которая позволяет нам переключаться с самого последнего движка обработки изображений Camera Raw (в нашем случае 2012) на более старые движки 2010 или 2003. Кроме сравнения, вы, вероятно, не найдете много пользы для этой опции.
Тем не менее, одна опция, которая действительно может быть полезна - это профиль камеры . Многие цифровые камеры предлагают различные стили изображения на выбор, которые могут дать лучшие результаты в зависимости от вашего объекта (с общими стилями: Портрет, Пейзаж, Верный, Нейтральный и Стандартный). Однако если вы снимаете изображения в виде необработанных файлов, эти встроенные в камеру стили изображения не имеют значения, поскольку они применяются только к изображениям, снятым в формате JPEG.webp, но мы можем выбрать эти же стили в параметре профиля камеры, чтобы имитировать эффект с помощью нашего необработанные изображения:
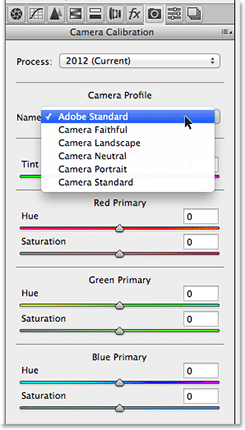
Панель калибровки камеры.
Панели пресетов и снимков
Последние две панели в Camera Raw - это панели « Предварительные настройки» и « Снимки» . Панель «Предустановки» позволяет нам сохранять настройки, которые мы использовали с одним изображением, в качестве предустановки, которую мы можем мгновенно применить к другим изображениям, просто выбрав предустановку из списка. Это немного похоже на создание действий в Photoshop, но намного, намного проще. Панель «Снимки» аналогична функции снимка на панели «История» в Photoshop. В любое время, когда мы работаем над изображением в Camera Raw, мы можем сохранить снимок нашей работы, который сохранит все наши настройки до этого момента. Затем мы можем мгновенно вернуться к этой точке в любое время, если нам нужно, просто выбрав снимок. Обе эти панели по умолчанию пусты (пока мы на самом деле не сохраним пресет или снимок), поэтому я не буду беспокоиться о снимках экрана, но вы можете легко переключиться на них, чтобы проверить их, нажав на их вкладки (Presets - вторая панель Снимки справа - самая последняя панель справа).
Переключение панелей с клавиатуры
Каждую панель в Camera Raw, за исключением панели «Снимки» в крайнем правом углу, можно легко выбрать с клавиатуры. Просто нажмите и удерживайте клавиши Ctrl + Alt (Победа) / Command + Option (Mac) и нажмите цифровую клавишу. Нажмите 1 для основной панели, 2 для кривой тона, 3 для детализации, 4 для HSL / Grayscale, 5 для раздельного тонирования, 6 для коррекции объектива, 7 для эффектов и 8 для панели предустановок .
Опция предварительного просмотра
Когда вы работаете с изображением, оно часто помогает увидеть сравнение «до и после», а опция предварительного просмотра Camera Raw, расположенная слева от значка «Полноэкранный режим» вверху, позволяет включать и отключать предварительный просмотр. поэтому мы можем переключаться между тем, как изображение выглядело изначально и как оно выглядит после наших изменений. Вы можете установить или снять этот флажок, щелкнув внутри его флажка, но более быстрый и простой способ включить или выключить предварительный просмотр - просто нажать букву P на клавиатуре:
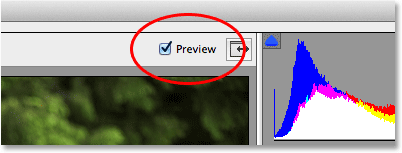
Предварительный просмотр.
Обратите внимание, что параметр «Просмотр» зависит от панели, то есть влияет только на активную в данный момент панель. Например, если вы вносите изменения на панели «Основные», затем переключаетесь на панель «Кривая тона» и отключаете предварительный просмотр, ничего не произойдет, поскольку все ваши изменения были сделаны на панели «Основные», а не на панели «Кривая тона». Вам необходимо вернуться на панель «Основные», чтобы увидеть сравнение этих изменений «до и после». Чтобы включить или отключить предварительный просмотр сразу для всех панелей, сначала переключитесь на панели «Предварительные настройки» или « Снимки», а затем нажмите букву P на клавиатуре.
Параметры рабочего процесса
В нижней части диалогового окна находится ссылка, которую вы видите на веб-сайте. Эта ссылка фактически приводит вас к параметрам рабочего процесса Camera Raw. Сама ссылка отображает ваши текущие настройки рабочего процесса, включая цветовое пространство, битовую глубину, размеры изображения в пикселях и текущее разрешение печати:
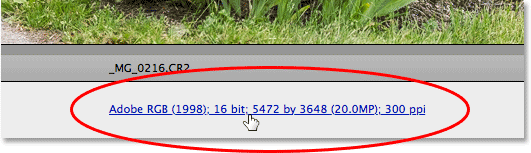
Ссылка Параметры рабочего процесса.
При нажатии на ссылку открывается диалоговое окно «Параметры рабочего процесса», в котором мы можем внести изменения в цветовое пространство и глубину цвета, изменить размер изображения, если необходимо, установить некоторые основные параметры повышения резкости и выбрать, будет ли изображение открываться как смарт-объект, если / когда мы открываем его в фотошопе. Как и все остальное, на что мы смотрели, эти опции нуждаются в собственном учебном пособии, чтобы правильно их охватить, но пока, по крайней мере, мы знаем, где их найти
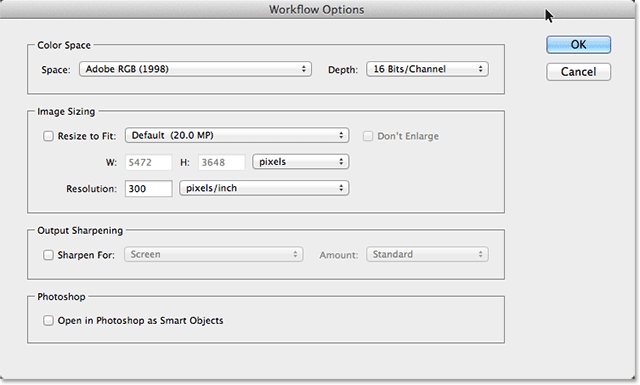
Диалоговое окно «Параметры рабочего процесса».
Сохранение изображения непосредственно из Camera Raw
Поскольку Camera Raw является настолько полной средой для редактирования изображений, вы часто обнаруживаете, что можете делать все, что вам нужно, с изображением непосредственно в самой Camera Raw, даже не открывая его в Photoshop. Вот почему Adobe предоставила Camera Raw возможность сохранять окончательное изображение в формате JPEG.webp или другого типа файла. Вы найдете кнопку Сохранить изображение в левом нижнем углу диалогового окна. Нажатие на эту кнопку откроет диалоговое окно « Сохранить параметры », где мы можем выбрать формат файла для сохраненного изображения, переименовать изображение, если необходимо, выбрать место для его сохранения и многое другое:
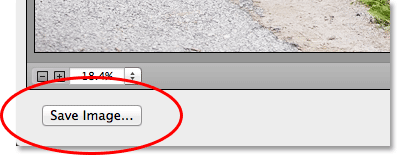
Кнопка Сохранить изображение.
Открытие изображения в фотошопе
Конечно, также будут случаи, когда после того, как вы сделаете все возможное в Camera Raw, изображение все равно нужно будет открыть в Photoshop для дальнейшего редактирования. Когда вы будете готовы отправить изображение в Photoshop, нажмите кнопку « Открыть изображение» в правом нижнем углу диалогового окна:
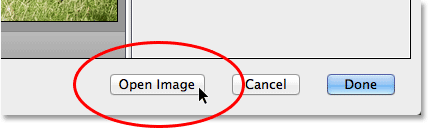
Кнопка Открыть изображение.
Закрытие из Camera Raw
Если вы закончили работу над своим изображением или просто хотите сделать перерыв, и вам не нужно сохранять изображение в другом формате или открывать его в Photoshop, вы можете сохранить свою работу и закрыть приложение Camera Raw, нажав кнопка Готово в правом нижнем углу. В следующий раз, когда вы откроете изображение в Camera Raw, оно откроется со всеми вашими настройками:
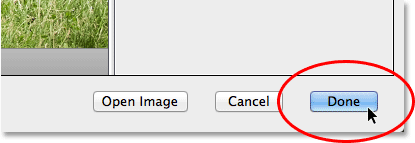
Кнопка Готово.
Отмена и сброс
Если вы хотите выйти из Camera Raw без сохранения своей работы, нажмите кнопку « Отмена» :
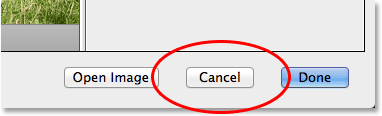
Кнопка Отмена закрывает Camera Raw, не сохраняя ничего, что вы сделали.
Чтобы вернуть панели к тому, что они были, когда вы открывали Camera Raw, убирая всю работу, которую вы сделали с изображением с тех пор, но оставляя изображение и Camera Raw открытым на вашем экране, нажмите и удерживайте Alt (Win) / Клавиша Option (Mac) на вашей клавиатуре. Это изменит кнопку Отмена на Сброс . Затем нажмите кнопку «Сброс».
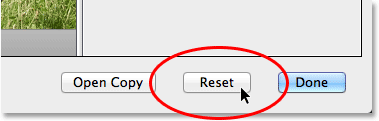
Кнопка Reset сбрасывает панели, но оставляет Camera Raw открытой.
И там у нас это есть! Это наш краткий обзор интерфейса Camera Raw и, в частности, нового интерфейса Camera Raw 8 в Photoshop CS6! Посетите наш раздел «Фото-ретуширование» для получения дополнительных уроков по редактированию изображений в Photoshop!