Узнайте, как использовать параметры сопоставления типов файлов в настройках Adobe Bridge, чтобы устранить проблему, когда Bridge открывает изображения в неправильной программе или в неправильной версии Photoshop.
В предыдущем уроке мы узнали, как открывать изображения в Photoshop из Bridge. Чтобы быстро вспомнить, мы узнали, что Adobe Bridge - это файловый браузер, который включен в каждую копию Photoshop и в каждую подписку Creative Cloud. Мы узнали, как установить Bridge с помощью приложения Creative Cloud. И мы узнали, как использовать Bridge для просмотра наших файлов, выбора нужного нам изображения и открытия его в Photoshop.
В большинстве случаев Adobe Bridge будет открывать ваши изображения в Photoshop, как и следовало ожидать, и без каких-либо проблем. Но в зависимости от типа файла, который вы пытаетесь открыть (JPEG.webp, PNG, TIFF и т. Д.), Вы можете столкнуться с ситуацией, когда Bridge открывает изображение не в Photoshop, а в какую-то другую программу, установленную на вашем компьютере. Или, если у вас установлено несколько версий Photoshop (как и я), Bridge может открыть изображение в более ранней версии Photoshop, а не в самой новой версии.
Как мы увидим, решить проблему легко. Все, что нам нужно сделать, это попросить Bridge открыть файл вместе со всеми будущими файлами того же типа в последней версии Photoshop. Мы делаем это, используя опцию File Type Association в настройках моста. Посмотрим, как это работает.
Из этого туториала вы узнаете, где остановился предыдущий, поэтому, если вы еще не знакомы с Adobe Bridge или не знаете, как его установить, вам нужно ознакомиться с предыдущим уроком Как открыть изображения из Bridge. Это урок 6 из 10 в главе 2 - Открытие изображений в Photoshop.
Открытие изображений в Photoshop с моста
Здесь мы видим, что у меня уже открыт Adobe Bridge на моем экране, и я просмотрел папку, в которой хранятся мои изображения. Миниатюры изображений отображаются на панели « Содержимое» в центре:
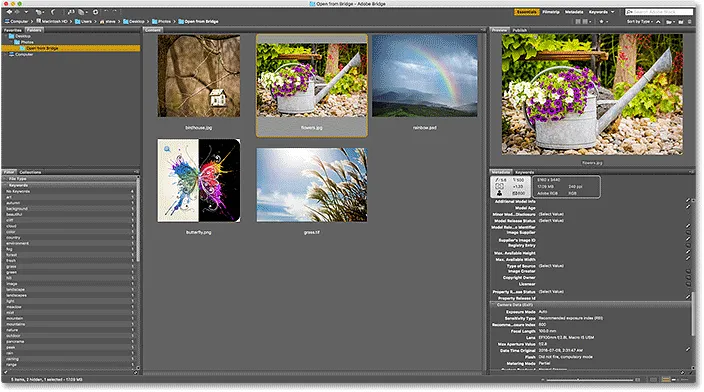
Интерфейс Adobe Bridge CC.
Если мы посмотрим на расширение файла в конце имени каждого изображения, мы увидим, что у меня есть несколько разных типов файлов. Есть пара изображений JPEG.webp (с расширением .jpg.webp), файл TIFF (.tif), файл PNG (.png.webp) и файл PSD (.psd), который является собственным форматом файлов Photoshop. Все эти типы файлов поддерживаются Photoshop и могут быть открыты в Photoshop из Bridge:

Расширения типов файлов появляются в конце имен файлов.
Когда дела идут хорошо
Например, я открою первое изображение в левом верхнем углу, "birdhouse.jpg.webp", который является файлом JPEG.webp. Чтобы открыть его, я дважды щёлкну по его миниатюре:
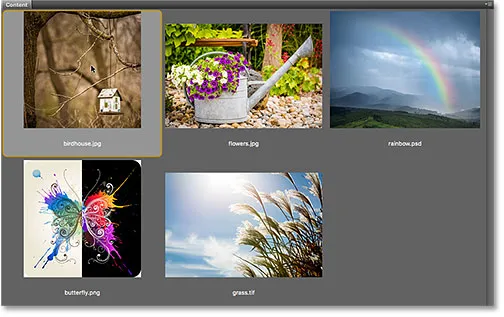
Дважды щелкните файл JPEG.webp, чтобы открыть его в Photoshop.
Bridge отправляет изображение в Photoshop, готовое к редактированию:
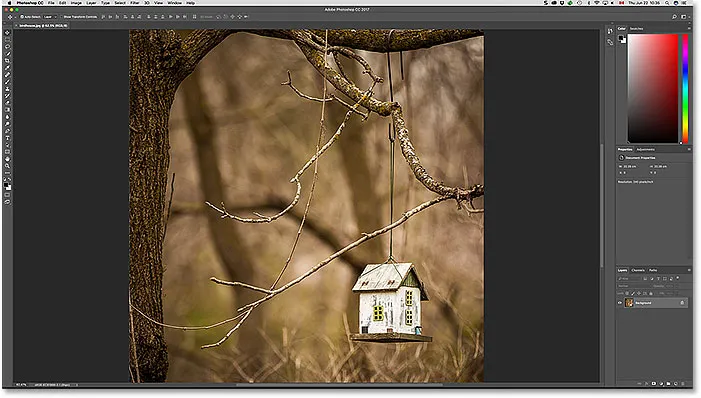
Файл JPEG.webp открывается в Photoshop. © Стив Паттерсон.
Мало того, что это открылось в Фотошопе, но также и открылось в последней версии Фотошопа (который в то время я пишу, это - Фотошоп CC 2017) Я знаю, что смотрю на последнюю версию, потому что я вижу имя в верхнем центре интерфейса Photoshop:
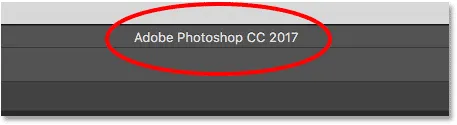
Название и номер версии Photoshop отображаются в верхней части экрана.
Чтобы закрыть изображение и вернуться в Bridge, я зайду в меню File в строке меню в верхней части экрана и выберу Close и Go to Bridge :
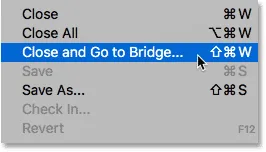
Идем в Файл> Закрыть и Перейти к мосту.
Это закрывает изображение и возвращает меня к интерфейсу моста:
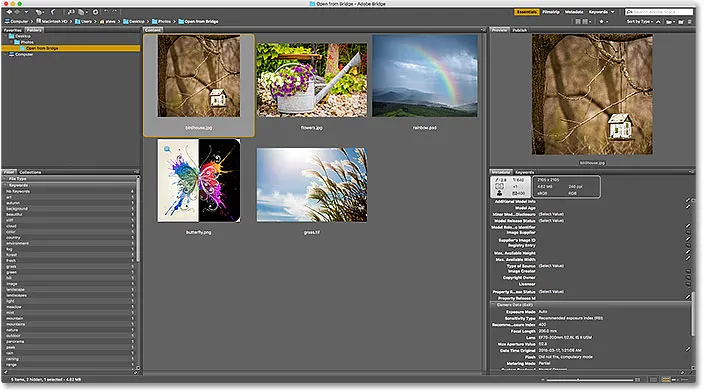
Вернуться к мосту.
Когда дела идут плохо
До сих пор мы видели, что Adobe Bridge отправляет мои файлы JPEG.webp в новейшую версию Photoshop без каких-либо проблем. Я также знаю, что мой TIFF-файл и PSD-файл откроются, как и ожидалось, поэтому я не буду их открывать.
Однако давайте посмотрим, что произойдет, когда я попытаюсь открыть свой файл PNG из Bridge в Photoshop. Теперь, прежде чем мы пойдем дальше, я должен отметить, что файлы PNG не обязательно доставят вам какие-либо проблемы. Я только использую свой файл PNG в качестве примера того, что может пойти не так с любым типом файла, поэтому мы можем затем узнать, как это исправить. Так что, чтобы прояснить ситуацию, я не намеренно выбираю PNG.
Чтобы открыть мой файл "butterfly.png.webp", я дважды щелкну на его миниатюре, как и в случае с изображением JPEG.webp:
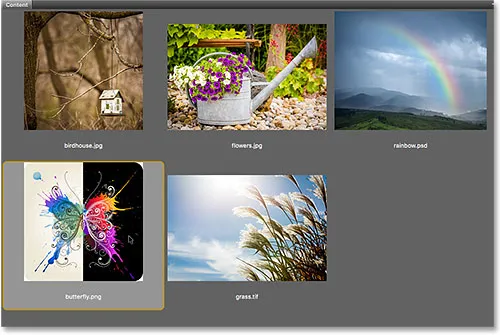
Открытие файла PNG из Моста в Фотошоп.
Но вместо того, чтобы открывать в последней версии Photoshop, как это делал мой файл JPEG.webp, происходит нечто неожиданное. Файл PNG открывается в Photoshop, но не в той версии .
Мне нравится сохранять старые версии Photoshop на моем компьютере вместе с последней версией, но это на самом деле вызвало проблему. Мост знал достаточно, чтобы открыть файл PNG в Photoshop, но вместо того, чтобы выбирать Photoshop CC 2017 (последняя версия), он выбрал более старый Photoshop CS6 (векторное изображение бабочки из Adobe Stock):

Файл PNG открывается в более старой версии Photoshop. Изображение предоставлено: Adobe Stock.
Опять же, я знаю, что смотрю на Photoshop CS6, а не на CC 2017, из названия версии в верхнем центре интерфейса Photoshop:

Название в верхней части Photoshop подтверждает, что это неправильная версия.
Чтобы полностью закрыть не только изображение, но и Photoshop CS6, на ПК с Windows я должен был перейти в меню « Файл» в строке меню и выбрать « Выход» . Поскольку я сейчас на Mac, я зайду в меню Photoshop и выберу Quit Photoshop :
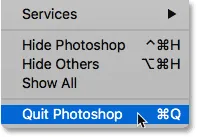
Закрытие Photoshop CS6.
Изменение ассоциаций типов файлов в Bridge
Итак, что пошло не так? Почему Bridge смог открыть мой файл JPEG.webp в последней версии Photoshop, и все же он открыл мой файл PNG в более старой версии? Для ответа на этот вопрос нам нужно взглянуть на ассоциации типов файлов Bridge, которые мы найдем в настройках Bridge.
Шаг 1: Откройте настройки моста
Чтобы открыть настройки, на ПК с Windows перейдите в меню « Правка» (в Bridge) и выберите « Настройки» . На Mac перейдите в меню Adobe Bridge и выберите « Настройки» :
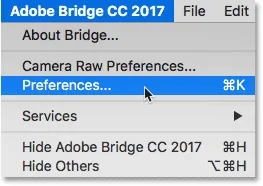
Перейдите в «Правка»> «Настройки» (Win) / Adobe Bridge> «Настройки» (Mac).
Шаг 2. Выберите «Ассоциации типов файлов»
В диалоговом окне «Установки» выберите « Ассоциации типов файлов» из списка категорий слева:
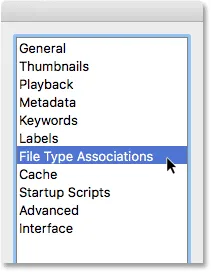
Выбор категории сопоставления типов файлов.
Шаг 3: Прокрутите до типа файла, который нужно изменить.
Это поднимает очень длинный список всех типов файлов, которые может открыть Bridge. Справа от каждого типа файла вы найдете название программы, которую Bridge использует в настоящее время для открытия файла определенного типа.
Например, если прокрутить список до JPEG.webp в списке, мы увидим, что в настоящий момент Bridge настроен на открытие всех файлов JPEG.webp в Adobe Photoshop CC 2017 . Вот почему Bridge открыл мой файл JPEG.webp в правильной версии:
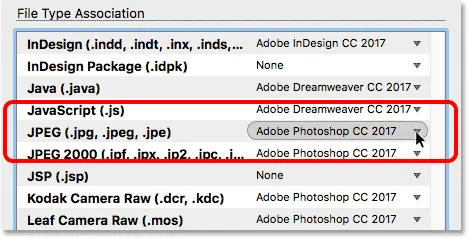
Bridge настроен на открытие всех файлов JPEG.webp в новейшей версии Photoshop.
Однако, если я перейду к PNG ( Portable Network Graphics ), мы увидим, что есть проблема. Bridge настроен на открытие файлов PNG в неправильной программе. Вместо CC 2017 Bridge отправляет файлы PNG в более старый Photoshop CS6:
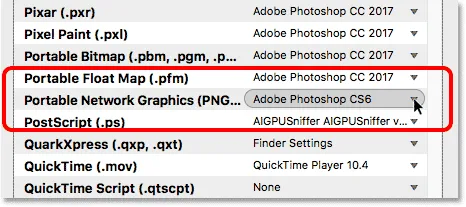
В настоящее время Bridge связывает файлы PNG со старой версией Photoshop.
Шаг 4: Выберите новую программу для связи с типом файла
Чтобы решить эту проблему, все, что мне нужно сделать, это нажать «Adobe Photoshop CS6» и выбрать правильную версию Adobe Photoshop CC 2017 из списка.
В моем случае на самом деле написано «Настройки Finder: Adobe Photoshop CC 2017», потому что я на Mac и настроил Mac OS X для использования Photoshop CC 2017 в качестве редактора изображений по умолчанию:
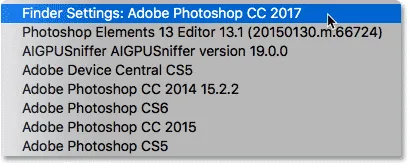
Настройка Adobe Photoshop CC 2017 в качестве нового приложения для открытия файлов PNG из Bridge.
И здесь мы видим, что после внесения изменений любой PNG-файл, который я открываю из Adobe Bridge, теперь будет открываться в правильной версии Photoshop. Я нажму OK в нижней части диалогового окна Preferences, чтобы закрыть его и принять изменение:

PNG файлы теперь открыты правильно.
Тестирование
Теперь, когда я сказал Bridge открыть все файлы PNG в Photoshop CC 2017, давайте проверим ситуацию. Я дважды щелкну на изображении "butterfly.png.webp", чтобы открыть его, как я делал раньше:
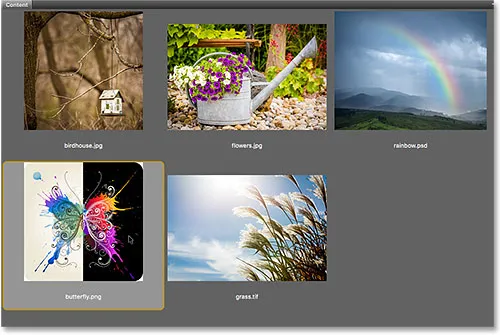
Открытие файла PNG после изменения настроек моста.
И действительно, на этот раз файл PNG открывается в Photoshop CC 2017:
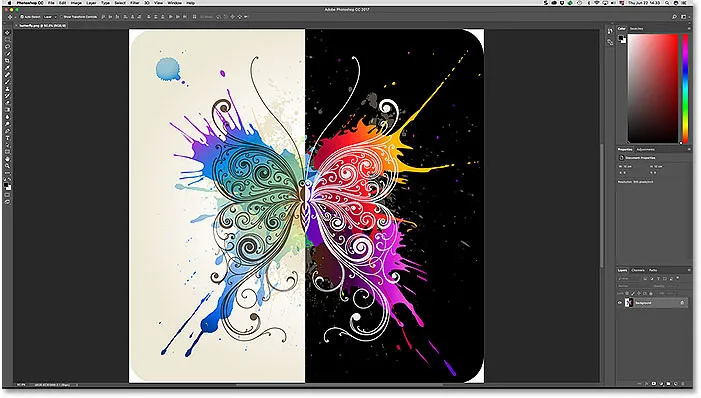
Файл PNG теперь открывается в правильной версии Photoshop.
Опять же, мы знаем это, потому что мы видим «Adobe Photoshop CC 2017» в верхней части экрана:
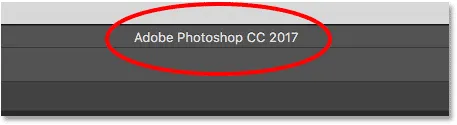
Теперь все работает как положено.
Куда пойти дальше …
И там у нас это есть! До сих пор в этой серии мы сосредоточились на том, как открывать изображения в Photoshop. Но времена изменились. В наши дни начальную работу по редактированию лучше выполнять не в Photoshop, а в мощном плагине для редактирования изображений Camera Raw . В следующем уроке этой главы мы узнаем, как открывать необработанные файлы, изображения JPEG.webp и TIFF непосредственно в Camera Raw с помощью Adobe Bridge!
Или посмотрите другие уроки этой главы:
- 01. Сделайте Photoshop вашим редактором изображений по умолчанию в Windows 10
- 02. Сделайте Photoshop вашим редактором изображений по умолчанию в Mac OS X
- 03. Как создать новый документ в Photoshop
- 04. Как открыть изображения в фотошопе
- 05. Как открыть изображения в Photoshop из Adobe Bridge
- 06. Как изменить ассоциации типов файлов в Adobe Bridge
- 07. Как открыть изображения в Camera Raw
- 08. Как переместить необработанные файлы из Lightroom в Photoshop
- 09. Как переместить изображения JPEG.webp из Lightroom в Photoshop
- 10. Как закрыть изображения в фотошопе
Для получения дополнительных глав и для наших последних учебников, посетите наш раздел Основы Photoshop!