Если есть что-то, что каждый пользователь Photoshop хочет знать, это как выбрать чьи-то волосы на фотографии. В более ранних версиях Photoshop выбор волос был тем, что отделяло профессионалов от всех остальных, требовало углубленного знания цветовых каналов, запутанных команд, таких как «Расчеты» и «Применить изображение», причудливых параметров смешивания и даже рисования отдельных прядей волос в изображении рукой! Неудивительно, что большинство пользователей Photoshop избегали выбора волос любой ценой.
В Photoshop CS3 компания Adobe представила команду « Уточнить края», которая впервые дает представление о том, насколько проще выбрать волосы, мех и другие мелкие детали на изображении.
Но в Photoshop CS5 Adobe произвела капитальный ремонт команды Refine Edge с достаточным количеством улучшений и новых функций, чтобы сделать выбор волос на фотографии достаточно простым для любого пользователя! Волосы … Я имею в виду, вот, как это сделать!
Вот фото, с которого я начну. Обратите внимание на все вьющиеся пряди волос, торчащие на сером фоне:

Оригинальное фото.
Что я хочу сделать, это заменить этот оригинальный серый фон другим изображением. Если мы посмотрим на мою панель «Слои», то увидим, что у меня есть еще одна фотография, расположенная на слое под исходной фотографией. Я нажму на значок видимости оригинальной фотографии, чтобы временно отключить верхний слой, чтобы мы могли видеть изображение под слоем под ним:
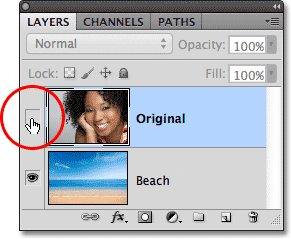
Нажав на значок видимости верхнего слоя.
С верхним слоем, временно скрытым от просмотра в документе, мы можем видеть изображение, на которое я буду заменять фон:
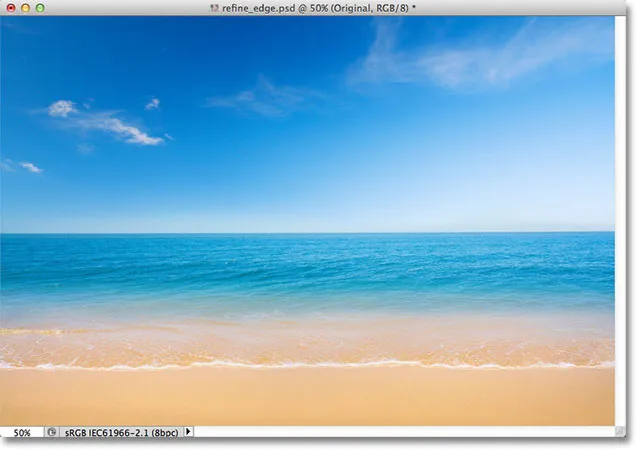
Замена фонового фото.
И вот как будет выглядеть окончательный результат благодаря мощной команде Photoshop CS5 Refine Edge:

Конечный результат.
Этот урок является частью нашей коллекции «Портретная ретушь». Давайте начнем!
Шаг 1: Нарисуйте черновую схему выбора вокруг вашего объекта
Я начну с того, что нарисую довольно грубый контур вокруг женщины на фотографии. Здесь нет необходимости в каких-либо модных или расширенных инструментах выбора. Стандартный инструмент Lasso в Photoshop будет работать нормально, а инструмент Polygonal Lasso Tool будет работать еще лучше, поскольку он быстрее и проще в использовании. Я возьму инструмент Polygonal Lasso Tool с панели «Инструменты», нажав и удерживая инструмент Lasso Tool, затем выбрав инструмент Polygonal Lasso Tool из всплывающего меню:
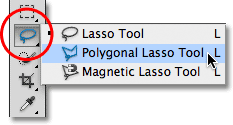
Выбор инструмента Polygonal Lasso.
Имея инструмент Polygonal Lasso Tool в руке, я начну с того, что щелкну мышью по руке и плечу женщины в нижней центральной части фотографии, чтобы установить точки для контура моего выбора. Обратите внимание, что я держу свой выбор по внутреннему краю ее руки. Команда «Уточнить края» имеет тенденцию работать лучше всего, если вы сохраняете первоначальный выбор только внутри края объекта:

Нажав на инструмент Polygonal Lasso Tool по внутреннему краю ее руки и плеча.
Когда я подойду к волосам женщины, я снова останусь близко к краю, но я постараюсь избегать областей, где серый фон просвечивает сквозь ее волосы. Сейчас я просто хочу выбрать основную область волос, и я позволю команде Refine Edge беспокоиться о сложных вещах перед фоном:
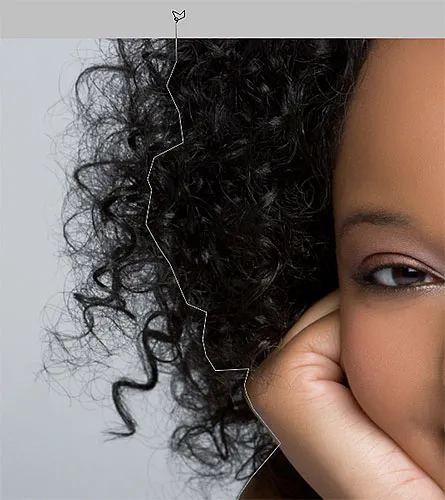
Хранение выделенного контура вдали от областей, где фон просвечивает сквозь волосы.
Наконец, я быстро щелкну область области вокруг изображения, а затем вернусь к исходной точке щелчка под ее рукой, чтобы завершить мой выбор:

Вокруг женщины на фотографии появляется грубый контур выделения.
Шаг 2: выберите команду «Уточнить край»
С моим начальным выбором на месте, прежде чем я сделаю что-либо еще, я удостоверился, что у меня выбран правильный слой на панели Layers. В моем случае это верхний слой, который содержит исходную фотографию:
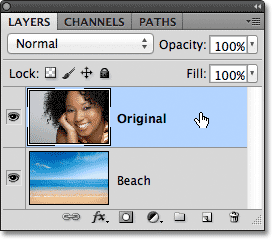
Убедитесь, что правильный слой активен (выделен синим цветом).
Затем я вызову команду «Уточнить край» в Photoshop, либо зайдя в меню « Выбор» в строке меню в верхней части экрана и выбрав пункт « Уточнить край» в меню, либо, поскольку у меня все еще выбран инструмент «Многоугольное лассо», Я могу просто нажать кнопку « Уточнить край» на панели параметров (для того, чтобы кнопка «Уточнить край» появилась на панели параметров, должен быть активен инструмент выбора):

Нажав на кнопку «Уточнить край» на панели параметров (с активным инструментом выделения).
Откроется диалоговое окно «Уточнить края», но прежде чем мы рассмотрим его, давайте кратко рассмотрим мое изображение в окне документа, где мы увидим, что выбранная область теперь находится перед сплошным белым фоном:

Окно документа, показывающее выбор перед белым фоном.
Параметры просмотра
Вы можете видеть что-то другое с вашим изображением. Ваш выбор может отображаться перед белым фоном, как у меня, или перед сплошным черным фоном. Или, возможно, вы все еще видите стандартную схему выбора "марширующих муравьев" или несколько других возможных видов. Все зависит от того, какой режим просмотра в данный момент выбран в верхней части диалогового окна «Уточнить края». Вы можете увидеть небольшую миниатюру предварительного просмотра текущего режима просмотра справа от слова «Вид»:
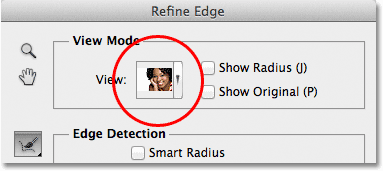
Небольшой эскиз предварительного просмотра показывает текущий режим просмотра.
Если вы щелкнете либо по миниатюре, либо по маленькой стрелке справа от миниатюры, вы откроете список различных режимов просмотра, которые вы можете выбрать. В настоящее время у меня выбран режим On White, поэтому мой выбор отображается на белом фоне. Я выберу режим просмотра On Black прямо над ним:
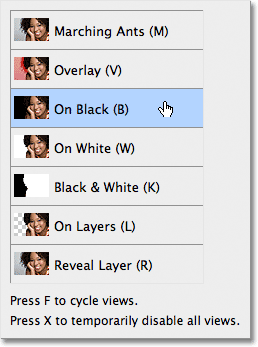
Выбор режима просмотра On Black из списка.
И теперь мой выбор появляется на сплошном черном фоне:

Выбор теперь отображается на черном фоне после выбора режима просмотра на черном фоне.
Если я выберу черно-белый режим просмотра из списка:
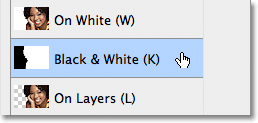
Выбор черно-белого режима просмотра.
Изображение в окне документа выглядит так, как будто я смотрю на маску слоя. Белый представляет область, которая выбрана в данный момент, в то время как черный представляет область, не выбранную в данный момент. Любой серый цвет на изображении будет представлять частично выделенные области:
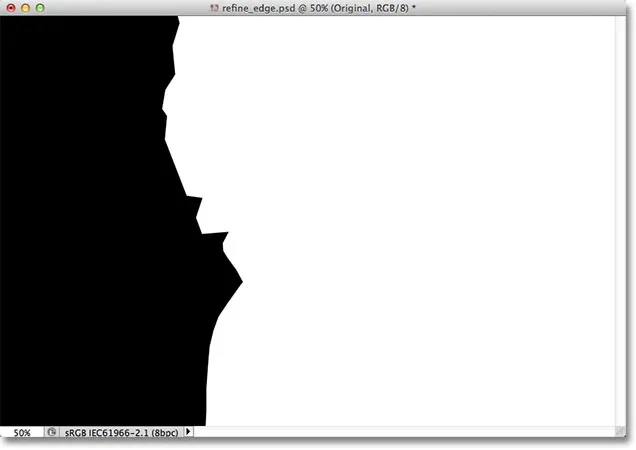
В режиме черно-белого просмотра изображение отображается в виде маски слоя.
Наконец, я выберу режим просмотра On Layers :
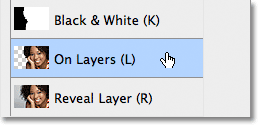
Выбор режима просмотра On Layers из списка.
В этом режиме текущий выбор отображается в том виде, в котором он отображается перед другими слоями в документе, что может быть очень полезно при компоновке изображений, поскольку позволяет легко судить о результате. В моем случае, поскольку у меня есть вторая фотография на слое под основным изображением, мы можем видеть вторую фотографию позади моего выбора. Если вы работаете с однослойным документом без других слоев под вашей фотографией, невыбранная область будет заполнена рисунком шахматной доски, который представляет собой способ представления прозрачности в Photoshop:
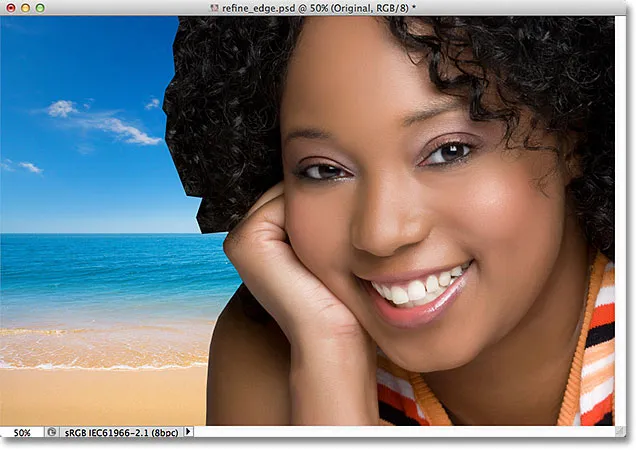
Изображение с выбранным режимом просмотра «Слои».
Я намеренно пропустил первые два режима просмотра - « Марширующие муравьи» и « Наложение» - потому что ни один из них не настолько полезен. В режиме «Марширующие муравьи» будет отображаться стандартная схема выделения, а в режиме «Наложение» невыбранная область будет отображаться в виде полупрозрачного красного наложения, аналогично тому, как выделение будет выглядеть в режиме «Быстрая маска». Мы рассмотрим последний режим просмотра в списке - « Показать слой» - чуть позже.
Цель этих различных режимов просмотра состоит в том, чтобы нам было легче оценивать наш выбор по мере его уточнения. На некоторых изображениях выделение может быть легче увидеть на белом, на других - на черном и т. Д. Часто нам нужно переключаться между режимами просмотра во время нашей работы, поэтому вы, возможно, заметили, что каждый из режимов просмотра в списке имеет букву справа от своего имени. Буква - это сочетание клавиш для быстрого переключения между режимами просмотра, и их удобно знать. Например, вы можете переключиться в режим On White, нажав букву W на клавиатуре, режим On Black, нажав букву B, режим On Layers, нажав букву L, и так далее. Вы также можете нажимать букву F несколько раз для переключения между режимами просмотра.
Если вы предпочитаете выбирать режимы просмотра из списка, а не с помощью сочетаний клавиш, обязательно дважды щелкните название режима. Это выберет режим просмотра, затем закроется из списка.
Шаг 3: Увеличьте значение радиуса
Непосредственно под параметром «Режим просмотра» в диалоговом окне «Уточнить края» находится раздел « Обнаружение краев» . Здесь, как говорится, и происходит волшебство. Чтобы добавить больше волос к вашему выбору, нажмите на ползунок Радиуса и начните перетаскивать его вправо:
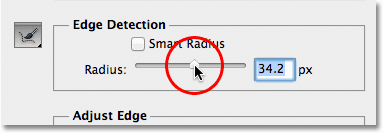
Нажмите и перетащите ползунок Радиуса вправо.
Когда вы перетаскиваете ползунок, вы увидите, что некоторые волосы, которые были за пределами вашего первоначального выбора, начали появляться. Я использую режим просмотра On Layers, чтобы было легче увидеть волосы, так как они на самом деле будут появляться перед моим фоновым изображением. Вы можете использовать другой режим просмотра:
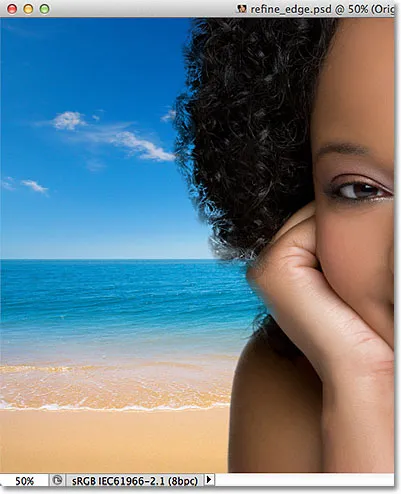
Некоторые из волос за пределами первоначального выбора теперь видны.
Если я продолжу перетаскивать ползунок вправо, чтобы увеличить значение радиуса:
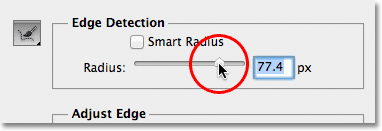
Перетаскивая ползунок Радиуса еще дальше.
Тогда волосы еще дальше от моего первоначального выбора начинают появляться:

Изображение после увеличения значения радиуса.
Так что именно здесь происходит? Какое значение Radius имеет отношение к выбору волос? Если вы посмотрите справа от миниатюры предварительного просмотра режима просмотра в верхней части диалогового окна, вы увидите опцию « Показать радиус», которая по умолчанию отключена. Нажмите внутри флажка, чтобы включить его:
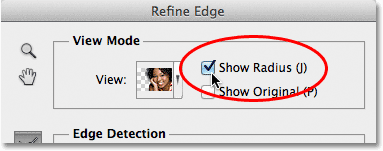
Выбор опции Показать радиус.
Если эта опция включена, мы можем увидеть радиус в окне документа. Команда Refine Edge работает так, что она просматривает край нашего начального выделения, чтобы решить, что еще нужно включить в выделение, а значение Radius определяет, насколько далеко от нашего начального края выделения будет выглядеть Photoshop. Это не смотрит через все изображение. Он выглядит только в пределах указанного нами расстояния. Вот почему значение Радиуса измеряется в пикселях (px). Если мы установим значение Радиуса, скажем, 50 пикселей, Photoshop будет смотреть 50 пикселей в любом направлении от нашего начального края выделения, чтобы определить, есть ли что-либо еще в этой области, которое должно быть включено в наш выбор.
Если мы посмотрим в окно моего документа, то увидим радиус в виде видимой зоны между двумя областями сплошного черного цвета. Сплошной черный представляет области, которые Photoshop игнорирует, поскольку ищет дополнительные пиксели для добавления к нашему выделению (в режиме просмотра «На белом» игнорируемые области отображаются белым, а не черным). Анализируются только пиксели в радиусной зоне:

Радиус появляется между областями сплошного черного цвета.
Чтобы было удобнее видеть, я нажму на клавиатуре букву K, чтобы быстро перейти из режима просмотра «Слои» в режим просмотра « Черно-белый », и теперь зона радиуса выглядит как сплошной белый цвет между черными областями:
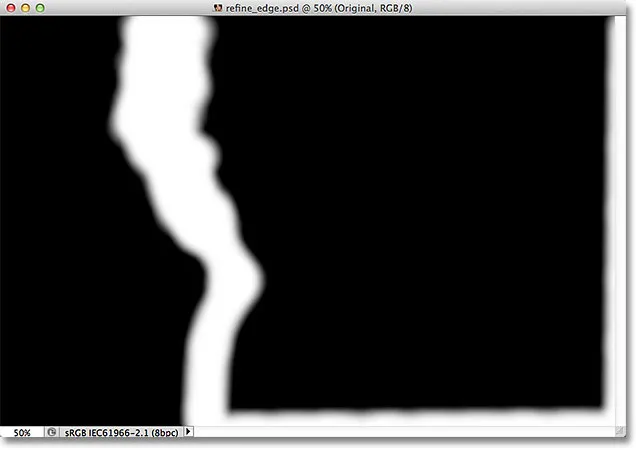
Просмотр радиуса с помощью черно-белого режима просмотра.
Я вернусь в режим просмотра On Layers, нажав клавишу L на моей клавиатуре.
Смарт Радиус
Увеличение значения радиуса позволило мне втиснуть больше волос женщины в зону, которую анализирует Photoshop, и это здорово, за исключением того, что в то же время это не так здорово, потому что это вызывает потенциальные проблемы в других областях. Радиус теперь слишком широк вокруг руки и плеча женщины, и он также появляется вокруг нижнего и правого края изображения, где он мне вообще не нужен:
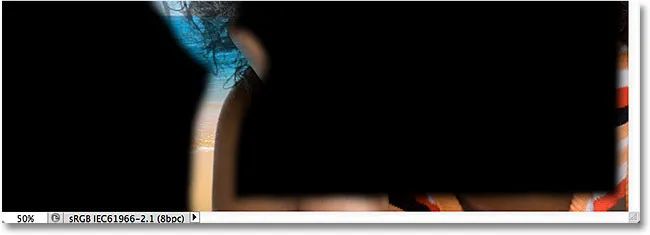
Волосы нуждаются в широком радиусе, но другие области не нужны.
Вот тут-то и появляется опция Smart Radius . Вы найдете ее прямо над основным ползунком Radius. По умолчанию Smart Radius отключен. Я нажму внутри его флажок, чтобы включить его:
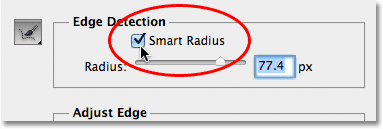
Включение Smart Radius.
С включенным Smart Radius, Photoshop более внимательно смотрит вдоль края исходного выделения и пытается по возможности увеличить размер радиуса. Другими словами, с моим изображением край вдоль руки и плеча женщины является гладким, поэтому Photoshop (надеюсь, в любом случае) уменьшит ширину радиуса в этой области, оставляя при этом более широкий радиус для волос. Если мы посмотрим в окно моего документа, то увидим, что Photoshop сделал именно это. У меня еще есть широкий радиус вокруг волос, но радиус вдоль руки и плеча гораздо более узкий. Внизу изображения все еще есть немного нежелательного радиуса, но мы посмотрим, как это убрать через минуту:
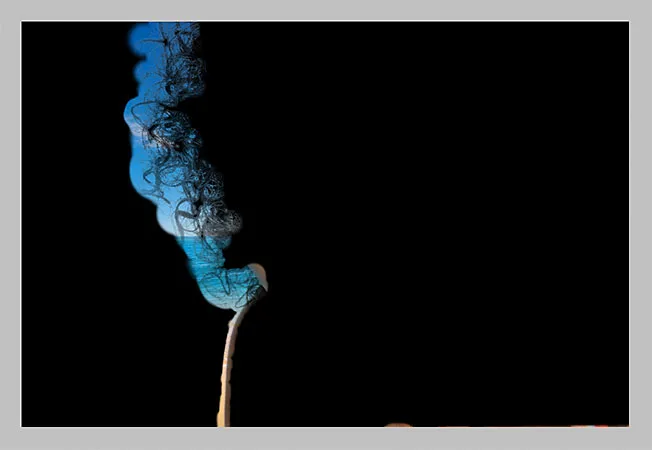
С включенным Smart Radius, Photoshop может регулировать ширину радиуса в разных областях.
Небольшая заметка о Smart Radius, прежде чем мы продолжим. Smart Radius может помочь или усугубить ситуацию в зависимости от вашего изображения и типа кромки, с которой вы работаете. Общее правило со Smart Radius - это то, что он помогает с выделениями, которые содержат разные типы ребер, как в моем случае здесь. Если, с другой стороны, вы выбираете только волосы и ничего больше или только гладкие края и ничего больше, вы, вероятно, обнаружите, что лучше оставить Smart Radius отключенным. Конечно, его легко выбрать, а затем решить, выглядят ли вещи лучше или хуже, но не думайте, что вам нужно использовать эту опцию только потому, что она есть и в названии есть «Smart». Есть другие способы отрегулировать размер радиуса, как мы скоро увидим!
Шаг 4: вручную отрегулируйте радиус с помощью уточняющих кистей
После того, как мы сделали все, что могли, с помощью ползунка «Радиус» и опции «Умный радиус», мы можем вручную уточнить радиус, используя пару кистей, которые поставляются с командой «Уточнить края». Если вы посмотрите слева от параметров «Радиус» и «Смарт-радиус», вы увидите значок кисти. Если щелкнуть и удерживать значок кисти, появится меню, в котором можно выбрать нужную кисть. Две кисти, которые мы должны выбрать, это инструмент Refine Radius и инструмент Erase Refinements :
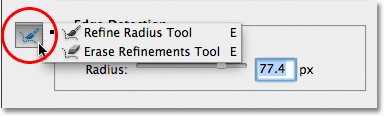
Нажмите и удерживайте значок кисти, чтобы получить доступ к инструментам уточнения радиуса (кисти).
Имена могут быть немного запутанными, поэтому вам может показаться полезным рассматривать инструмент «Уточнить радиус» как кисть « Добавить к радиусу», а инструмент « Очистить стирание» - как кисть « Вычесть из радиуса» . Adobe называет их «Инструменты», но они ведут себя точно так же, как кисти, что позволяет нам просто закрасить области изображения, где нам нужно добавить или вычесть существующий радиус.
По умолчанию инструмент уточнения радиуса уже выбран для нас, потому что это тот, который мы используем чаще всего, поэтому нет необходимости фактически выбирать его из списка. Также нет необходимости выбирать Erase Refinements Tool из списка, потому что в любой момент мы можем временно переключиться с инструмента Refine Radius на инструмент Erase Refinements, просто нажав и удерживая клавишу Alt (Win) / Option (Mac) на клавиатура. Когда вы отпустите клавишу Alt / Option, вы вернетесь к инструменту Refine Radius. Другими словами, вам никогда не нужно выбирать ни один инструмент в диалоговом окне, поэтому вы можете спокойно забыть все об этом значке кисти.
Прежде чем я попытаюсь добавить больше волос женщины к своему выбору, я сначала собираюсь использовать инструмент Erase Refinements, чтобы удалить область нежелательного радиуса с нижней части моего изображения. Помните, что при использовании этих инструментов, в отличие от других инструментов выделения в Photoshop, мы не добавляем и не вычитаем сам фактический выбор с помощью этих инструментов. Мы просто корректируем размер области, которую анализирует Photoshop. Photoshop определяет, какие пиксели выбрать, а какие игнорировать. Мы просто говорим, где искать, а где нет.
Я буду удерживать клавишу Alt (Победа) / Option (Mac), чтобы временно переключиться с инструмента уточнения радиуса на инструмент стирания уточнений. Это немного трудно увидеть на скриншоте, но небольшой знак минуса ( - ) появляется в центре курсора кисти, когда активен инструмент стирания уточнений ( знак плюс ( + ) появляется, когда активен инструмент уточнения радиуса). Затем я просто нажму и перетяну ненужные области радиуса, чтобы стереть их. Поскольку в верхней части диалогового окна по-прежнему выбран параметр «Показывать радиус», мы видим, что область вдоль нижней части изображения теперь заполнена сплошным черным, что означает, что Photoshop теперь будет игнорировать эту область:
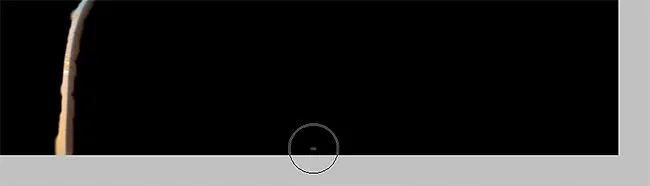
Удерживая нажатой клавишу «Alt» («Победа») / «Option» (Mac) и рисуя вдоль нижней части изображения.
Я отпущу свою клавишу Alt (Win) / Option (Mac), чтобы вернуться к инструменту Refine Radius, чтобы я мог начать добавлять больше волос женщины к своему выбору. Я собираюсь снять отметку с опции «Показывать радиус» в верхней части диалогового окна, чтобы мы снова могли видеть фактическую фотографию перед фоновым изображением (используя режим просмотра «Слои»):

С отключенным Show Radius мы снова видим изображение в окне документа.
Чтобы добавить больше волос женщины, мне просто нужно покрасить с помощью инструмента Refine Radius Tool область, где должны быть ее волосы. Но как мне узнать, где рисовать, когда я не могу увидеть остальную часть ее волос, потому что они в настоящее время не являются частью выбора? Было бы полезно, если бы был какой-то способ временно просмотреть исходное изображение, чтобы я мог точно видеть, где я должен рисовать. К счастью, еще один из режимов просмотра Refine Edge - Reveal Layer - давайте сделаем именно это!
Я нажму на миниатюру режима просмотра в верхней части диалогового окна, затем дважды щелкну на «Показать слой» в нижней части списка, чтобы выбрать его. Я также мог быстро выбрать режим «Показать слой», нажав на клавиатуре букву R :
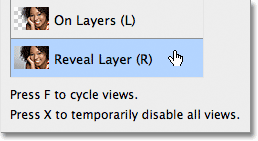
Выбрав «Показать слой» в нижней части списка режимов просмотра.
При активном режиме просмотра «Показать слой» исходное изображение возвращается в окно документа, что позволяет легко увидеть, где мне нужно рисовать, с помощью инструмента «Уточнить радиус»:

Показать слой показывает исходное изображение без каких-либо выделений.
Теперь, когда я знаю, где рисовать, я нажму на клавиатуре букву L, чтобы переключиться обратно в режим просмотра « Слои », затем начну рисовать с помощью инструмента «Уточнить радиус», чтобы показать больше волос женщины. Как и любые другие кисти Photoshop, мы можем изменять размер как инструмента Refine Radius, так и инструмента Erase Refinements непосредственно с клавиатуры. Нажатие клавиши левой скобки ( ( ) уменьшит размер кисти, а клавиши правой скобки () увеличит ее).
Когда вы рисуете над областью с нажатой кнопкой мыши, вы увидите исходное изображение, появившееся внутри области, где вы нарисовали, что помогает нам увидеть, что мы рисуем в правильном месте:

Серый фон от исходного изображения виден, пока нажата моя кнопка мыши.
Когда вы отпустите кнопку мыши, исходное изображение исчезнет, и мы увидим результат, добавив к выделению больше волос. Вы можете продолжить рисовать волосы с помощью инструмента Refine Radius, чтобы добавить его в выделение, или, если вы допустили ошибку, нажмите и удерживайте клавишу Alt (Win) / Option (Mac), чтобы переключиться на инструмент Erase Refinements. и краска, чтобы удалить эту область из зоны радиуса:
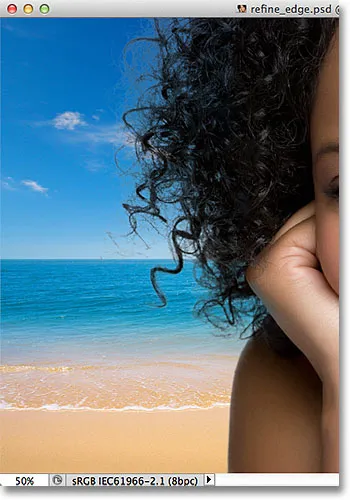
Больше волос женщины теперь появляется перед новым фоном после рисования с помощью инструмента Refine Radius.
Параметры настройки края
Под опциями «Обнаружение кромок» в диалоговом окне «Уточнить край» находятся параметры « Коррекция кромки» - « Сглаживание», « Перо», « Контрастность» и « Сдвиг кромки» . Все четыре из этих параметров по умолчанию установлены в 0, и при использовании команды «Уточнить края» для выбора волос обычно лучше оставить по крайней мере первые три параметра («Сглаживание», «Перо» и «Контрастность») равными 0. Параметр «Сглаживание» используется для сглаживание неровных краев выделения, но это обычно вызывает проблемы при выборе волос. Опция «Перо» будет размыть край выделения, что просто сделает вещи мягкими, размытыми и непрофессиональными. А опция «Контраст» будет пытаться повысить резкость выделения, повышая контрастность, опять же, не то, что обычно хорошо работает с волосами.
Единственный вариант, который вы должны попробовать - это четвертый, Shift Edge . Перетаскивание ползунка вправо от центра расширит ваши края выделения наружу, что может помочь добавить больше волос к выделению, в то время как перетаскивание ползунка влево от центра сократит края выделения внутрь, сузив выделение. Если ни одно из направлений не поможет улучшить ваши результаты, просто перетащите ползунок обратно в центр. В моем случае я собираюсь перетащить ползунок вправо, чтобы увеличить значение Shift Edge до + 20%:
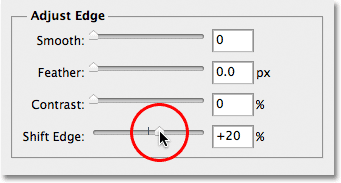
Увеличение значения Shift Edge для расширения края выделения наружу.
Это расширяет границы моего выделения наружу, и теперь я вижу более мелкие детали волос, добавленные к выделению, хотя в данный момент большая их часть выглядит очень блеклой, но мы исправим это следующим образом:
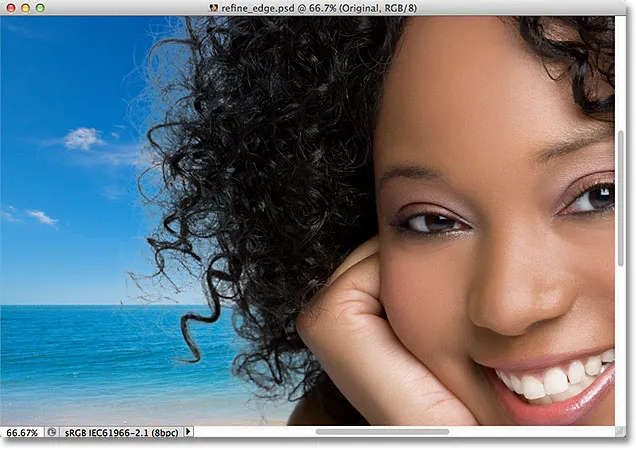
Увеличение параметра Shift Edge добавило дополнительную детализацию волос к изображению.
Шаг 5: удалите любую окантовку, очистив цвета
Все выглядит хорошо, за исключением одной оставшейся проблемы. Мы видим много окаймления вокруг волоса, цвета которого остаются на исходном фоне. Мы можем удалить окаймление с помощью опции « Обеззараживать цвета», которая находится в разделе « Вывод » в нижней части диалогового окна. По умолчанию дезактивация цветов отключена. Я нажму внутри его флажок, чтобы включить его:
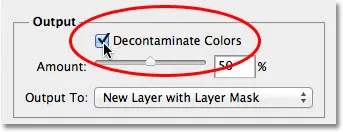
Выбор опции «Обеззараживать цвета».
Теперь я могу очистить окантовку, перетаскивая ползунок Amount вправо. Значение по умолчанию составляет 50%. Когда вы перемещаете ползунок дальше вправо, Photoshop удаляет окантовку, физически изменяя цвет пикселей вокруг волос, чтобы они соответствовали цвету самих волос, а не исходному цвету фона. Я увеличу свою сумму до 75%:
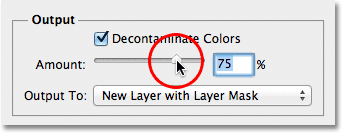
Увеличьте количество Decontaminate Colours, чтобы удалить окантовку вокруг волос.
Волосы теперь выглядят более темными, особенно более тонкие пряди, которые изначально были светло-серыми, и окантовка была удалена:
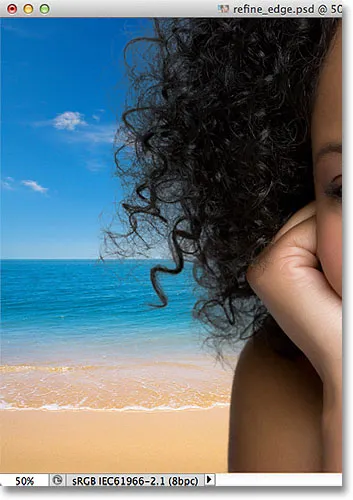
Изображение после удаления окантовки с помощью опции «Обеззараживать цвета».
Шаг 6: Вывод выбора
Теперь, когда мы закончили выделение волос, нам нужно вывести наш выбор, и лучший способ сделать это - заставить Photoshop преобразовать наш выбор в маску слоя, чтобы мы на самом деле не удаляли пиксели из исходного изображения. Установите для параметра « Вывод в», который вы найдете непосредственно под опцией «Обеззараживать цвета», значение « Новый слой с маской слоя», если он еще не настроен на это:
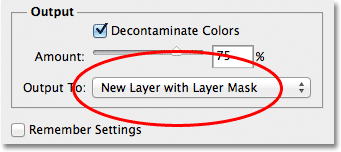
Выберите «Новый слой с маской слоя» для параметра «Вывести в».
Нажмите кнопку «ОК» в правом нижнем углу диалогового окна «Уточнить края», чтобы закрыть его. Если мы посмотрим на панель «Слои», то увидим, что Photoshop сделал копию моего исходного изображения и преобразовал выделение в маску слоя на новом слое. Исходный слой под ним был отключен, поэтому он больше не виден в окне документа:
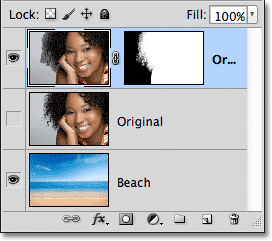
Панель «Слои» показывает маску слоя на копии исходного изображения.
Шаг 7: очистить маску слоя, если необходимо
Так как мы сфокусировались на выборе волос на изображении, могут быть некоторые другие части, которые нужно немного очистить. Чтобы проверить маску слоя на наличие проблемных областей, нажмите и удерживайте нажатой клавишу «Alt» (Win) / « Option» (Mac) на клавиатуре и нажмите непосредственно на миниатюру маски слоя на панели «Слои»:
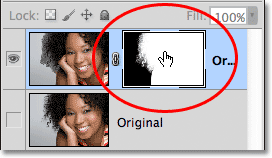
Удерживая нажатой клавишу «Alt» (Win) / «Option» (Mac), нажмите на миниатюру маски слоя.
Это выберет маску слоя и сделает ее видимой в окне документа. Если вы заметили какие-либо области, которые нужно подправить, возьмите стандартный инструмент Photoshop Brush из панели инструментов и закрасьте области белым или черным цветом по мере необходимости:
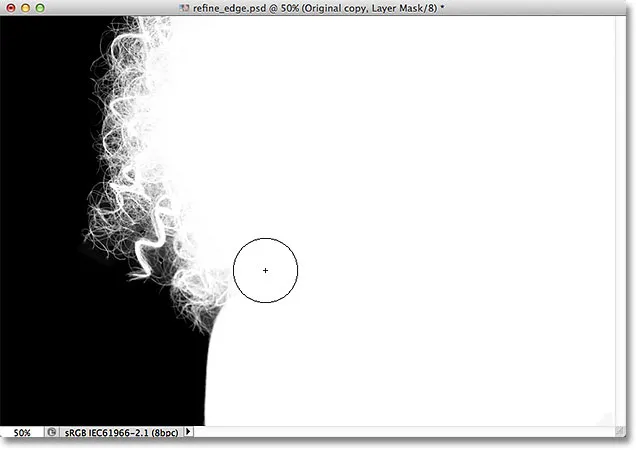
Рисуем белым (используя стандартный инструмент Brush Tool), чтобы очистить несколько областей маски.
Когда вы закончите, вернитесь к обычному виду изображения в окне документа, нажав на миниатюру предварительного просмотра слоя на панели «Слои»:
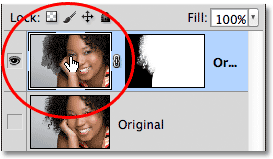
Нажав на эскиз предварительного просмотра слева от эскиза маски.
И вот, после быстрого подбора маски слоя, мой окончательный результат:

Конечный результат.
И там у нас это есть! Вот так можно выбрать волосы на фотографии с помощью мощной команды Refine Edge в Photoshop CS5! Для получения дополнительной информации об инструментах выбора Photoshop см. Нашу статью «Как сделать выбор в серии Photoshop». Или посетите наш раздел Основы Photoshop для большего количества тем Photoshop!