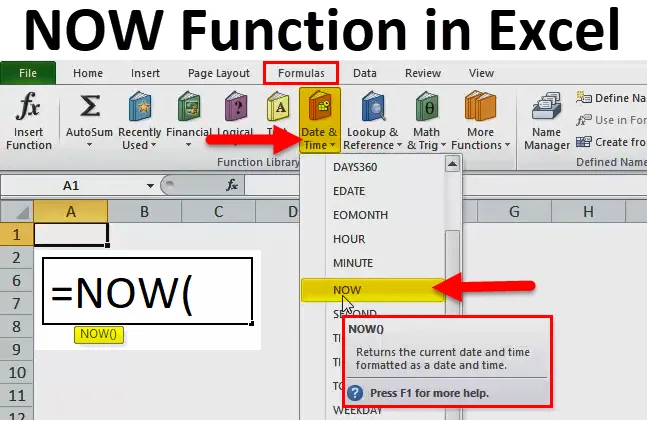
СЕЙЧАС в Excel (Содержание)
- СЕЙЧАС функция в Excel
- СЕЙЧАС Формула в Excel
- Как использовать функцию NOW в Excel?
СЕЙЧАС функция в Excel
Существует так много ситуаций, когда нам нужно узнать текущее время или дату, или мы можем сказать, что будущая дата связана с конкретной датой, тогда в этом случае функция NOW помогает в Microsoft Excel вычислить то же самое.
В Microsoft Excel функция NOW классифицируется под заголовком Формулы, а затем мы должны перейти к дате и времени.
Мы можем утверждать, что функция NOW возвращает текущую дату и время в формате даты и времени, которые есть в системе.
СЕЙЧАС Формула в Excel
Ниже приведена формула СЕЙЧАС в Excel:
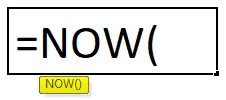
Объяснение функции NOW в Excel
Эта функция не имеет какого-либо конкретного аргумента или параметра. Значение, которое мы получаем из функции NOW, - это текущая дата и время.
СЕЙЧАС функция всегда пересчитывает формулу всякий раз, когда мы повторно открываем файл Excel, следовательно, он попадает под изменчивые функции. Неважно, сделали ли мы изменения или нет в формуле NOW, он всегда будет запрашивать сохранение файла или автоматически его пересчитать. В результате, даже если мы просто прокрутим рабочую книгу после ее открытия, при ее закрытии будет каждый раз запрашиваться сохранение из-за изменчивой функции.
Например , если мы применим формулу сегодня к workbook = NOW (), она будет отображаться как сегодняшняя дата, т.е. 17/11/2018 15:00. После применения формулы СЕЙЧАС, если мы закроем рабочую книгу, а затем откроем ее через пять дней, то она покажет дату после пяти дней, которая 22/11/2018, и время, когда мы откроем через пять дней. Нет необходимости менять текущую формулу NOW (). Это изменчиво, следовательно, автоматически рассчитывает.
Если мы хотим, чтобы время отображалось в конкретной ячейке, то для этого используется комбинация клавиш Ctrl + Shift +: и если нам нужно отобразить единственную дату, тогда в Microsoft Excel используется комбинация клавиш Ctrl +:.
Как использовать функцию NOW в Excel?
Эта функция очень проста и легка по сравнению с другими функциями в Microsoft Excel, которая содержит множество аргументов или параметров. Используется там, где нужны текущая дата и время.
Вы можете скачать этот шаблон Excel с функцией NOW здесь - СЕЙЧАС шаблон с функцией ExcelПример № 1
Шаг 1. Перейдите к ячейке в рабочей тетради, где необходимо рассчитать эту формулу, и к разделу Формулы перехода вверху. Ниже изображение для справки.

Шаг 2: Затем нажмите на дату и время, как на картинке ниже:

Шаг 3: Теперь найдите вариант «СЕЙЧАС», доступный в поле выше, и щелкните его. Ниже изображение для справки:
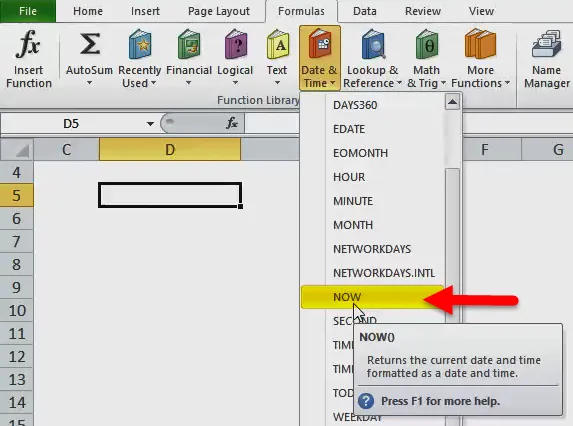
После нажатия у нас есть дисплей, как показано ниже:
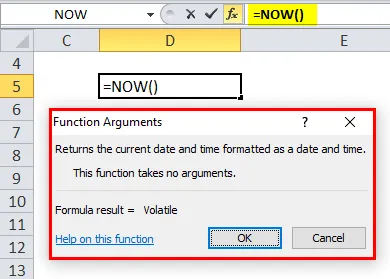
Шаг 4: Как мы видим, формула автоматически заполняется после нажатия кнопки СЕЙЧАС, поэтому мы должны нажать ОК или нажать клавишу Enter на клавиатуре.
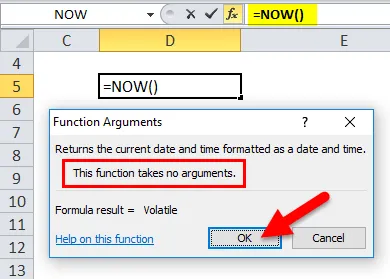
Как мы видим из вышеприведенного окна, написано, что «эта функция не принимает аргументов». Итак, здесь ничего не требуется в качестве параметра, о котором мы говорили выше.
Ниже будет результат:

Следовательно, мы можем видеть, что дата и время заполняются соответственно в адресе ячейки D5, где мы ввели формулу. Таким образом, если мы сохраним и снова откроем его, то дата и время также автоматически изменятся в соответствии с системой, поскольку эта формула является изменчивой. Как я из Индии, показанное здесь время - IST.
Пример № 2
Как мы видели в приведенном выше примере, использовать функцию NOW вручную. Теперь мы увидим, как использовать функцию NOW, введя формулу в нужную ячейку.
Шаг 1: Введите = СЕЙЧАС в нужной ячейке. Пожалуйста, смотрите ниже:
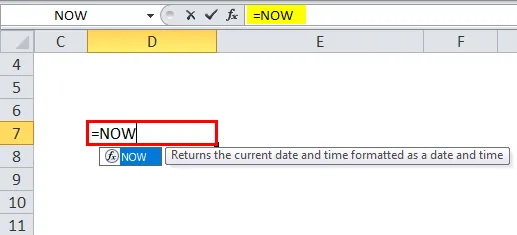
Шаг 2: Теперь мы должны нажать Tab. Ниже изображение для справки:
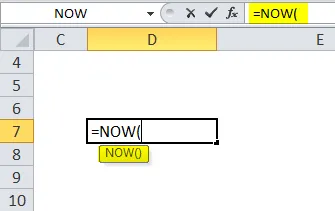
Шаг 3: Мы закрыли формулу, просто введя), чтобы она была завершена. Пожалуйста, смотрите ниже рис:
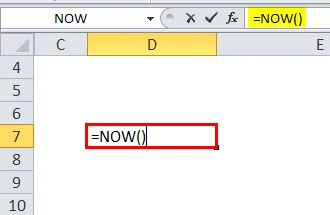
И просто нажмите Enter после этого, и результат будет отображаться как на картинке ниже:
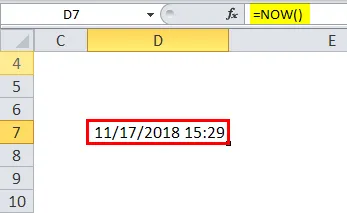
Пример № 3
Если нам нужно рассчитать время в соответствии с другими зонами, то мы можем рассчитать, используя несколько комбинаций в функции NOW.
Для EST мы можем записать формулу как = NOW () - TIME (9, 30, ), так как мы знаем, что индийское стандартное время впереди на 9 часов и 30 минут.
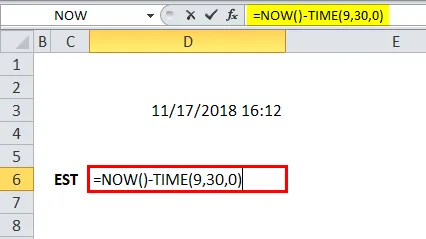
Итак, результатом будет:
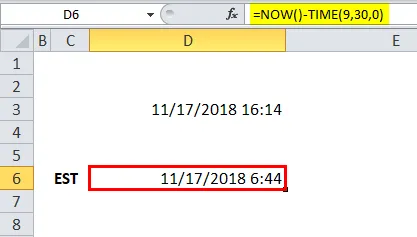
Поскольку IST впереди, именно поэтому мы вычитали 9 часов и 30 минут из функции NOW, используя функцию TIME.
Ниже приведен аргумент:
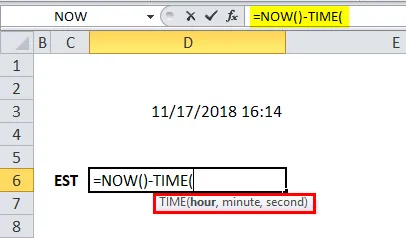
Таким образом, мы можем рассчитать и для другого часового пояса, если мы знаем, насколько он впереди.
Для CST (Центральное стандартное время) оно опережает на 10 часов 30 минут.

Результат:
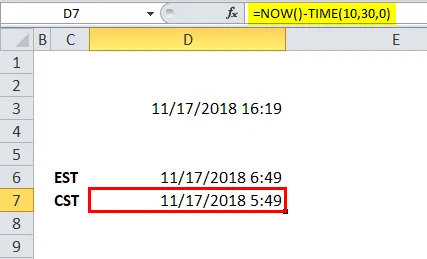
Для MST (горное стандартное время) IST опережает на 11 часов 30 минут.
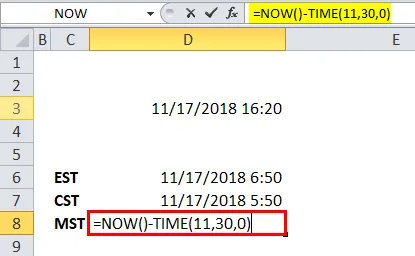
Результат:

Для PST (стандартное тихоокеанское время) IST опережает 12 часов и 30 минут.
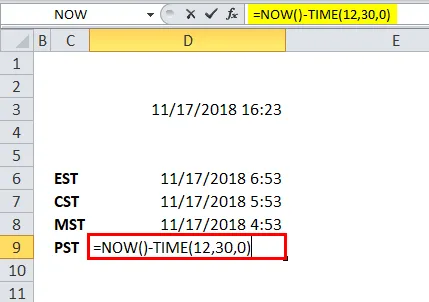
Результат:
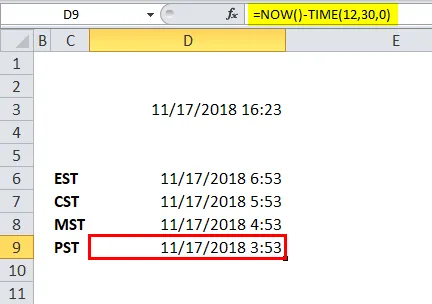
Вместо часа, минуты, секунды в формуле ВРЕМЕНИ просто измените время, как указано выше, и в соответствии с требованиями. Во втором аргументе мы можем поставить 0.
Просто убедитесь, что при применении этой формулы используются правильные временные рамки, чтобы результат был правильным.
Выше приведен пример сочетания формул NOW и TIME для получения правильного результата других стандартных часовых поясов.
Что нужно помнить о функции NOW в Excel
- Функция NOW классифицируется как изменчивая функция, поэтому каждый раз она пересчитывается и может влиять на расчеты.
- Он отображает текущую дату и время в соответствии с системой.
- Формат вывода будет мм / дд / гггг чч: мм.
Рекомендуемые статьи
Это было руководство к функции NOW в Excel. Здесь мы обсуждаем формулу NOW в Excel и как использовать функцию NOW в Excel вместе с практическими примерами и загружаемыми шаблонами Excel. Вы также можете просмотреть наши другие предлагаемые статьи -
- Как использовать функцию поиска в Excel?
- Как использовать функцию TRUE в Excel?
- Как использовать функцию ИЛИ в Excel?
- Как использовать функцию LOG в Excel?