В этом уроке по фотоэффектам мы узнаем, как добавлять складки и складки к изображению, чтобы оно выглядело, как если бы оно было сложено и развернуто как карта! Мы будем использовать направляющие и выделения для создания сложенных участков изображения, а также некоторые градиенты, режим наложения слоев и один из фильтров Photoshop для добавления бликов и теней. Мы даже будем использовать собственную кисть, чтобы придать линиям сгиба изношенный вид. Эта версия руководства была полностью обновлена для Photoshop CS6 (версия, которую я буду использовать здесь), а также полностью совместима с Photoshop CC (Creative Cloud). Если вы используете Photoshop CS5 или более раннюю версию, вам нужно ознакомиться с оригинальным руководством «Эффект сгиба и складки в Photoshop».
Вот изображение, которое я буду использовать (фото молодых авиаторов из Shutterstock):
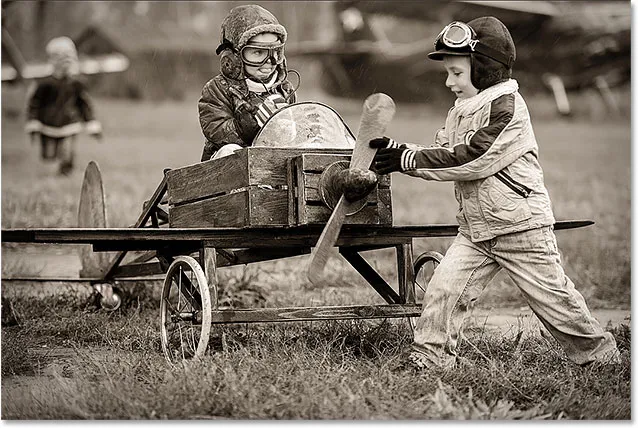
Исходное изображение.
И вот как будет выглядеть конечный результат:

Конечный эффект.
Как создать эффект складок и складок
Шаг 1: Добавить новый пустой слой
Начните с добавления нового пустого слоя в документ. Нажмите на значок « Новый слой» в нижней части панели «Слои»:
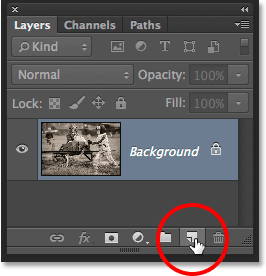
Нажав на иконку Новый слой.
Поскольку наш новый слой пуст, он не будет выглядеть так, как будто в документе ничего не произошло. Но если мы посмотрим на панель «Слои», то увидим, что Photoshop добавил новый пустой слой с именем «Слой 1» над исходным изображением на фоновом слое:
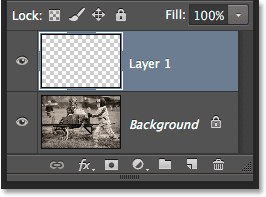
Панель «Слои», показывающая добавленный слой.
Шаг 2: Включите Правителей
Далее мы вытащим несколько горизонтальных и вертикальных направляющих, чтобы выручить нас. Однако прежде чем мы сможем это сделать, нам нужно включить линейки Photoshop. Поднимитесь в меню « Вид» в строке меню в верхней части экрана и выберите « Линейки» . Вы также можете включить линейки, нажав клавиши Ctrl + R (Win) / Command + R (Mac) на клавиатуре:
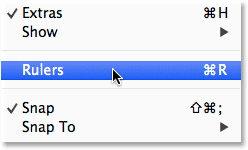
Перейдите в «Просмотр»> «Линейки».
Линейки появятся в верхней и левой части документа:

Линейки отображаются выше и слева от изображения.
Шаг 3: перетащить две вертикальные направляющие
Теперь, когда мы включили правителей, мы можем вытащить наших гидов. Щелкните в любом месте внутри линейки слева, и, удерживая нажатой кнопку мыши, начните перетаскивать вправо. Вы увидите вертикальную направляющую, выходящую из линейки. Перетащите направляющую примерно на треть пути по изображению, затем отпустите кнопку мыши, чтобы разместить направляющую. Не беспокойтесь о правильном размещении. Пока он близок к тому, чтобы пройти треть пути, ты в порядке. Если вам нужно, вы можете нажать на руководство после добавления и перетащить его влево или вправо, чтобы изменить положение:

Нажмите на левую линейку и вытяните вертикальную направляющую на треть пути по изображению.
Снова щелкните внутри линейки слева и, удерживая нажатой кнопку мыши, вытяните вторую вертикальную направляющую, расположив ее примерно на двух третях поперек изображения. Опять же, вы можете щелкнуть и перетащить руководство, чтобы переместить его, если необходимо, после добавления:

Нажмите и перетащите вторую вертикальную направляющую, расположив ее на две трети поперек изображения.
Наконец, щелкните в любом месте внутри линейки вдоль верхней части и, удерживая нажатой кнопку мыши, перетащите горизонтальную направляющую, поместив ее в середину изображения. Когда вы закончите, у вас должно быть две вертикальных направляющих и одна горизонтальная направляющая, разделяющая изображение на шесть примерно равных частей:
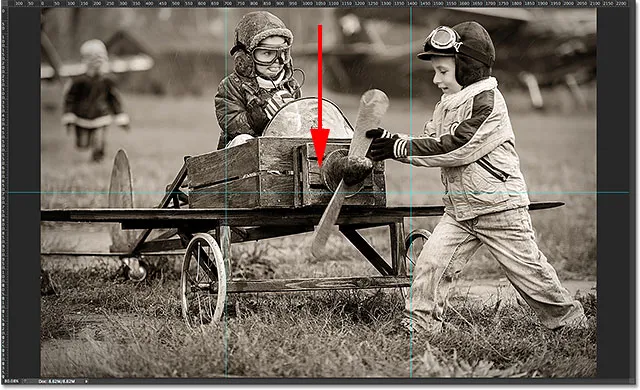
Нажмите и перетащите горизонтальную направляющую из верхней линейки, поместив ее на полпути вниз по изображению.
Шаг 4: выберите инструмент Rectangular Marquee Tool
Выберите инструмент Rectangular Marquee Tool на панели «Инструменты» или нажмите букву M на клавиатуре, чтобы быстро выбрать его с помощью ярлыка:
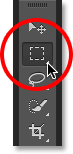
Выбор Прямоугольного Marquee Tool.
Шаг 5: перетащите схему выбора вокруг первого раздела
Выбрав Rectangular Marquee Tool, перетащите выделенный контур вокруг первого раздела (тот, что в левом верхнем углу изображения). Выбор будет привязан к направляющим:
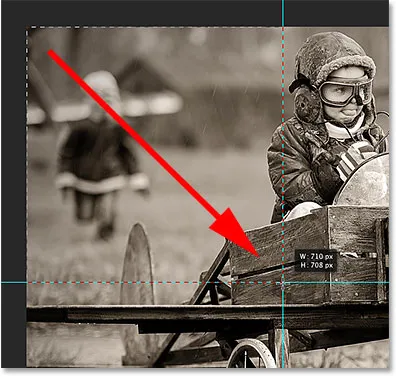
Нарисуйте прямоугольное выделение вокруг первого раздела в верхнем левом углу изображения.
Шаг 6: выбери инструмент градиента
Выберите инструмент «Градиент» на панели «Инструменты» или нажмите букву G на клавиатуре, чтобы выбрать его с помощью сочетания клавиш (сочетания клавиш для инструмента «Прямоугольная область» и «Инструмент градиента» пригодятся через мгновение):
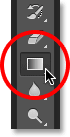
Выбор инструмента Градиент.
Шаг 7: выбери черный, белый градиент
Выбрав инструмент «Градиент», щелкните правой кнопкой мыши (Победа) или удерживая нажатой клавишу « Control» (Mac) в любом месте окна документа, чтобы быстро открыть средство выбора градиентов в Photoshop, затем выберите « Черный, Белый градиент», дважды щелкнув его миниатюру (третий эскиз на панели инструментов). слева, верхний ряд). Двойной щелчок по миниатюре выберет градиент и закроет вас из окна выбора градиента:
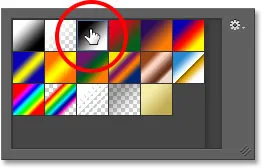
Двойной щелчок по миниатюре черного, белого градиента.
Шаг 8: нарисуйте градиент от черного к белому через выделение
С инструментом «Градиент» в руке и градиентом «Черный, белый», выбранным из «Выбор градиента», щелкните и перетащите градиент от черного к белому внутри выделения. Я собираюсь перетащить мою по диагонали из нижнего левого угла в верхний правый угол:
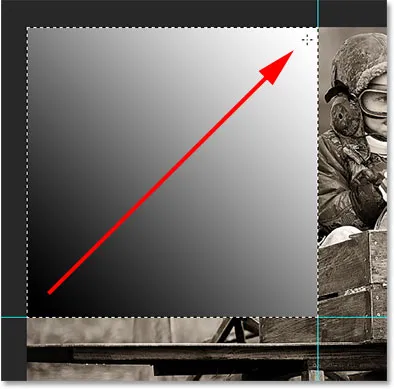
Рисование градиента от черного к белому внутри выделения.
Шаг 9: нарисуйте схему выбора вокруг следующего раздела
Вернитесь к инструменту Rectangular Marquee Tool, нажав на клавиатуре букву M, затем перетащите выделенную область вокруг следующего раздела (тот, что находится в верхнем центре):
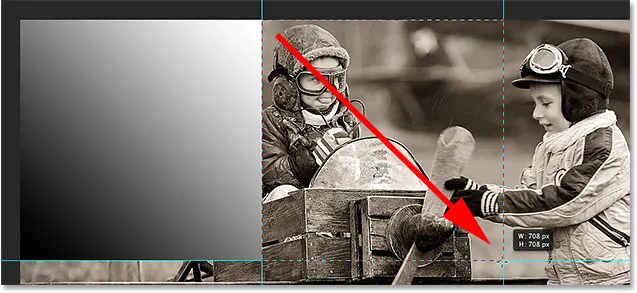
Вытаскивая контур выделения вокруг верхней средней части.
Шаг 10: нарисуйте градиент от черного к белому через выделение в другом направлении
Нажмите букву G на клавиатуре, чтобы быстро переключиться на инструмент «Градиент», затем щелкните и перетащите градиент от черного к белому внутри второго выделения. Убедитесь, что вы рисуете это в другом направлении, поэтому оба градиента выглядят по-разному. Это добавит разнообразие нашему световому эффекту, как мы скоро увидим:
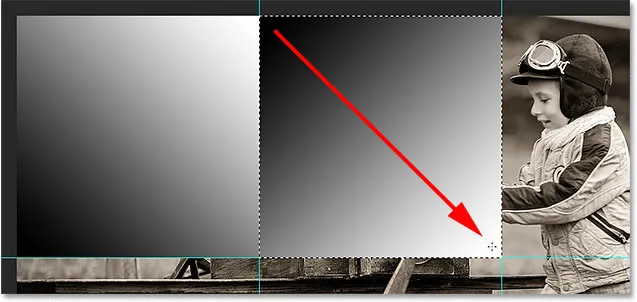
Рисование второго градиента под другим углом, чем первый.
Шаг 11: Повторите шаги 9 и 10 для оставшихся разделов
Мы должны сделать то же самое для всех шести разделов, но это просто вопрос повторения одной и той же пары шагов для каждого из них. Сначала нажмите букву M на клавиатуре, чтобы переключиться на инструмент « Прямоугольная область», и перетащите контур выделения вокруг раздела, затем нажмите букву G на клавиатуре, чтобы переключиться на инструмент «Градиент», и нарисуйте градиент от черного к белому внутри выделения., рисуя каждый градиент под другим углом, чтобы добавить разнообразие. Когда вы закончите, у вас должен быть градиент по каждому разделу. Нажмите Ctrl + D (Победа) / Command + D (Mac) на клавиатуре после того, как вы нарисовали последний градиент, чтобы удалить контур выделения вокруг него:
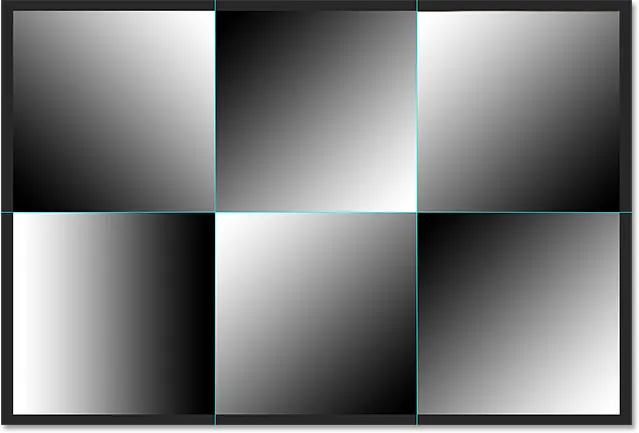
Каждый раздел должен иметь свой собственный градиент от черного к белому.
Шаг 12: скрой правителей и гидов
Нам больше не нужны линейки или направляющие, поэтому, чтобы скрыть линейки, вернитесь в меню « Вид» вверху экрана и снова выберите линейки или нажмите Ctrl + R (Победа) / Command + R (Mac). на вашей клавиатуре. Чтобы скрыть направляющие, перейдите в меню « Вид», выберите « Показать», затем выберите « Направляющие» или нажмите Ctrl +; (Победа) / Command +; (Mac), чтобы отключить их с клавиатуры:
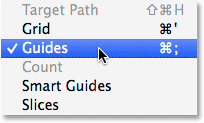
Выберите View> Show> Guides, чтобы скрыть направляющие, когда они видны на экране.
Шаг 13: измени режим смешивания на мягкий свет
Перейдите к параметру « Режим наложения» в верхнем левом углу панели «Слои» и измените режим наложения слоя градиентов с «Обычный» (по умолчанию) на « Мягкий свет» :
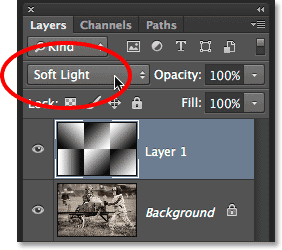
Измените режим наложения слоя 1 на Soft Light.
Это превращает наши градиенты в серию бликов и теней на изображении, и мы можем начать видеть, как наш эффект «складок и складок» принимает форму:

Изображение после изменения режима наложения на Soft Light.
Шаг 14: примени фильтр пластиковой обертки
Чтобы вывести линии сгиба немного больше, мы будем использовать фильтр Photoshop's Plastic Wrap. Перейдите в меню « Фильтр» вверху экрана и выберите « Галерея фильтров» :
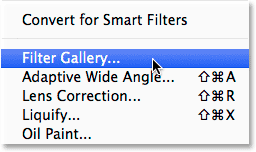
Перейдите в Фильтр> Галерея фильтров.
Откроется большое диалоговое окно «Галерея фильтров», состоящее из трех столбцов, самым большим из которых является область предварительного просмотра слева. Прямо справа от области предварительного просмотра, в центральной колонке, мы выбираем фильтр, который мы хотим применить. Нажмите на слово « Художественный», чтобы развернуть категорию «Художественный», затем выберите фильтр « Пластиковая пленка », щелкнув его эскиз, чтобы выделить его:
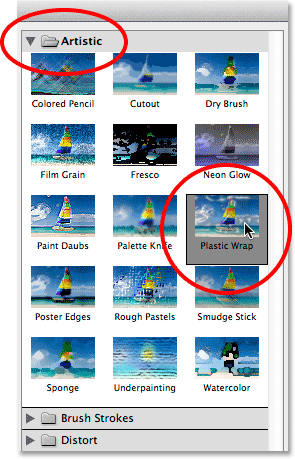
Twirl откройте категорию Artistic и выберите Plastic Wrap.
Параметры фильтра «Пластиковая упаковка» находятся в верхней части столбца справа. Установите значение Highlight Strength на 20 и Smoothness на 15, перетаскивая оба ползунка вправо. Затем установите параметр Detail в диапазоне от 5 до 10. Чем выше вы установите значение Detail, тем сильнее будет эффект вокруг линий сгиба, поэтому при перетаскивании ползунка следите за большим окном предварительного просмотра слева. значение, которое вы думаете, работает лучше всего. Я собираюсь установить значение моей детализации в 10:
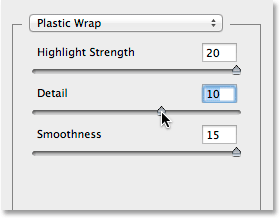
Параметры фильтра «Пластиковая пленка».
Нажмите OK, когда вы закончите, чтобы закрыть из галереи фильтров. Линии сгиба теперь выглядят немного сильнее:
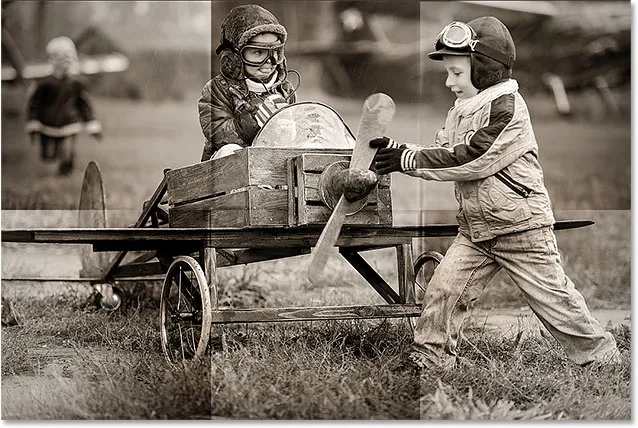
Изображение после применения фильтра Plastic Wrap.
Шаг 15: добавь еще один новый пустой слой
Нажмите еще раз на значок « Новый слой» в нижней части панели «Слои», чтобы добавить еще один пустой слой, на этот раз над слоем, содержащим градиенты:
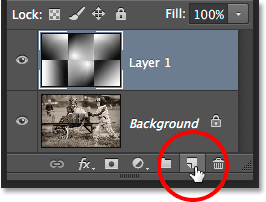
Добавление второго нового слоя.
Шаг 16: выбери инструмент кисти
Чтобы еще больше усилить эффект, давайте добавим несколько линий износа к складкам, и мы сделаем это с помощью специальной кисти. Выберите инструмент « Кисть» в Photoshop на панели «Инструменты» или нажмите букву B, чтобы выбрать ее с помощью сочетания клавиш:
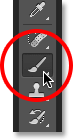
Выбор инструмента «Кисть».
Шаг 17: выбери разбрызгивающую кисть из подборщика
Выбрав Brush Tool, щелкните правой кнопкой мыши (Win) / Control-click (Mac) в любом месте окна документа, чтобы быстро открыть Brick Picker и выбрать кисть Spatter 59 пикселей, дважды щелкнув ее миниатюру, которая выберет кисть и закроем вас из палитры кистей (если в настройках Photoshop включены подсказки для инструментов, вы увидите, что имя кисти появляется, когда вы наводите курсор мыши на миниатюру):
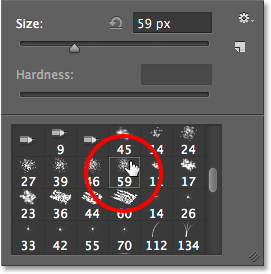
Дважды щелкните кисть Spatter 59 пикселей, чтобы выбрать ее.
Шаг 18: открой панель кистей и выбери параметры формы кончика кисти
Выбрав кисть, щелкните значок панели «Кисть» в дальнем левом углу панели параметров вдоль верхней части экрана, чтобы переключить основную панель «Кисти» в Photoshop:

Щелкнув значок панели «Кисть» на панели параметров.
Нажмите на слова « Форма кисти» в верхнем левом углу панели, затем установите круглость кисти на 10% и увеличьте расстояние до 50% :
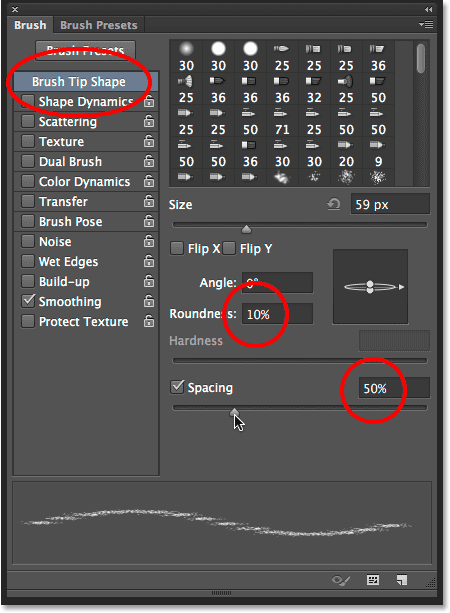
Настройка округлости до 10% и расстояния до 50% в разделе «Форма кисти».
Шаг 19: выберите параметры формы Shape Dynamics
В левой части панели «Кисть» находится столбец, в котором перечислены различные категории параметров кисти (динамика формы, разброс, текстура и т. Д.). Прежде чем мы пойдем дальше, убедитесь, что ни одна из этих категорий не выбрана, сняв отметку с любой из них, имеющей галочку рядом с их именем. Затем щелкните непосредственно слова « Динамика формы» в верхней части левого столбца, чтобы просмотреть различные параметры «Динамика формы» в основной части панели «Кисти». Убедитесь, что вы нажимаете непосредственно на слова «Shape Dynamics». Не устанавливайте флажок рядом со словами, в противном случае вы просто включите категорию, не получив доступ к каким-либо фактическим параметрам Shape Dynamics.
Увеличьте значение размера джиттера до 100%, переместив ползунок вправо, а затем установите для параметра « Управление» непосредственно под ползунком « Угол джиттера» значение « Направление» . Пока не закрывайте панель, потому что у нас еще есть еще одна категория для выбора:
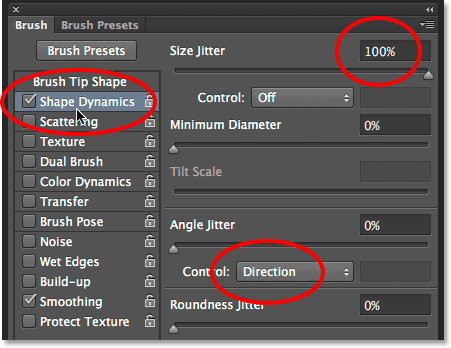
Настройка размера джиттера до 100% и угла наклона в направлении в параметрах динамики формы.
Шаг 20: выберите параметры двойной кисти
Нажмите непосредственно на слова « Двойная кисть» в столбце слева, чтобы переключиться на параметры «Двойная кисть» в основной части панели «Кисть». Эти параметры позволяют нам смешать вторую кисть с нашей оригинальной. Выберите кисть Spatter 27 пикселей, щелкнув ее миниатюру, затем измените режим в верхней части панели «Кисть» на « Умножение» . Наконец, увеличьте размер кисти примерно до 55 пикселей, а расстояние до 55% . Когда вы закончите, вы можете закрыть панель Brush, нажав на тот же значок панели Brush на панели параметров или нажав F5 на клавиатуре:
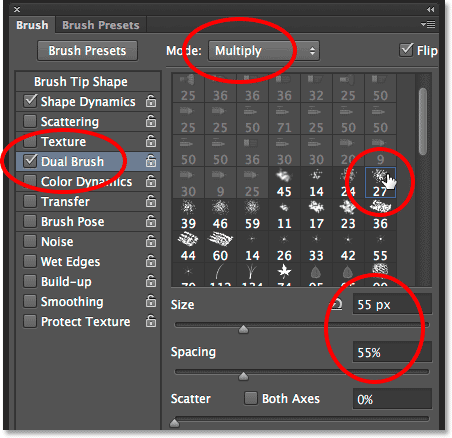
Выберите кисть Spatter 27 пикселей, установите для параметра «Режим наложения» значение «Умножение», «Размер» - 55 пикселей и «Интервал» - 55%.
Шаг 21: установите цвет переднего плана на белый
Нам нужно, чтобы цвет кисти был белым, и Photoshop использует текущий цвет переднего плана в качестве цвета кисти, что означает, что мы должны убедиться, что наш цвет переднего плана установлен в белый цвет, прежде чем мы начнем рисовать. Самый простой способ сделать это - сначала нажать букву D на клавиатуре, чтобы восстановить значения по умолчанию для цветов переднего плана и фона (делая цвет переднего плана черным, а цвет фона - белым). Затем нажмите букву X на клавиатуре, чтобы поменять цвета, и цвет переднего плана станет белым. Вы можете увидеть текущие цвета переднего плана и фона в цветовых образцах в нижней части панели «Инструменты»:
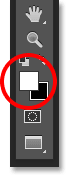
Цвет переднего плана (вверху слева) должен быть белым.
Шаг 22: раскрась линии сгиба
Мы готовы рисовать линии износа, но вместо того, чтобы рисовать мазки кистью вручную, щёлкните кистью прямо над первой вертикальной линией сгиба (той, что слева). Не нажимайте и перетаскивайте, просто нажмите:
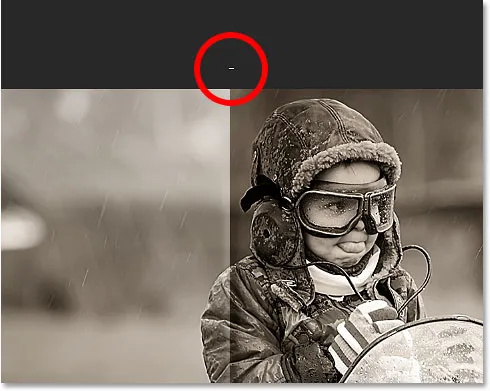
Нажмите прямо над первой вертикальной линией сгиба.
Затем, удерживая нажатой клавишу Shift, нажмите прямо под той же линией сгиба. Фотошоп автоматически нарисует мазок кисти по прямой линии между двумя нажатыми точками. Вы увидите тонкий белый мазок кисти, идущий вдоль линии сгиба, придавая ему изношенный вид:

Удерживая Shift и нажимая непосредственно под одной и той же линией сгиба, нарисуйте прямой мазок кисти между двумя точками.
Если угол или положение мазка кисти немного смещены, просто нажмите Ctrl + Z (Победа) / Command + Z (Mac) на клавиатуре, чтобы отменить его, затем повторите попытку. Чтобы увеличить интенсивность эффекта износа, добавьте еще несколько мазков поверх первого. Изменение размера вашей кисти с каждым ударом добавит больше разнообразия. Нажатие клавиши левой скобки ( ( ) на клавиатуре сделает кисть меньше. Нажатие клавиши правой скобки () увеличит ее. Просто нажмите над линией сгиба, затем, удерживая нажатой клавишу Shift, щелкните по линии сгиба, чтобы добавить каждый новый мазок кисти:
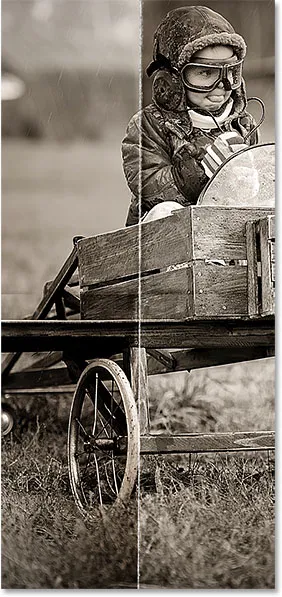
Изображение после добавления нескольких мазков кисти к первой вертикальной линии сгиба.
Повторите те же шаги со второй вертикальной линией сгиба, чтобы нарисовать несколько мазков, затем сделайте то же самое с горизонтальной линией сгиба, щелкнув кистью слева от линии, затем удерживая Shift и щелкнув справа от линия. Если это поможет, вы можете снова включить направляющие, нажав Ctrl +; (Победа) / Command +; (Mac) на клавиатуре, что может упростить выстраивание линий. Снова нажмите сочетание клавиш, чтобы выключить их. Вот мое изображение после добавления мазков кисти по всем трем линиям сгиба:

Изображение после добавления мазков кисти.
Шаг 23: понизь непрозрачность слоя (необязательно)
Наконец, если мазки кисти выглядят слишком белыми и интенсивными, вы можете добавить их в изображение, уменьшив непрозрачность слоя. Параметр « Непрозрачность» находится прямо напротив параметра «Режим наложения» в верхней части панели слоя. По умолчанию непрозрачность установлена на 100%. Я собираюсь уменьшить мой до 65%:
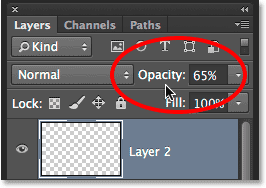
Понижение непрозрачности верхнего слоя.
И с этим мы закончили! Вот мой последний эффект «складок и складок»:

Конечный результат.
Куда пойти дальше …
И там у нас это есть! Вот так можно добавить складки и складки к изображению с помощью Photoshop CS6 и Photoshop CC! Посетите наш раздел «Фотоэффекты», чтобы узнать больше об эффектах Photoshop!