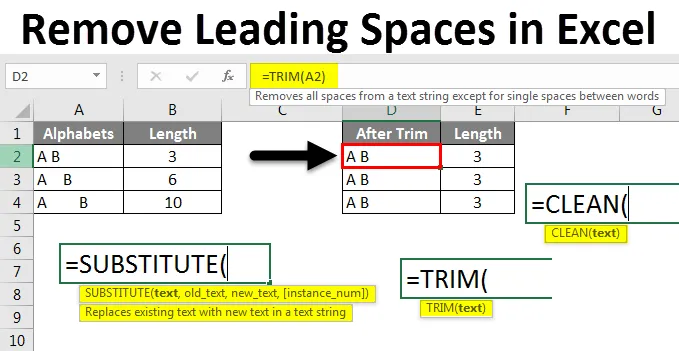
Excel удалить пробелы (оглавление)
- Удалить ведущие пробелы в Excel
- Как удалить ведущие пробелы в Excel?
Удалить пробелы в Excel
При работе в Excel мы часто используем пробелы для каждого слова. В Excel есть разные пробелы, которые мы не можем наблюдать при работе в Excel. Доступны следующие пробелы: начальные пробелы / конечные пробелы, дополнительные пробелы и разрывы строк в Excel.
Как удалить?
В этой статье, во-первых, мы увидим, как идентифицировать пробелы между ячейками. Эти пробелы могут создавать проблемы при работе с формулами в Excel.
Вы можете скачать этот шаблон Удалить Leading Spaces Excel здесь - Удалить шаблон Leading Spaces ExcelМы увидим несколько примеров, где это вызывает проблему. Мы будем использовать формулы и функции для удаления пробелов в Excel.
Удаление пробелов в Excel - Пример № 1
Рассмотрим на листе данные об именах учеников и номерах бросков, как показано ниже.
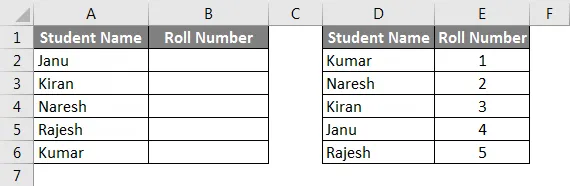
Теперь мы применим Vlookup для первой таблицы, чтобы найти числа бросков из второй таблицы. Результаты будут как на скриншоте ниже после того, как мы применим Vlookup.

Вы можете сомневаться, почему мы обсуждаем Vlookup сейчас. Теперь примените тот же Vlookup, добавив пробелы перед именем и проверьте, работает ли Vlookup или нет. Посмотрите на приведенный ниже снимок экрана: для имен «Киран» и «Кумар» мы дали пробелы, поэтому для обоих имен учеников номер броска будет обозначен как N / A.
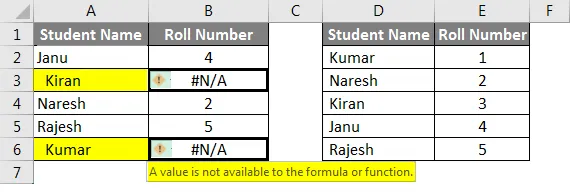
Это потому, что из-за пробелов в начале имен. Теперь мы увидели, что проблема связана с местом, доступным в начале.
Удаление пробелов в Excel - Пример № 2
Теперь мы проверим, будет ли пробел после имени вызывать какие-либо проблемы при применении формул. Мы оставим место после имен «Киран» и «Раджеш». Почему я упоминаю имена, потому что мы не можем определить, есть ли место после имени.
Чтобы узнать количество доступных пробелов, мы можем использовать формулу длины и можем найти. Посмотрите на скриншот ниже. Я применил формулу LEN для одинаковых имен в обеих таблицах, но длина в обеих таблицах разная.
В первой таблице мы дали пробел после имени, следовательно, длина равна 7 для тех же имен, а во второй таблице - 6. Надеюсь, вы понимаете, как пробелы будут влиять на формулу и как найти, есть пробелы или нет,
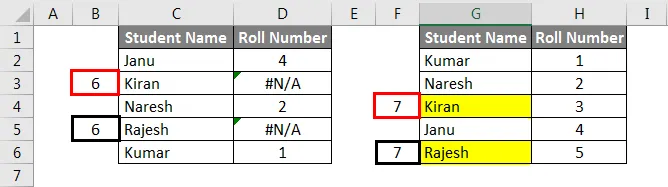
Удаление пробелов в Excel - Пример № 3
Мы увидим, есть ли место в начале, а пространство - после этого, теперь мы увидим, есть ли пространство между двумя словами.
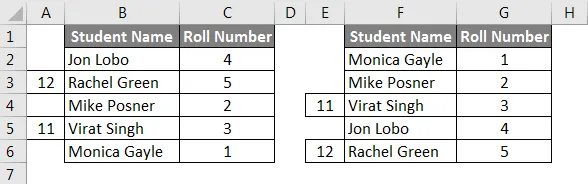
Теперь, если мы увидим, что между каждым словом есть пробел, я дал длину и для этих двух имен. Теперь мы добавим еще один пробел между именами, после чего посмотрим, даст ли Vlookup результаты или нет.

Я добавил место для «Рэйчел Грин» в первой таблице и «Вират Сингх» во второй таблице. Из-за этого двое из них дают результаты как «N / A». Надеюсь, вы понимаете, как пробелы создают ошибки при работе с формулами в Excel.
Удаление пробелов в Excel - Пример № 4
Удалить пробелы в Excel с помощью функции TRIM
Быстрый и простой способ удаления пробелов в Excel - это использование функции TRIM. Теперь мы применим функцию Trim и проверим длину слов.
Рассмотрим таблицу ниже с различными типами пробелов между A и B.
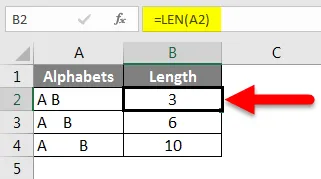
В первой строке между столбцами A и B под столбцом Alphabets указан только один пробел, а длина этой ячейки равна 3, поскольку в ней два символа и один пробел. Во второй строке есть три пробела между A и B и один пробел после B, следовательно, длина этой ячейки равна 6, а последней ячейке дается несколько пробелов перед A, между A и B и после B.
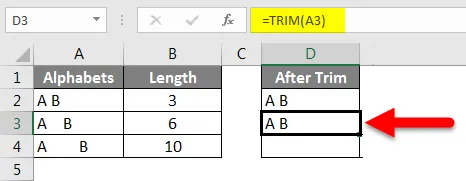
Теперь примените функцию «Trim», чтобы удалить дополнительные пробелы между A и B. Мы можем наблюдать строку формулы, которая отмечена стрелкой. Если мы наблюдаем, что столбец с именем «После обрезки» имеет A и B одинаково во всех 3 ячейках, то это потому, что функция Trim удаляет дополнительные пробелы между A и B. Длина столбца после обрезки равна 3 для всех клетки.
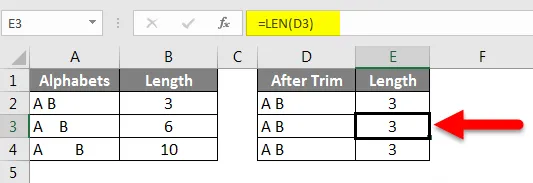
Если мы наблюдаем, что функция дифферента оставляла только один пробел между A и B, но удаляла дополнительные пробелы между A и B, до и после A и B. Таким образом, с помощью функции Trim мы не можем удалить целые пробелы между словами, кроме дополнительных пробелов,
Удаление пробелов в Excel - Пример № 5
Удаление всех пробелов в Excel
Поскольку мы не можем удалить все пробелы с помощью Trim, мы можем использовать функцию замены, чтобы удалить все пробелы в ячейке.
Рассмотрим таблицу ниже, в которой есть пробелы, доступные в обеих ячейках, однако пользователю excel не нужны пробелы.
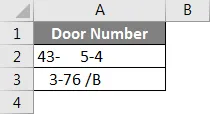
Сначала примените функцию обрезки и проверьте.
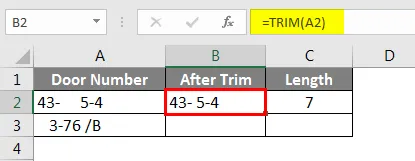
Наблюдайте за результатами после применения функции обрезки. Тем не менее, в первом ряду есть пробел между - и 5, а во втором ряду - между 6 и / . Длина ячеек после обрезки составляет 7 .
Теперь примените функцию замены и проверьте длину. Функция замены используется для замены одного текста другим текстом. Здесь нам нужно заменить пробел без пробела или нуля. Обратите внимание на формат функции замены на скриншоте ниже.
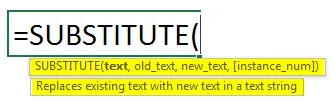
Как показано на скриншоте выше, в «Тексте» мы выбрали адрес ячейки как A2, а «Old_text» - это пробел, поэтому данный интервал между двойными кавычками и «new_text» равен нулю, поэтому мы просто дали двойные кавычки без пробела

Выполните те же шаги для другой ячейки и проверьте длину результатов замены, она равна 6 для обеих ячеек, что означает, что в обеих ячейках нет свободного места.
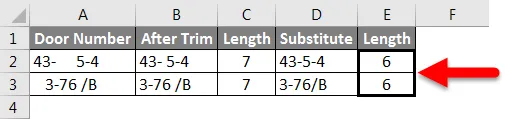
Удаление пробелов в Excel - Пример № 6
Удалить разрывы строк в Excel
Если в вашем Excel есть разрывы строк, в одной и той же ячейке есть две разные строки, как показано на скриншоте ниже.

Наблюдайте «я люблю» в одной строке и «собак» в следующей строке, но принадлежите к той же ячейке A1. Если мы хотим удалить разрывы строк, как это, мы можем использовать функцию «Очистить» без удаления дополнительных пробелов.
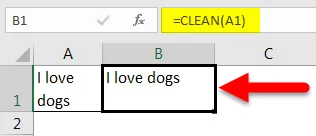
То, что нужно запомнить
- Дополнительные пробелы в Excel создадут помехи при применении формул в Excel.
- Между ними есть разные пробелы, такие как Leading / Trailing / In.
- Функция обрезки помогает удалить все дополнительные пробелы, но не удалит их, если между словами или буквами будет только один пробел.
- Если мы хотим удалить все пробелы, мы можем использовать функцию замены .
- Если есть какие-либо разрывы строк, мы можем использовать функцию «Очистить», но она не будет удалять дополнительные пробелы, а просто удалит разрывы строк.
- Мы также можем использовать поиск и замену для удаления пробелов.
Рекомендуемые статьи
Это руководство по удалению пробелов в Excel. Здесь мы обсудили Как удалить ведущие пробелы в Excel вместе с практическими примерами и загружаемым шаблоном Excel. Вы также можете просмотреть наши другие предлагаемые статьи -
- Руководство по функции VLOOKUP в Excel
- Полное руководство по замене функции в Excel
- Как использовать функцию TRIM в Excel?
- Как использовать функцию Excel CLEAN?