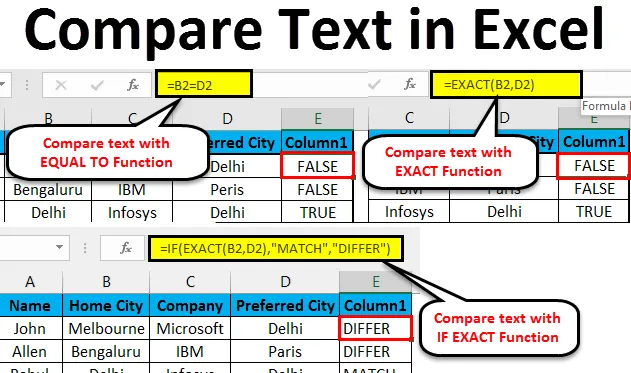
Сравнение текста в Excel (Оглавление)
- Сравнить текст в Excel
- Методы для сравнения Tex в Excel
- Сравнить текст в Excel - Пример № 1
- Сравнить текст в Excel - Пример № 2
- Сравнить текст в Excel - Пример № 3
Как сравнить текст в Excel?
Мы иногда сравниваем данные в MS Excel. Есть также несколько вариантов сделать это в одном столбце, но для определения совпадений и различий в другом столбце у нас есть несколько методов для сравнения в Excel.
Поскольку Excel универсален, существует несколько способов сравнения текста, например, полное сравнение или часть этого текста, где мы можем использовать другие функции в Excel (ВЛЕВО, ВПРАВО, INDEX, MATCH и т. Д.).
Методы для сравнения текста в Excel
Следующий метод показывает, как сравнить текст в Excel.
Метод № 1 - Точная функция
Он чувствителен к регистру, если два текста идентичны, то он вернет TRUE, если нет, то он вернет FALSE.
Пример: есть два текста A1 - это « String», а B1 - « string», тогда результат функции EXACT будет FALSE.
= ТОЧНО (A1, B1) >> ЛОЖЬ
Метод № 2 - Знак равенства (=)
Это без учета регистра, поэтому, когда мы не заботимся о регистре, мы должны предпочесть это для сравнения текста. Если два текста идентичны, то он вернет TRUE, если нет, то он вернет FALSE.
Пример: есть два текста A1 - это « String», а B1 - « string», тогда результат функции будет TRUE
= ТОЧНО (A1, B1) >> ИСТИНА
Как сравнить текст в Excel?
Сравнить текст в Excel очень легко и просто в использовании. Давайте разберемся, как сравнить текст в Excel с несколькими примерами.
Вы можете скачать этот текстовый шаблон Excel Excel здесь - текстовый шаблон Excel ExcelСравнить текст в Excel - Пример № 1
Сравнивая два города в таблице сотрудников в Excel, не обращая внимания на случай текста, два текста - «Домашний город» и «Предпочитаемый город».
Шаг 1: Перейдите к листу 1 на листе Excel, который пользователь хочет сравнить.
Шаг 2: Пользователь хочет проверить родной город и предпочитаемый город, поэтому примените формулу в столбце E для сравнения в Excel
Шаг 3 : Нажмите на столбец E2 и примените знак равенства (=), выберите ячейку B2, поставьте знак равенства и выберите D2
(= B2 = D2)

Шаг 4 : Теперь нажмите на кнопку Enter .

Шаг 5 : Примените вышеприведенную формулу ко всем, для этого мы можем перетащить вниз при нажатии на знак плюс ячейки E2.
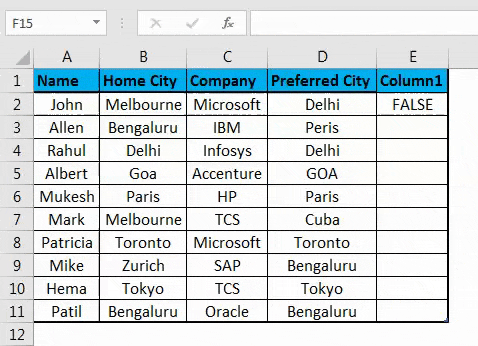
Краткое изложение примера № 1: Как мы видим из результата примера 1, B2 - это Мельбурн, а D2 - это Дели, который не совпадает, поэтому результат равен FALSE. Таким же образом в B4 и D4 у нас есть Дели, который соответствует, поэтому результат равен ИСТИНА. Если мы увидим 5- ую строку, где у B2 есть Goa, а у D2 - GOA, их регистр будет разным в обеих ячейках, но функция равенства не будет учитывать регистр, так как он нечувствителен к регистру, поэтому результат будет TRUE.
Сравнить текст в Excel - Пример № 2
Как сравнить данные столбца в Excel, которые пользователь хочет сопоставить с регистром текста?
Шаг 1: перейдите к листу 2 в листе Excel, где пользователь хочет сравнить данные, пользователь хочет проверить родной город и предпочитаемый город, поэтому примените формулу в столбце E. для сравнения.
Шаг 2 : Нажмите на ячейку E2 и примените функцию EXACT, выберите ячейку B2 и примените функцию EXACT, а затем выберите D2
(= ТОЧНО (B2, D2)
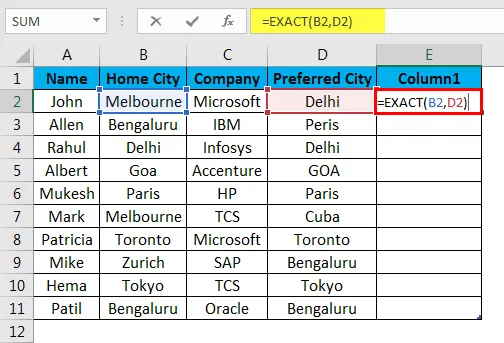
Шаг 3 : Теперь нажмите на кнопку Enter, результат будет показан на основе входных данных.
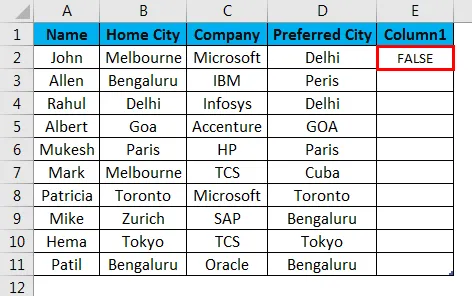
Шаг 4. Примените приведенную выше формулу ко всем, для чего мы можем перетащить вниз, щелкнув знак плюс ячейки E2 на листе Excel.
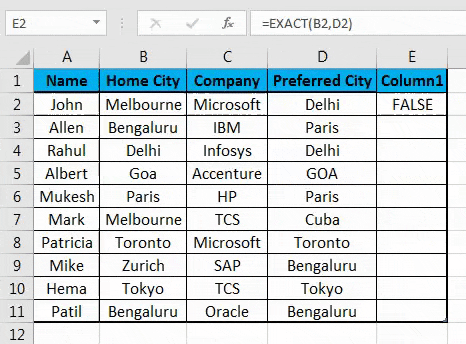
Резюме примера № 2: Как мы можем видеть в результате примера листа 2 в Excel, есть B2 - это Мельбурн, а D2 - это Дели, который не совпадает, поэтому результат равен FALSE . Точно так же в B4 и D4 есть Дели, который соответствует, поэтому результат равен ИСТИНА .
Если мы увидим 5- ую строку, где у B2 есть Goa, а у D2 - GOA, их регистр будет разным в обеих ячейках, но функция EXACT будет рассматривать регистр как чувствительный к регистру, поэтому результат будет FALSE . Итак, когда нам нужно найти совпадение или различие в текстовой строке с регистром, тогда функция EXACT выполнит задачу, но когда нам не нужен регистр текстовой строки, мы можем использовать знак равенства для сравнения данных.,
Сравнить текст в Excel - Пример № 3
Как сравнить текст в Excel, но пользователь хочет получить значимый результат, а не только TRUE / FALSE.
Шаг 1: перейдите к листу 3 в Excel, где пользователь хочет сравнить данные, пользователь хочет проверить родной город и предпочитаемый город, поэтому примените формулу в столбце E для сравнения
Шаг 2 : Нажмите на ячейку E2 и примените функцию EXACT с IF
Шаг 3 : Сначала напишите формулу IF, а затем EXACT, например = IF (EXACT (…))
Шаг 4 : Теперь выберите B2 в ячейках Text 1 и D2 в Text 2 и закройте скобку.
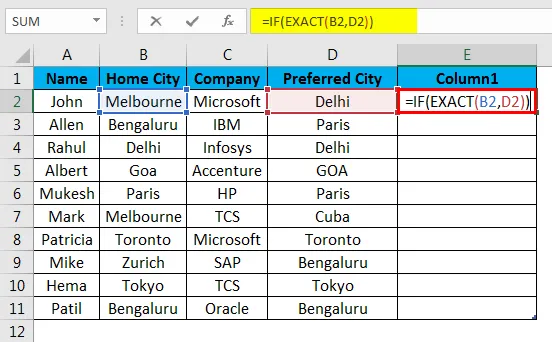
Шаг 5 : Теперь он будет запрашивать value_if_true и value_if_false, поместите значение для того же.
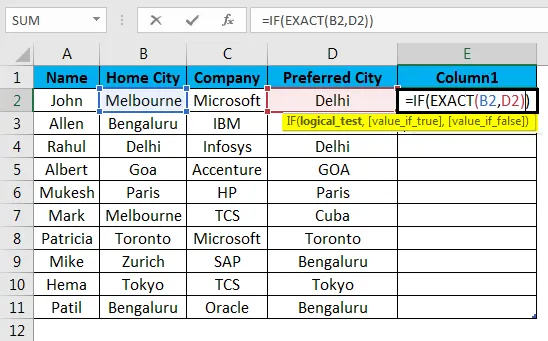
Шаг 6 : Теперь задайте Match, если значение равно true, и Differ, если значение равно false, и закройте скобку.
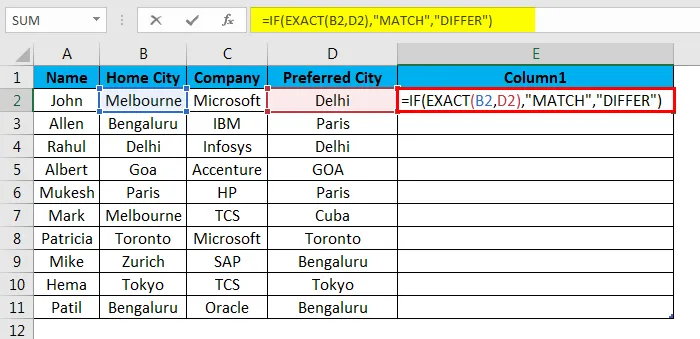
Шаг 7 : Теперь нажмите на кнопку Enter, результат будет показан на основе входных данных.
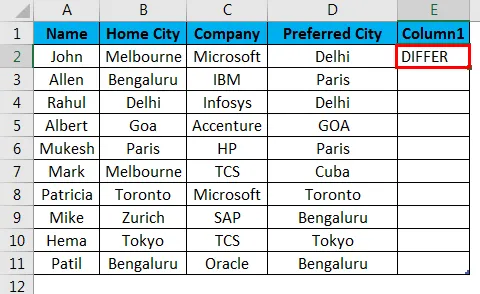
Шаг 8 : Примените вышеприведенную формулу ко всем, для чего мы можем перетащить вниз при нажатии на знак плюс ячейки E2.
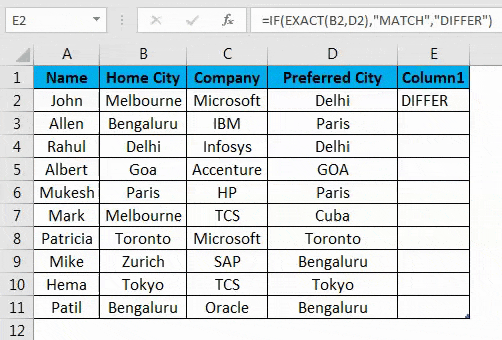
Краткое изложение примера № 3: Как мы можем видеть в результате примера на листе 3, B2 - это Мельбурн, а D2 - это Дели, который не совпадает, так что результат будет отличаться . Точно так же в B4 и D4 есть Дели, который соответствует, поэтому результат - МАТЧ .
Если мы увидим 5- ую строку, где В2 имеют Goa, а D2 имеют GOA, их регистр отличается в обеих ячейках, но функция EXACT будет рассматривать регистр как чувствительный к регистру, поэтому результат будет отличаться. Здесь мы видим, что, будучи ИСТИНАМ, мы получаем вывод как Match, а когда вывод равен FALSE, мы получаем Differ как выход.
То, что нужно запомнить
- Когда мы используем знак равенства в Excel для сравнения, он будет рассматривать GOA как goa, потому что знак равенства не учитывает регистр.
- Поскольку функция EXACT чувствительна к регистру, когда мы не беспокоимся о регистре, мы можем перейти к знаку равенства.
- Мы можем использовать сравнение результата внутри функции IF, чтобы показать значимое сообщение, или мы можем сделать его условным вычислением.
- Чтобы увидеть дубликаты данных в таблице, нам нужно выбрать все данные и нажать Ctrl + Q (Быстрый анализ) >>, после чего откроется всплывающее окно >> выбрать параметр Дублировать >>, чтобы выделить дубликат.
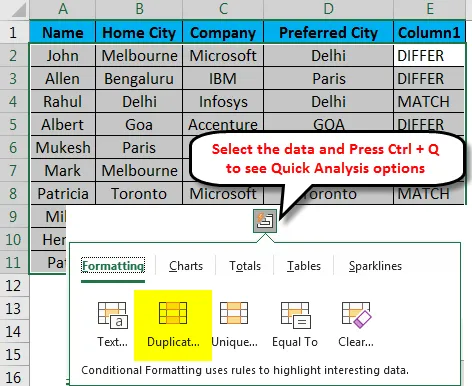
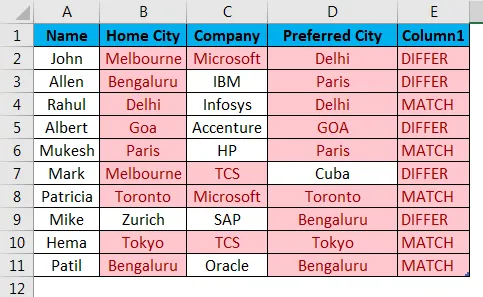
Вот как мы можем сравнивать данные в таблице на предмет дублирования и уникальности значения.
- Когда мы хотим сравнить только часть текста, мы можем использовать функцию ВЛЕВО и ВПРАВО.
Пример. ВЛЕВО (A2, 3) = ПРАВО (B2, 3)
Рекомендуемые статьи
Это было руководство по сравнению текста в Excel. Здесь мы обсуждаем, как сравнить текст в Excel, методы, используемые в Excel для сравнения текста, а также с практическими примерами и загружаемым шаблоном Excel. Вы также можете просмотреть наши другие предлагаемые статьи -
- Функция TEXT в Excel
- Как отделить текст в Excel?
- Как обернуть текст в Excel?
- Вставить ярлык в Excel
- Руководство по Excel Отдельный текст