Узнайте, как Photoshop рассчитывает размер файла вашего изображения, почему размер изображения меняется при изменении количества пикселей, и как легко определить размер файла самостоятельно!
На предыдущем уроке этой серии, посвященном размеру изображения, мы узнали, как изменить размер изображения для электронной почты и совместного использования в Интернете с помощью команды «Размер изображения» в Photoshop. На этом уроке мы увидели, что, изменяя количество пикселей в изображении, также изменяется размер изображения в мегабайтах. Больше пикселей означало больший размер файла, а меньшее количество пикселей уменьшало размер файла.
Но как это работает? Какое количество пикселей в изображении связано с размером файла? В этом быстром уроке я покажу вам, как именно соотносятся пиксели и размер файла, и как цвета на вашем изображении также играют важную роль. К концу вы узнаете, как легко определить размер изображения самостоятельно, и точно узнаете, откуда берется этот размер изображения в диалоговом окне «Размер изображения» в Photoshop!
Чтобы подписаться, вы можете открыть любое изображение в Photoshop. Я буду использовать эту фотографию, которую я скачал с Adobe Stock:
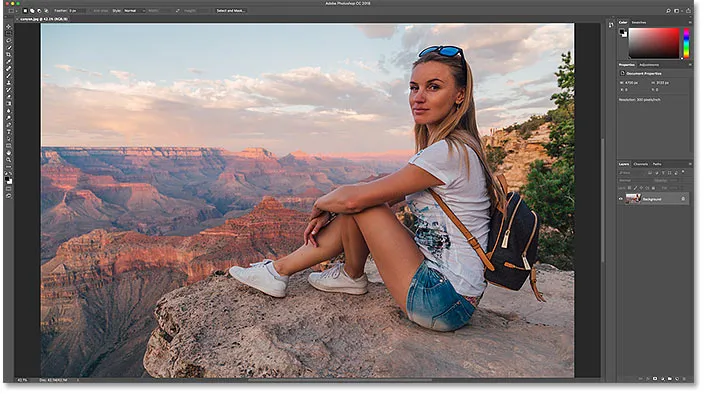
Исходное изображение. Фото предоставлено: Adobe Stock.
Это урок 5 в моей серии «Изменение размера изображения». Давайте начнем!
Где найти текущий размер изображения
Чтобы просмотреть текущий размер изображения, перейдите в меню « Изображение» в строке меню и выберите « Размер изображения» :
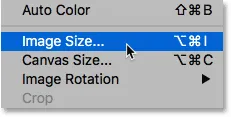
Идем в Изображение> Размер изображения.
Откроется диалоговое окно «Размер изображения» в Photoshop с окном предварительного просмотра слева и параметрами размера изображения справа. Окно предварительного просмотра было добавлено в Photoshop CC:

Диалоговое окно «Размер изображения» в Photoshop CC.
Текущий размер, как в пикселях (px), так и в мегабайтах (M), находится вверху. Число рядом со словами « Размер изображения» показывает количество места, которое изображение занимает в памяти вашего компьютера. А ниже, рядом со словом « Размеры», находится ширина и высота изображения в пикселях.
В моем случае мое изображение занимает 42.1M памяти. И имеет ширину 4700 пикселей и высоту 3133 пикселей. Через некоторое время я покажу, как именно соотносятся размер изображения и размеры в пикселях:
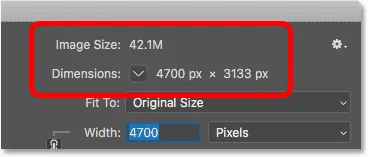
Текущий размер изображения, как в мегабайтах, так и в пикселях.
Как пиксели и цвет влияют на размер изображения
Чтобы действительно понять, как количество пикселей в изображении влияет на размер файла, нам также нужно знать, как Photoshop отображает цвета в вашем изображении. Это потому, что одни только пиксели не создают размер файла. Большая часть размера связана с тем, как Photoshop отображает цвет каждого пикселя.
Большинство полноцветных изображений используют так называемый RGB-цвет . RGB означает «красный, зеленый и синий», которые являются тремя основными цветами света. Каждый цвет, который вы видите на своем изображении, создается путем смешивания комбинации красного, зеленого и синего.
Цветовые каналы фотошопа
Фотошоп смешивает красный, зеленый и синий, используя цветные каналы . Чтобы увидеть, как это работает, я на мгновение закрою диалоговое окно «Размер изображения», нажав кнопку «Отмена»:
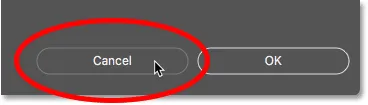
Отмена команды Размер изображения.
Затем я переключусь на панель «Каналы», которую вы найдете рядом с панелью «Слои». И здесь мы видим красный, зеленый и синий каналы, которые использует Photoshop. Канал RGB вверху не совсем канал. Он представляет собой полноцветное изображение, которое мы видим на экране:
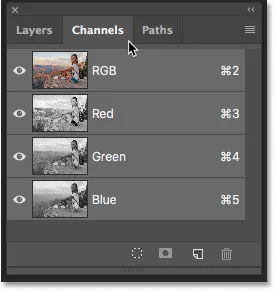
Все цвета в вашем изображении сделаны путем смешивания красного, зеленого и синего.
Узнайте больше о цветных и цветовых каналах RGB в Photoshop
Как цветные каналы влияют на размер изображения?
Каждый из трех цветовых каналов (красный, зеленый и синий) занимает в памяти ровно 1 байт на каждый пиксель изображения. Например, если ваше изображение содержит 10 пикселей, каждому пикселю потребуется 1 байт для красного, 1 байт для зеленого и 1 байт для синего, что в сумме составляет 3 байта .
Конечно, большинство изображений содержат миллионы пикселей, а не только 10. Но объем памяти, который требуется каждому пикселю, не меняется. Это всегда 3 байта на каждый пиксель ; один для красного, один для зеленого и один для синего.
Как рассчитать размер файла
Таким образом, чтобы выяснить размер файла изображения, все, что нам нужно сделать, это взять общее количество пикселей, умножить его на 3, и у нас есть наш ответ! Вот как это сделать.
Шаг 1: найдите общее количество пикселей на изображении
Во-первых, нам нужно общее количество пикселей, и мы находим это в диалоговом окне «Размер изображения». Я снова открою его, вернувшись в меню « Изображение» и выбрав « Размер изображения» :
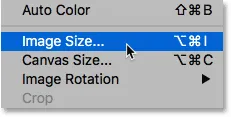
Возвращаясь к изображению> Размер изображения.
И снова, мы видим в разделе Размеры, что мое изображение имеет ширину 4700 пикселей и высоту 3133 пикселей :
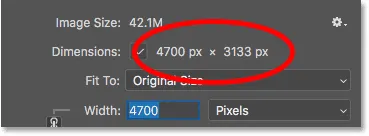
Ширина и высота изображения в пикселях.
Чтобы найти общее количество пикселей, умножьте ширину и высоту вместе. В этом случае 4700 пикселей x 3133 пикселей = 14 725 100 пикселей . Это много пикселей. Но, как мы узнали, только количество пикселей - это еще не все.
Шаг 2: Умножьте общее количество пикселей на 3
Помните, что каждый пиксель в изображении требует 3 байта в памяти; один для красного канала, один для зеленого канала и один для синего канала. Таким образом, чтобы найти общий размер файла в байтах, умножьте общее количество пикселей на 3. В моем случае 14 725 100 пикселей x 3 байта на пиксель = 44 175 300 байт .
Шаг 3. Преобразование размера изображения из байтов в килобайты.
У нас есть общий размер файла в байтах. Но байт - это очень маленькая единица измерения, поэтому не очень удобно ссылаться на размер изображения в байтах. Вместо этого мы обычно говорим о размере изображения в килобайтах или, чаще, в мегабайтах .
Один килобайт равен 1024 байта. Чтобы преобразовать байты в килобайты, разделите общее количество байтов на 1024. С моим изображением 44 175 300 байт ÷ 1024 = 43 139, 94 килобайт (или КБ).
Шаг 4. Преобразование размера изображения из килобайтов в мегабайты
Даже килобайты слишком малы для измерения, чтобы быть практичным для большинства изображений. Поэтому вместо этого мы обычно ссылаемся на размер файла в мегабайтах. Один мегабайт равен 1024 килобайту. Таким образом, чтобы найти общий размер изображения в мегабайтах, разделите число килобайт (43 139, 94) на 1024, что дает нам 42, 1 мегабайта (или МБ, хотя по какой-либо причине диалоговое окно «Размер изображения» сокращает «МБ» до «М»),
И если мы снова посмотрим на диалоговое окно «Размер изображения», то увидим, что достаточно точно, Photoshop показывает мне, что размер моего изображения составляет 42, 1M :
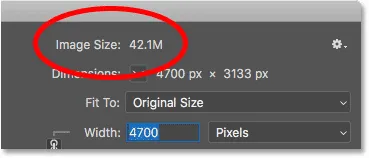
Фотошоп соглашается с нашими расчетами.
Как рассчитать размер изображения - Быстрая сводка
И это действительно все! Чтобы выяснить размер изображения, просто выполните следующие простые шаги:
1. Умножьте ширину и высоту изображения в пикселях, чтобы получить общее количество пикселей.
2. Умножьте общее количество пикселей на 3, чтобы получить размер изображения в байтах.
3. Разделите количество байтов на 1024, чтобы получить размер изображения в килобайтах.
4. Разделите количество килобайт на 1024, чтобы получить размер изображения в мегабайтах.
И там у нас это есть! На следующем уроке этой серии мы рассмотрим разрешение в сети, распространенное мнение о том, что необходимо снизить разрешение изображения перед его загрузкой в Интернете, и насколько легко доказать, что это просто неправда!
Или посмотрите предыдущие уроки этой серии:
- 01 - пиксели, размер изображения и разрешение
- 02 - Команда Photoshop's Image Size - Особенности и советы
- 03 - Как изменить размер изображения для печати с помощью Photoshop
- 04 - Как изменить размер изображения для электронной почты и обмена фотографиями
- 05 - Как рассчитать размер изображения
- 06 - правда о разрешении изображения, размере файла и сети
- 07 - Как изменить размер пиксельной графики
- 08 - Лучший способ увеличить изображения в Photoshop CC
И не забывайте, что все наши учебники теперь доступны для скачивания в формате PDF!