В этом уроке по эффектам Photoshop мы научимся смешивать фотографии, как голливудский постер. Смешивание фотографий легко сделать в Photoshop благодаря маске слоев, но найти две фотографии с одинаковыми цветами не всегда так просто, и в итоге вы получите эффект фото, который на самом деле не выглядит правильным, потому что цвета не совпадение.
С помощью этой техники вам не нужно беспокоиться о цветах на изображениях, потому что мы полностью удалим их и добавим наши собственные цвета, чтобы плавно смешать две фотографии. Подойдет любая последняя версия Photoshop, но пользователи Photoshop CC и CS6, в частности, захотят проверить обновленную версию этого руководства.
Вот первая фотография, которую я буду использовать:
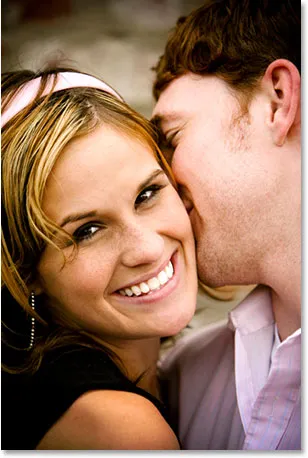
Первое фото.
Вот изображение, с которым я хочу смешать его:

Второе фото.
И вот как будет выглядеть конечный эффект:
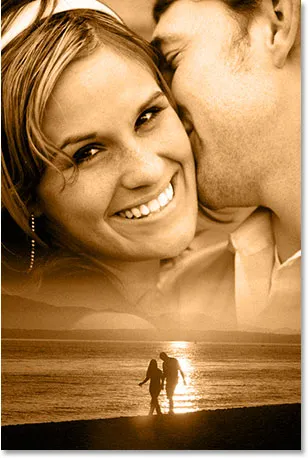
Конечный результат.
Этот урок из нашей серии фотоэффектов. Давайте начнем!
Шаг 1. Перетащите одно изображение в окно документа другого изображения.
Первое, что нам нужно для того, чтобы смешать два наших изображения, это чтобы они оба были в одном документе. Для этого, когда оба моих изображения открыты на экране в отдельных окнах документов, я собираюсь выбрать инструмент «Перемещение» из палитры «Инструменты» или нажать клавишу V на клавиатуре, чтобы быстро выбрать его:
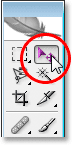
Выберите инструмент «Перемещение» в палитре «Инструменты» или нажмите «V» для сочетания клавиш.
Затем с выбранным инструментом «Перемещение» я собираюсь щелкнуть в любом месте на изображении пары, идущей по пляжу, чтобы сделать это окно документа активным, и просто перетащить изображение в другое окно документа:
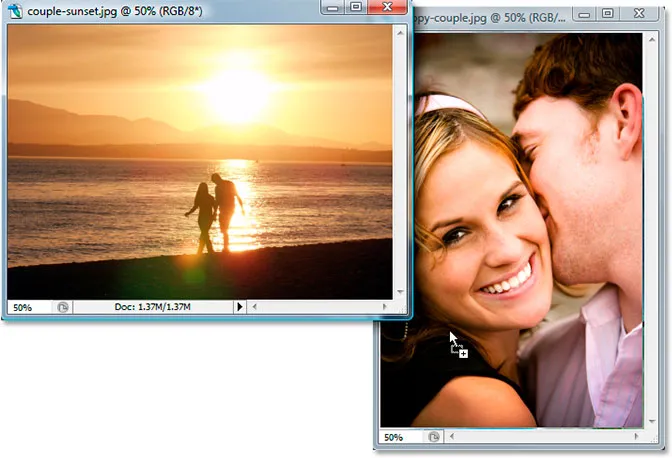
Нажмите внутри первого и перетащите его в окно документа второй фотографии.
Когда я отпускаю кнопку мыши, оба изображения появляются внутри одного и того же документа, одно поверх другого:
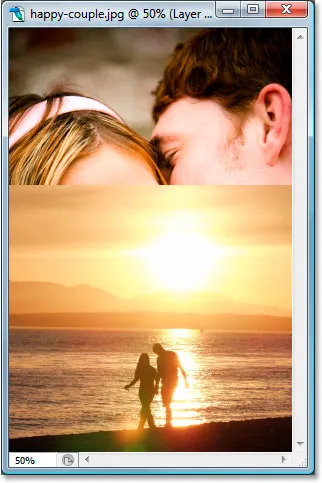
Две фотографии теперь появляются в одном документе.
Теперь я также вижу оба изображения в отдельных слоях в палитре слоев:
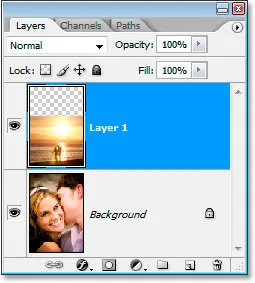
Палитра «Слои» в Photoshop показывает каждое изображение в отдельном слое.
Шаг 2: измените размер и / или измените расположение изображений по мере необходимости
Теперь, когда я перетащил фотографию пляжа в другой документ, мне нужно изменить его размер, и я могу легко это сделать с помощью команды « Свободное преобразование» в Photoshop. С выбранным слоем пляжной фотографии в палитре слоев, я собираюсь использовать сочетание клавиш Ctrl + T (Победа) / Command + T (Mac), чтобы открыть окно «Свободное преобразование» и перемещаться по изображению.
Проблема в том, что это изображение в «альбомном» режиме, то есть его ширина превышает его высоту, и я перетащил его в документ, содержащий изображение в «портретном» режиме (его высота больше, чем его ширина), поэтому даже несмотря на то, что Photoshop установил поле «Свободное преобразование» и обводит мое изображение, я не вижу никаких угловых маркеров, потому что стороны изображения выходят за пределы видимой области документа.
Чтобы это исправить, все, что мне нужно сделать, это нажать Ctrl + 0 (Win) / Command + 0 (Mac), чтобы разместить все на экране:
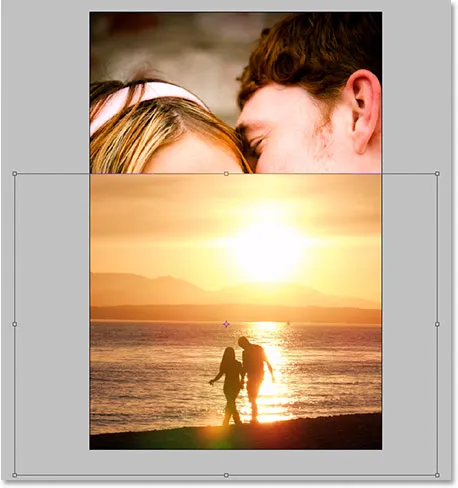
Нажмите «Ctrl + 0» (Победа) / «Command + 0» (Mac), чтобы разместить на экране все, включая маркеры Free Transform.
Теперь, когда я вижу свои угловые маркеры, я могу изменить размер своего изображения, перетаскивая любой угловой маркер внутрь, чтобы разместить больше изображения в видимой области документа. Поскольку я не хочу искажать изображение, я буду удерживать нажатой клавишу Shift при перетаскивании ручек, чтобы ограничить пропорции ширины и высоты:
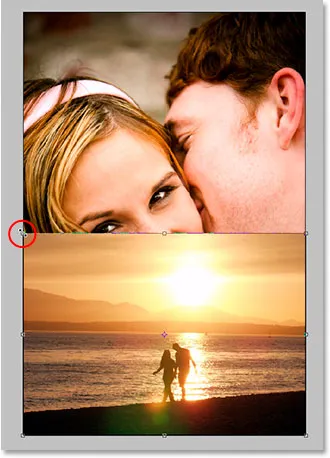
Удерживая нажатой клавишу «Shift», перетащите любую угловую ручку внутрь, чтобы изменить размер изображения и разместить его больше в видимой области.
Когда я доволен новым размером моего изображения, я собираюсь нажать Enter (Win) / Return (Mac), чтобы принять преобразование.
Изображение пляжа выглядит хорошо, но изображение пары позади него нужно поднять выше. Опять же, есть небольшая проблема. Изображение находится на фоновом слое:
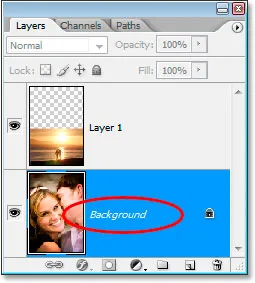
Исходное изображение на фоновом слое.
Если я выберу слой в палитре «Слои», а затем щелкну внутри документа и попытаюсь перетащить изображение с помощью моего инструмента «Перемещение», Photoshop будет жаловаться и выдаст мне это всплывающее сообщение:
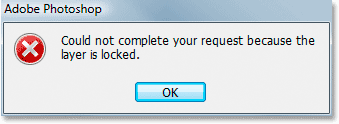
Предупреждающее сообщение о том, что Photoshop не может переместить изображение на фоновом слое, потому что слой заблокирован.
Предупреждающее сообщение говорит мне, что Photoshop не может переместить изображение, потому что слой заблокирован, и причина его заключается в том, что это фоновый слой. Photoshop обрабатывает фоновые слои иначе, чем обычные слои, и одна из вещей, которую вы не можете сделать с изображениями на фоновом слое, - это перемещать их. Чтобы обойти эту проблему, все, что нам нужно сделать, это переименовать фоновый слой, и самый быстрый способ сделать это - просто удерживать Alt (Win) / Option (Mac) и дважды щелкнуть непосредственно по слову «Фон». Фотошоп автоматически переименует слой «Слой 0»:
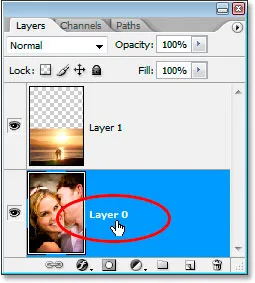
Удерживая нажатой клавишу «Alt» (Win) / «Option» (Mac), дважды щелкните мышью на слове «Background», чтобы переименовать фоновый слой «Layer 0».
Точно так же, слой больше не является специальным фоновым слоем, и теперь мы можем свободно перемещать изображение на слое. С моим выбранным инструментом «Перемещение» я собираюсь щелкнуть внутри документа и перетащить фотографию пары выше. Поскольку я хочу убедиться, что я перетаскиваю прямо вверх, а не случайно перетаскиваю изображение немного в любую сторону, я снова буду удерживать клавишу Shift при перетаскивании:
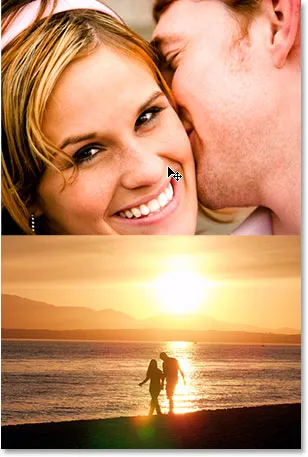
Перетащите нижнее изображение вверх с помощью инструмента «Перемещение».
Шаг 3: добавь маску слоя
После того, как вы изменили размеры и / или изменили положение своих фотографий в документе так, как вам нравится, мы можем начать смешивать их вместе. Первое, что нам нужно, это маска слоя, и мы собираемся добавить ее к слою сверху («Слой 1»), в моем случае это слой с фотографией пляжа, поэтому я собираюсь нажать на этот слой в палитре слоев, чтобы выбрать его. Затем нажмите значок « Добавить маску слоя» в нижней части палитры «Слои»:
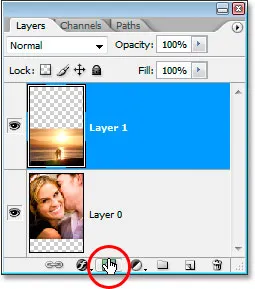
Нажмите на верхний слой, чтобы выбрать его в палитре слоев, затем нажмите значок «Добавить маску слоя».
Теперь мы можем видеть миниатюру маски слоя, добавленную к верхнему слою:

Миниатюра маски слоя в палитре слоев.
Обратите внимание, что миниатюра маски слоя имеет белую рамку выделения. Это говорит нам о том, что в настоящее время выбрана маска слоя, а не сам слой, что мы и хотим.
Шаг 4: перетащите градиент от черного к белому на маске, чтобы смешать два изображения
Выберите инструмент «Градиент» в палитре «Инструменты» или нажмите G, чтобы быстро получить к нему доступ с помощью сочетания клавиш:
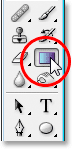
Выберите инструмент Градиент.
Затем вверху на панели параметров в верхней части экрана нажмите стрелку, направленную вниз, справа от области предварительного просмотра градиента, в результате чего появится окно выбора градиента . Нажмите на градиент от черного к белому в верхнем ряду, третий слева, чтобы выбрать его:
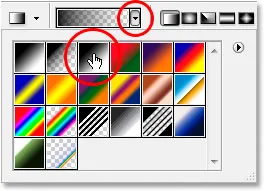
Выберите градиент от черного к белому, третий слева, верхний ряд.
Нажмите в любом месте на экране, чтобы закрыть окно выбора градиента, как только вы выбрали градиент. Затем вернитесь в документ, удерживайте нажатой клавишу Shift и перетащите градиент от черного к белому, чтобы смешать два изображения. Поскольку вы перетаскиваете градиент на маску слоя, а не на сам слой, вы не увидите свой градиент. Вместо этого вы увидите, как два изображения смешиваются вместе. Начните сверху, где вы хотите, чтобы начался переход от одного изображения к другому, что в моем случае является вершиной фотографии пляжа, и перетащите вниз до точки, где вы хотите, чтобы переход закончился. Я хочу, чтобы мой переход закончился там, где встречаются вода и земля, поэтому я собираюсь щелкнуть чуть ниже верхней части моей фотографии пляжа и перетащить прямо вниз чуть выше ватерлинии:
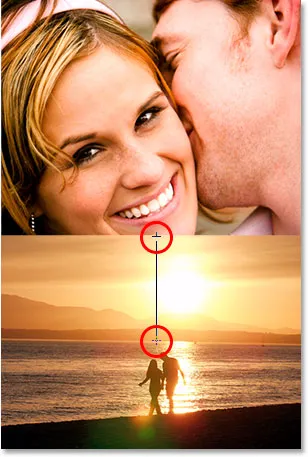
Перетащите градиент чуть ниже верхней части фотографии на пляже чуть выше верхней части ватерлинии, чтобы установить область перехода между двумя фотографиями.
Отпустите кнопку мыши, и два изображения смешаются в том месте, где вы вытащили градиент:
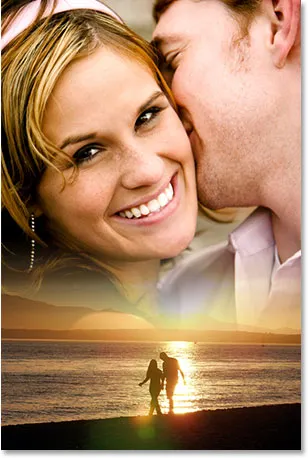
Два изображения теперь переходят из одного в другое благодаря градиенту от черного к белому, который мы добавили к маске слоя.
Если вы недовольны тем, как ваши два изображения смешались вместе, просто нажмите Ctrl + Z (Win) / Command + Z Mac, чтобы отменить, и попробуйте снова перетащить градиент.
Связанный учебник: 3 способа смешать изображения вместе в Photoshop
Шаг 5: объединить оба слоя в новый слой
Когда «Слой 1» все еще выделен в палитре слоев, нажмите Shift + Ctrl + Alt + E (Победа) / Shift + Command + Option + E (Mac), чтобы объединить оба слоя в новый слой над ним, который Photoshop назовет « Слой 2 ":
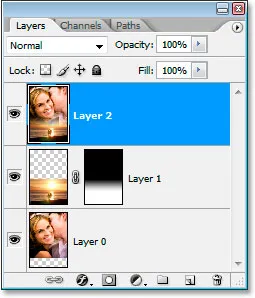
Объедините оба слоя на новый слой в верхней части палитры слоев.
Шаг 6: Обесцветить слой
Мы собираемся удалить все цвета с изображения в этой точке, чтобы мы могли добавить наш собственный цвет, что мы сделаем через минуту. Чтобы удалить цвета, нажмите Shift + Ctrl + U (Победа) / Shift + Command + U (Mac), чтобы обесцветить слой:
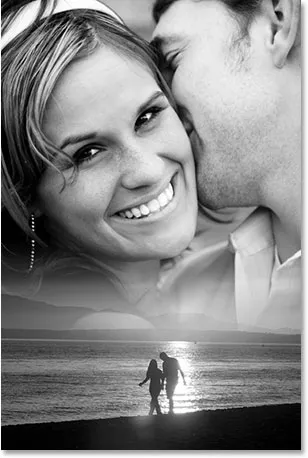
Нажмите «Shift + Ctrl + U» (Победа) / «Shift + Command + U» (Mac), чтобы обесцветить изображение, удалив цвета.
Шаг 7: добавь шум
Давайте добавим немного шума к изображению, чтобы помочь двум фотографиям смешаться друг с другом. Перейдите в меню «Фильтр» в верхней части экрана, выберите « Шум», а затем выберите « Добавить шум» . Это вызывает диалоговое окно Add Noise. Установите значение Amount где-то между 2-6% в зависимости от размеров пикселя вашего изображения. Я работаю над изображением с низким разрешением для этого урока, поэтому я собираюсь установить для себя значение 2%, чтобы добавить намек на шум. Убедитесь, что для параметра Распределение установлено значение Гаусса, а также убедитесь, что опция Monochromatic в самом низу отмечена:

Добавьте немного шума к изображению, чтобы смешать две фотографии вместе.
Шаг 8: добавь корректирующий слой сплошного цвета
Все, что осталось сделать, это добавить наш собственный цвет к изображению. Для этого мы будем использовать слой заливки сплошным цветом. Нажмите на значок « Новый заливочный или корректирующий слой» в нижней части палитры слоев:
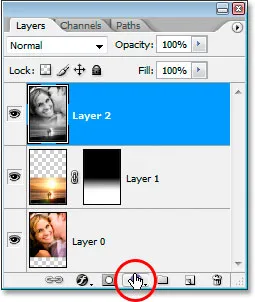
Нажмите значок «Новый слой заливки или корректировки».
Затем выберите Сплошной цвет в верхней части появившегося списка:
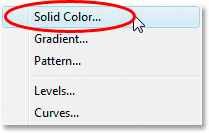
Выберите слой заливки «Сплошной цвет» из списка.
Появится палитра цветов в Photoshop. Выберите цвет, который вы хотите использовать для вашего изображения. Я собираюсь выбрать светло-оранжевый для моего цвета:
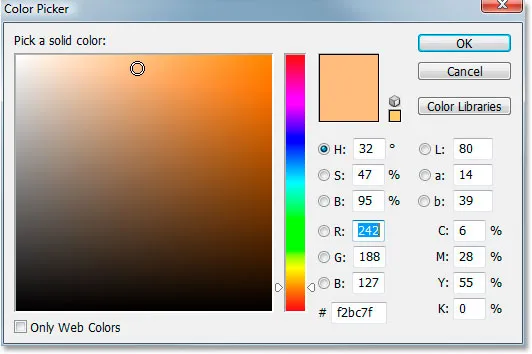
Выберите цвет для вашего изображения из палитры цветов.
Нажмите OK, как только вы выбрали цвет, чтобы выйти из палитры цветов. Не беспокойтесь о выборе «правильного» цвета в данный момент, потому что вы всегда можете изменить его позже.
Шаг 9: установите режим наложения слоя на «Color»
После того, как вы щелкнете по палитре цветов, ваше изображение будет полностью заполнено выбранным вами цветом, а это не совсем то, что мы хотели. Чтобы это исправить, с новым слоем заливки «Сплошной цвет», выбранным в палитре «Слои», перейдите к параметру « Режим наложения» в верхнем левом углу палитры «Слои», щелкните стрелку, направленную вниз, справа от слова «Нормальный». и выберите Цвет из списка:
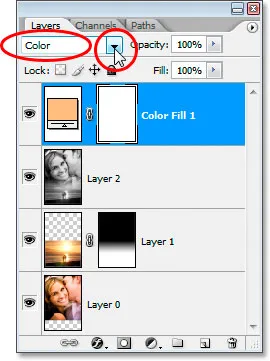
Измените режим наложения слоя заливки «Сплошной цвет» на «Цвет».
Ваше изображение теперь будет окрашено выбранным вами цветом, а не заблокировано им для просмотра. Если вы решили, что вас не устраивает выбранный вами цвет, просто дважды щелкните значок образца цвета слоя «Сплошной цвет» в палитре «Слои». Когда вы это сделаете, палитра цветов появится снова, и вы сможете выбрать другой цвет. Поскольку слой заливки «Сплошной цвет» уже настроен на режим наложения «Цвет», вы сможете увидеть предварительный просмотр того, как ваш текущий выбор цвета выглядит с вашим изображением.
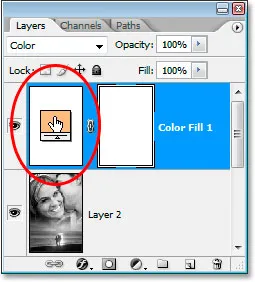
Дважды щелкните значок образца цвета в палитре слоев.
Я собираюсь придерживаться своего первоначального выбора цвета, и здесь, после изменения режима наложения на «Цвет», мой окончательный результат:
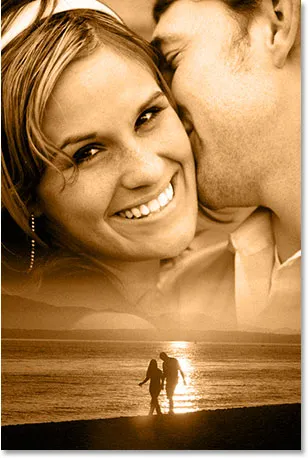
Конечный результат.
И там у нас это есть! Вот как можно смешать фотографии, как постер голливудского фильма, с Photoshop! Посетите наш раздел «Фотоэффекты», чтобы узнать больше об эффектах Photoshop!