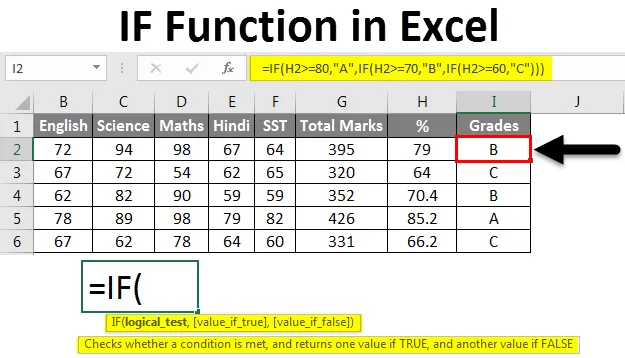
Функция Excel IF (Оглавление)
- ЕСЛИ функция в Excel
- Как использовать функцию IF в Excel?
ЕСЛИ функция в Excel
Функция IF является самой популярной функцией в Excel и позволяет логически сравнивать значение и ожидаемый результат. Мы все знаем, что Excel используется для различных типов отчетов. Некоторые отчеты могут содержать огромные данные с большим количеством полей. Но может случиться так, что отчет может не дать желаемого результата, основанного на определенных полях отчета. Здесь используются условные формулы. Если вам нужен результат, основанный на критериях, которые зависят от поля, доступного в отчете, вы можете использовать условные формулы Excel.
В Excel доступно множество условных формул. например, IF, OR, AND и т. д., но мы рассмотрим функцию IF здесь.
Функция IF - это встроенная функция в Excel, которая классифицируется как логическая функция.
Как использовать функцию IF в Excel?
Функция IF может использоваться как функция рабочего листа в Excel, что означает, что ее можно вводить как часть формулы в ячейку рабочего листа. Функция IF дает результат на основе условных критериев для поля.
Синтаксис для функции IF в Excel:
IF (Условие, Значение_ если_ истинно, (Значение _, если _false))
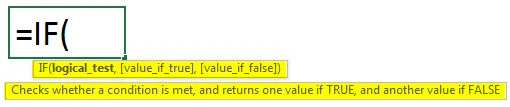
Пример № 1
Давайте разберемся, как использовать функцию IF в Excel, используя несколько примеров.
Вы можете скачать этот шаблон функции ЕСЛИ здесь - Шаблон функции ЕСЛИ функцииНиже приведены данные с целевыми и фактическими продажами соответствующих сотрудников.
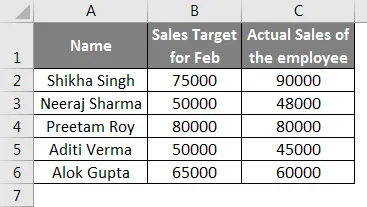
В столбце A в вашей команде 5 человек, и вы указали им целевой объем продаж на месяц в столбце B, а их фактические объемы продаж указаны в столбце C, поэтому с учетом данных вам необходимо оценить, какой человек достиг цели и кто не достиг цели в столбце D.
Теперь мы введем формулу для сотрудника Шиха в столбце D2- = IF (C2> = B2, «Цель достигнута», «Цель не выполнена»).
Давайте разберем формулу на три части, чтобы лучше понять.
- Условие
- Значение ЕСЛИ ИСТИНА
- Значение ЕСЛИ ЛОЖЬ
Теперь в нашем примере
Состояние - C2> = B2
Значение ЕСЛИ Истина - Цель достигнута
Значение IF False - цель не достигнута
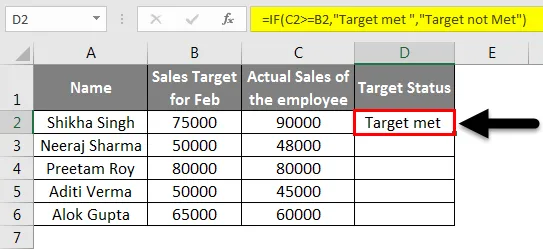
Перетаскивая ячейку C2 до ячейки C6, мы получим результат для всех сотрудников.
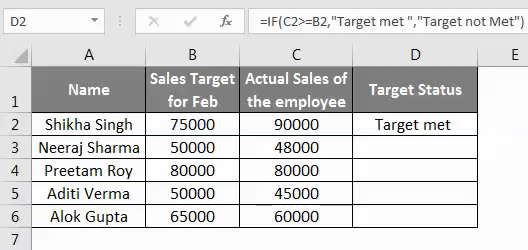
Итак, вы можете видеть, что на основе данных в столбцах B и C мы узнали, у какого сотрудника есть MET TARGET, а у кого NOT MET TARGET.
Вложенные IF заявления
Функция IF может быть «вложенной», что относится к формуле, в которой по крайней мере одна функция IF вложена в другую для проверки более одного условия, которое, в свою очередь, дает больше возможных результатов. Таким образом, во «вложенных выражениях IF» вы должны быть очень осторожны, потому что каждое утверждение IF должно быть вложено в другое, поэтому логика правильна. Вы можете сослаться на приведенный ниже пример, который покажет вам использование формулы «Nested IF».
Пример № 2
В этом примере у нас есть 5 учеников и их соответствующие оценки по 5 предметам, которые дадут нам итоговые оценки по каждому учащемуся и их% оценок.
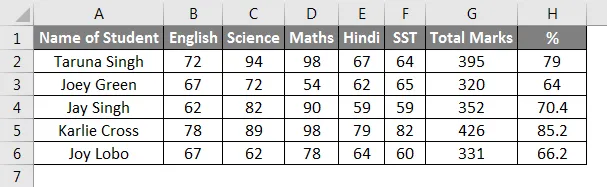
Теперь, чтобы узнать оценки каждого учащегося, мы будем использовать функцию ЕСЛИ, используя их оценки в%. Мы хотим дать ученикам 3-х классов, B и C.
Мы будем использовать формулу в столбце I2 - = IF (H2> = 80, «A», IF (H2> = 70, «B», IF (H2> = 60, «C»))).
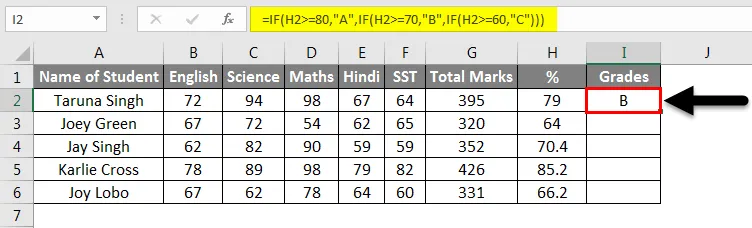
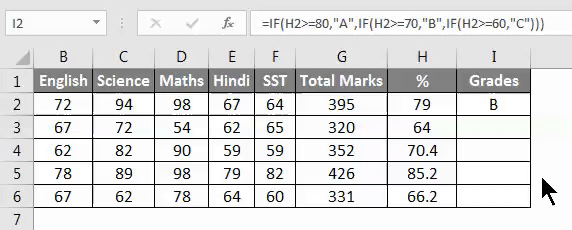
Вы можете ввести формулу ЕСЛИ в столбце I2 и выполнить автозаполнение до I6. Итак, вот как мы получили оценки студентов, используя функцию IF.
Пример № 3
У нас есть данные о некоторых комиках, пришедших за покупками, поэтому в приведенном ниже примере мы покажем вам, что, если их общий счет превышает 5000, они получат 10% скидку. Давайте рассмотрим пример, который даст четкое понимание использования функции IF и Nested IF.
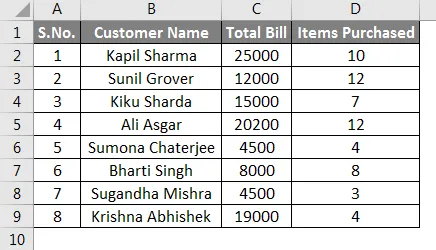
Теперь в нашем примере мы сначала покажем использование функции IF, а затем функцию Nested IF.
Состояние - C2> = 5000
Значение ЕСЛИ Истина - 10%
Значение IF False - 0
Теперь мы введем формулу функции IF в столбце E2, синтаксис = IF (C2> 5000, «10%», «0»). Он покажет, кто получит 10% скидку, а кто нет.
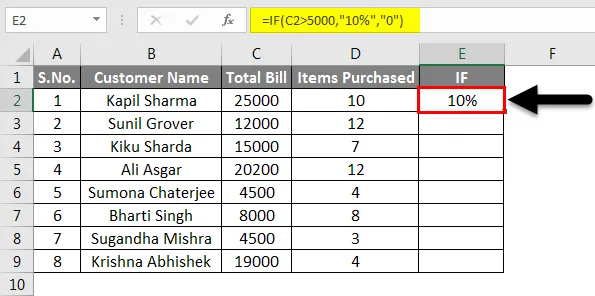
Вы можете автоматически заполнить оставшуюся часть столбца E, пока у нас не будет данных.
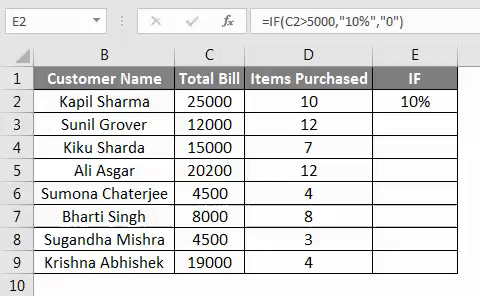
Теперь мы покажем вам, как мы можем использовать Nested If Statement для того же примера. В формуле Nested IF, по крайней мере, одна функция IF вложена в другую для проверки более одного условия.
Здесь условия
- Счет клиента> 20000, «А»
- Счет клиента> 10000, «B»
- Счет клиента <10000, «C»
Формула для вложенного IF в нашем примере выглядит следующим образом
= IF (C2> 20000, «A», IF (C2> 10000, «B», «C»)).
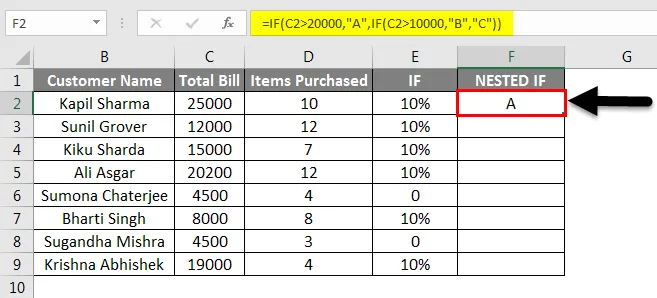
Перетаскивая ячейку F2 до ячейки F9, мы получим результат для всех клиентов.
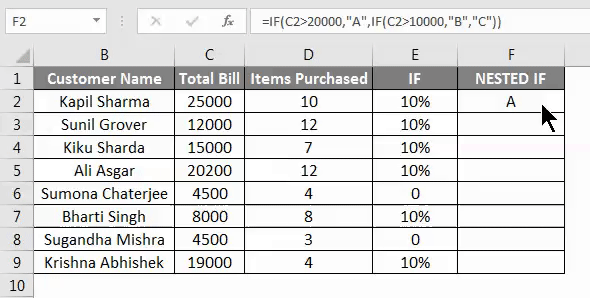
В приведенном выше примере счет клиента> 20000 будет категории A, счет клиента> 10000, это будет категория B, а счет клиента <10000, это будет категория C.
Пример № 4
В этом Примере Сотрудник составил бюджет расходов на его поездку на берег. На скриншоте ниже представлены его бюджетные данные и фактическая сумма, потраченная им.
Теперь в нашем примере
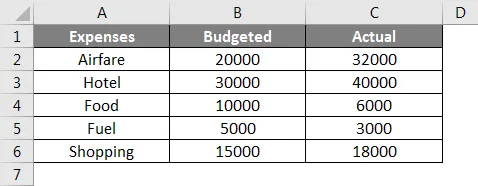
Состояние - C2> = B2
Значение ЕСЛИ Истинно - Бюджет
Значение IF False - в бюджете
Теперь мы введем формулу функции IF в столбце D2, чтобы узнать, включены ли его расходы в его бюджет или внебюджет.
Формула будет = IF (C2> = B2, «Вне бюджета», «В бюджете»).

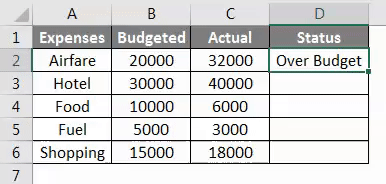
Что нужно помнить о функции IF в Excel
- Функция IF используется для проверки или оценки определенных условий, а затем по-разному дает результат в зависимости от этого условия.
- При использовании вложенной формулы может быть вложено до 64 функций IF.
- Если какие-либо аргументы IF передаются в виде массива, функция IF будет оценивать каждый элемент этого массива.
- Когда вы применяете формулу IF и используете текстовые значения в формуле, вам необходимо заключить текст в двойные кавычки (например, «Текст»).
- Функция IF может сочетаться с логическими функциями, такими как AND & OR.
Рекомендуемые статьи
Это было руководство к функции IF в Excel. Здесь мы обсудили, как использовать функцию IF в Excel вместе с практическими примерами и загружаемым шаблоном Excel. Вы также можете просмотреть наши другие предлагаемые статьи -
- Многократная функция IFS в Excel
- Как использовать функцию AND в Excel?
- Как использовать функцию COUNTIF Excel?
- Руководство по COUNTIF с несколькими критериями