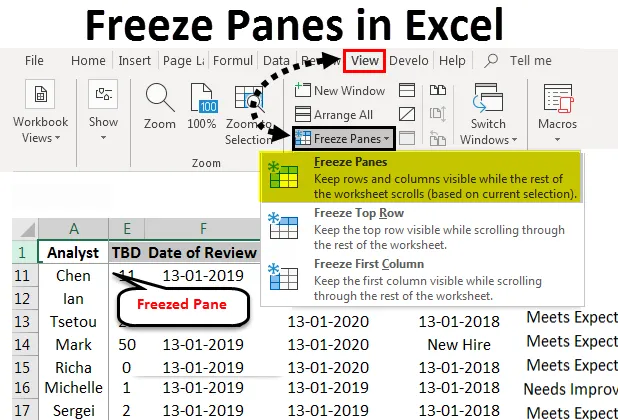
Excel Freese Panes (Оглавление)
- Стоп-панели в Excel
- Как заморозить панели в Excel?
Стоп-панели в Excel
Excel является одной из самых популярных программ для работы с электронными таблицами с середины 90-х годов. Частью этой популярности является поддержка функций, которые позволяют быстро анализировать и работать с несколькими наборами данных одновременно. Excel имеет много функций, которые поддерживают эффективный анализ данных. Одной из таких особенностей, которая отличает Excel от многих других программ работы с электронными таблицами, является возможность замораживать панели во время работы.
Замораживание панелей облегчает сравнение данных во время работы. Это особенно полезно, когда мы имеем дело с большим количеством данных, типичных для корпоративных наборов данных. Функции панели замораживания позволяют разделить рабочую книгу на несколько частей, а также зафиксировать отдельные ячейки, строки или столбцы, чтобы упростить нам сравнение и анализ данных.
- Замороженный верхний ряд, чтобы узнать, какие параметры мы просматриваем во время обзора:
Перед заморозкой Top Row.
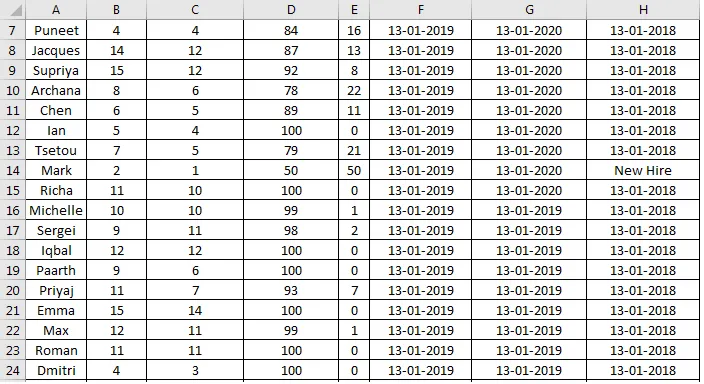
После замораживания Top Row.
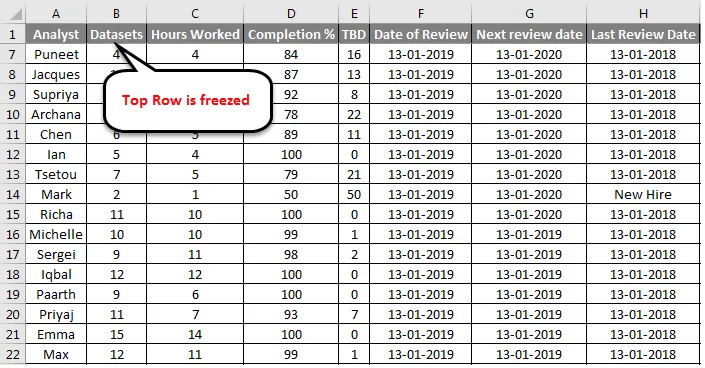
Это показывает, как выглядит тот же набор данных с замороженной строкой. Это позволяет легко определить, к какому параметру мы обращаемся, когда мы пытаемся проанализировать данные за пределами первых нескольких записей в рабочей книге.
- Замороженный первый столбец, чтобы узнать, какую запись мы оцениваем для определенного параметра.
Перед заморозкой Первая колонна:
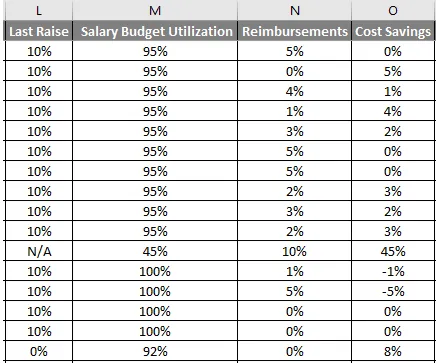
После замораживания первого столбца:
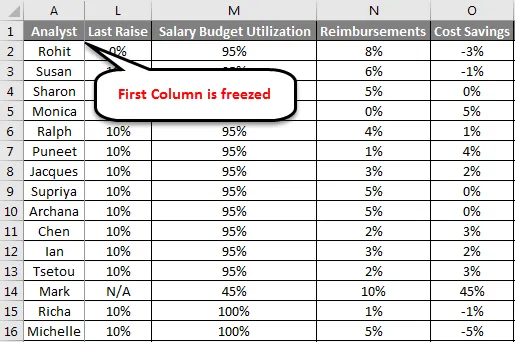
На приведенном выше рисунке сравнивается один и тот же набор данных с и без первого столбца, зафиксированного на месте. Замораживающие панели также позволяют нам разбить набор данных на несколько частей, чтобы упростить анализ:
Рабочий лист разбивается на разные части, которые можно просматривать независимо. Серые линии в середине листа указывают, где строки и столбцы были заморожены.
Как заморозить панели в Excel?
Функция Freeze Panes не очень сложна в использовании, если мы знаем базу данных, с которой мы работаем. В следующих нескольких параграфах мы узнаем, как использовать функции, связанные со стоп-кадрами, и использовать их для анализа.
Вот несколько примеров Freeze Panes в Excel:
Вы можете скачать этот шаблон Excel для Freeze Panes здесь - Шаблон Excel для Freeze PanesСтоп-кадр в Excel - Пример № 1
Freeze Top Row:
Для этого нам необходимо выполнить следующие шаги:
- Выберите View на панели инструментов Excel. Выберите Freeze Panes из опций просмотра, это откроет выпадающее меню, где есть опции для выбора строк или столбцов, которые мы хотим заморозить. Выберите Freeze Top Row, это зафиксирует верхний ряд активного листа на месте и позволит нам просматривать остальные данные, не нарушая верхний ряд.
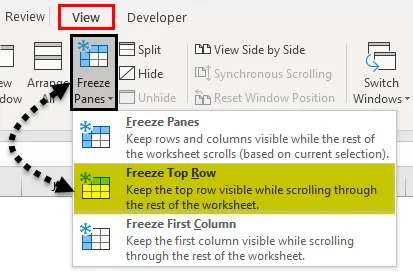
- Крошечная серая прямая линия появится чуть ниже 1- го ряда. Это означает, что первый ряд заблокирован или заморожен.
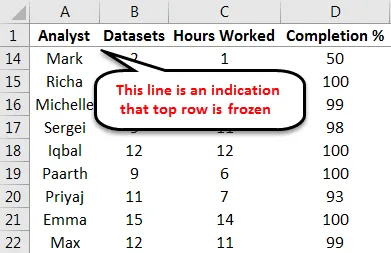
Стоп-кадр в Excel - Пример №2
Заморозить первую колонку:
Далее мы рассмотрим следующую наиболее часто используемую функцию в панели Freeze Pane, которая останавливает первый столбец. Это можно сделать, используя следующие шаги:
- Выберите Freeze Panes в опциях просмотра. В раскрывающемся меню выберите « Заморозить первый столбец», и первый столбец будет зафиксирован на месте, что позволит нам просматривать остальные данные, не затрагивая первый столбец.
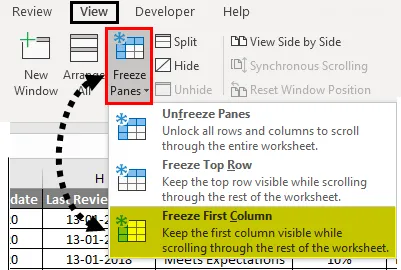
Крошечная серая прямая линия появится чуть ниже 1- го столбца. Это означает, что первый столбец заблокирован или заморожен.
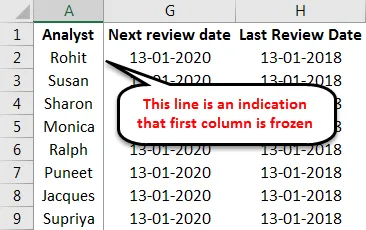
Обе эти функции могут использоваться одновременно и облегчают нам анализ данных. Как мы видели в примерах, знание базовой структуры таблицы помогает нам решить, что мы хотим заморозить.
Стоп-кадр в Excel - Пример № 3
Заморозить первый ряд и первый столбец:
Вот пример тренировочной таблицы с замороженной первой строкой и первым столбцом.
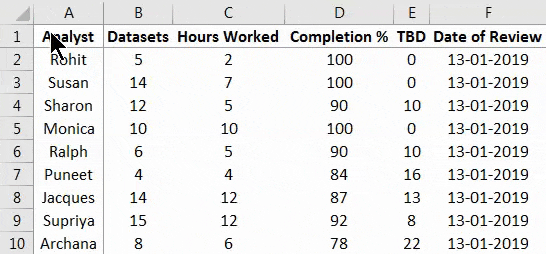
Теперь это приводит нас к самой полезной функции в функции «Стоп-панель», которая фиксирует несколько столбцов и строк на месте.
Это функция, которую мне больше всего нравится использовать, потому что она позволяет пользователю фиксировать строки и размораживать строки и столбцы на основе любого количества параметров в зависимости от структуры данных в рабочей таблице.
Чтобы заморозить первую строку и первый столбец, нам нужно выполнить следующие шаги:
- Выберите ячейку B2 на листе
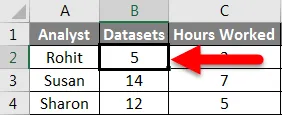
- Теперь из опций просмотра выберите Freeze Panes. В появившемся раскрывающемся списке выберите первый вариант, « Замораживание».
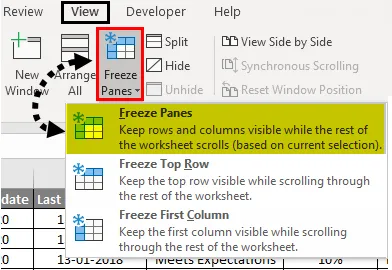
Эти действия замораживают первый ряд и первый столбец на месте.
Стоп-кадр в Excel - Пример № 4
Заморозить несколько столбцов:
Мы можем использовать аналогичные шаги, чтобы заморозить несколько строк и столбцов. Следующие шаги иллюстрируют это:
- Выберите любую ячейку, над которой строки и столбцы должны оставаться на месте:

- Повторите шаги 2 и 3 из предыдущего рисунка, чтобы зафиксировать все строки и столбцы над и слева от выбранной ячейки.
Сплошные серые линии, которые появляются, указывают, что строки и столбцы в верхнем левом углу листа были заморожены. Мы также можем выбрать либо целую строку, над которой нам нужны данные, чтобы остаться на месте, либо столбец.
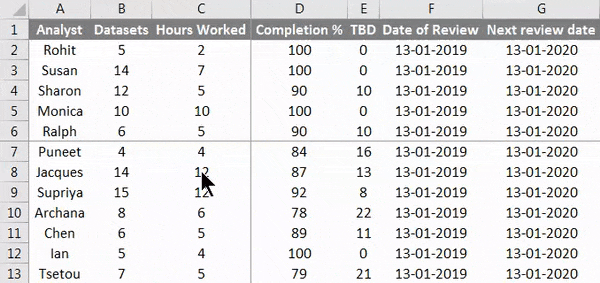
Разморозить строки и столбцы до состояния по умолчанию очень просто. Нам просто нужно перейти в выпадающий список стоп-кадров и нажать «Разморозить панели», как показано ниже:
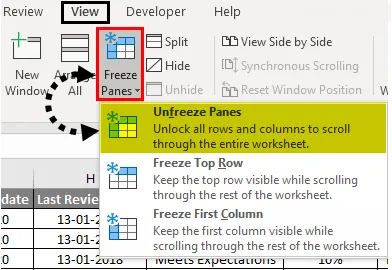
Freeze pane in excel - это опция, которая позволяет нам легко сравнивать данные в больших наборах данных. На самом деле, стоп-панели в Excel настолько полезны, что есть поставщики программного обеспечения, которые предоставляют дополнительные функции, полностью основанные на стоп-панелях в Excel. Одним из таких примеров является возможность замораживать и размораживать сразу несколько рабочих листов и таблиц, что предоставляется многими поставщиками программного обеспечения в качестве продукта.
То, что нужно запомнить
- Блокировка заморозки не работает, пока мы что-то редактируем внутри ячейки, поэтому нужно соблюдать осторожность, выбирая ячейку, которую мы хотим в качестве границы замороженных данных, никогда не щелкайте дважды по этой ячейке перед тем, как заморозить данные.
- Блокировка панелей в Excel - это конфигурация по умолчанию, которая может фиксировать данные слева от граничного столбца или над граничным рядом в зависимости от того, что мы выбрали в качестве границы. Есть дополнения, доступные от различных поставщиков программного обеспечения, чтобы улучшить их.
Рекомендуемые статьи
Это было руководство по заморозке панелей в Excel. Здесь мы обсудили, как заморозить панели в Excel и различные методы, чтобы заморозить панели в Excel вместе с практическими примерами и загружаемым шаблоном Excel. Вы также можете просмотреть наши другие предлагаемые статьи -
- Замораживание и разделение панелей в Excel
- Как объединить две таблицы в Excel?
- Руководство по Excel Unmerge Cells
- Как переместить столбцы в Excel?
- Как заморозить столбцы в Excel?