В это может быть трудно поверить в эти дни, но не так давно было время, когда камеры не были цифровыми, и разработка фотографий проводилась в лаборатории, а не на вашем компьютере. Цифровые камеры и Photoshop, возможно, принесли мир редактирования фотографий из темной комнаты в вашу гостиную (или где бы вы ни находились на вашем компьютере), но многие инструменты и функции Photoshop имеют свои корни в традиционной разработке фильмов.
Два замечательных примера этого - инструменты Dodge и Burn от Photoshop, оба из которых находятся в палитре Tools. Термины «уклонение» и «прожиг» относятся к методам, которые использовались для осветления (уклонения) или затемнения (сгорания) определенных областей фотографии путем увеличения или ограничения экспозиции в этих областях. Инструменты Dodge и Burn в Photoshop являются цифровыми версиями этих техник и часто используются для того, чтобы осветлить недоэкспонированные участки фотографии или затемнить переэкспонированные участки.
Как бы ни были полезны инструменты Dodge и Burn, они оба страдают от серьезной проблемы. Они оба наносят непоправимый вред вашему имиджу, и это никогда не бывает хорошо.
Лучший способ работать в Photoshop - сохранить исходную информацию о пикселях в неизменном виде, чтобы у вас всегда была исходная фотография. Это часто называют «неразрушающим» в Photoshop, и именно так вы должны работать всегда и везде, где это возможно. К счастью, Adobe предоставила нам множество способов неразрушающей работы с нашими изображениями, и в этом уроке по редактированию фотографий мы рассмотрим один из них. Мы рассмотрим отличную технику для выборочного контроля экспозиции на фотографии путем осветления и затемнения определенных областей, что дает нам результаты, очень похожие на то, что мы могли бы достичь с помощью инструментов Dodge и Burn, но без ущерба для одного пикселя на изображении.
Здесь у нас есть фотография, страдающая от очень распространенной проблемы. Свадебная пара должна быть главной фокусировкой изображения, но благодаря направлению солнечного света и очевидному отсутствию заполняющей вспышки пара выглядит слишком темной на фотографии, в то время как фон выглядит слишком ярким:

Оригинальное фото.
Используя инструмент Brush Tool в Photoshop и режим наложения слоев, как мы увидим через мгновение, мы можем легко исправить ситуацию, осветив пару и затемнив фон:

Фотография после осветления и затемнения определенных участков.
Давайте начнем!
Шаг 1: Добавить новый слой
Откройте изображение, над которым нужно поработать, в Photoshop, затем, удерживая нажатой клавишу «Alt» (Win) / «Option» (Mac), щелкните значок «Новый слой» в нижней части палитры «Слои»:

Удерживая нажатой клавишу «Alt» (Win) / «Option» (Mac), нажмите на значок «Новый слой».
Как правило, это добавляет новый пустой слой над текущим выбранным слоем, но, удерживая нажатой клавишу Alt / Option, когда мы нажимаем на иконку «Новый слой», мы говорим Photoshop открывать диалоговое окно «Новый слой» для нас перед добавлением слоя., Это дает нам возможность назвать слой, а также позволяет изменить пару важных параметров. Во-первых, так как я буду использовать этот слой, чтобы уклоняться и прожигать различные области фотографии, я назову слой «Уклонение и Ожог». Вы не должны называть слой, если не хотите, но называть слои - очень хорошая привычка:

Назовите новый слой "Dodge and Burn" (необязательно).
Настоящая причина, по которой мы открыли диалоговое окно «Новый слой», заключается в расположении в самом низу опции «Режим». «Mode» - это сокращение от Layer Blend Mode, и по умолчанию установлено значение Normal. Измените режим наложения на Overlay:
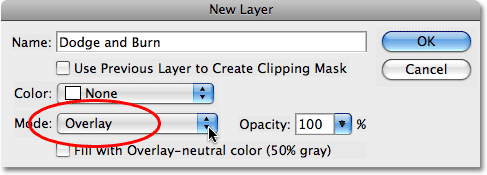
Установите режим наложения нового слоя на Overlay.
Я описываю режим наложения Overlay более подробно в нашем учебном пособии « Пять основных режимов наложения для редактирования фотографий», но вкратце, режим наложения Overlay является частью группы режимов наложения Contrast и часто используется для быстрого повышения общего контраста в изображении., Любые области на слое, которые светлее, чем 50% серого (имеется в виду оттенок серого непосредственно между черным и белым), используются для осветления изображения, в то время как области, более темные, чем 50% серого, затемняют изображение. Любые области, которые ровно на 50% серые, полностью игнорируются Photoshop, и когда я говорю «игнорируется», я имею в виду, что они фактически становятся прозрачными. На самом деле, мы видим, что это действие.
С режимом наложения, теперь установленным на Overlay в диалоговом окне, вы увидите новую опцию прямо под ним, Fill с нейтральным наложением цвета (50% серый). Нажмите внутри флажка, чтобы выбрать эту опцию:
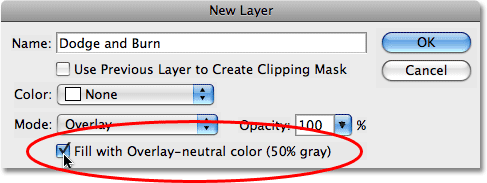
Щелкните внутри флажка, чтобы выбрать параметр «Заполнить нейтральным цветом наложения (50% серого)».
Эта опция говорит Photoshop заполнить наш новый слой на 50% серым. Нажмите OK, когда вы закончите, чтобы выйти из диалогового окна. Если мы сейчас посмотрим на нашу палитру слоев, то увидим, что у нас есть новый слой с именем "Dodge and Burn", расположенный над фотографией на слое Background. Для нас установлен режим наложения «Наложение», и если мы посмотрим на миниатюру предварительного просмотра слоя слева от имени слоя, то увидим, что он на самом деле заполнен серым:

Новый слой «Dodge and Burn» появляется в палитре слоев.
Я сказал несколько минут назад, что когда слой установлен в режим наложения Overlay, любые области слоя, которые на 50% серые, становятся прозрачными, и если мы посмотрим на наше изображение в окне документа, даже если «Dodge and Burn» слой заполнен сплошным серым цветом, что обычно означает, что окно нашего документа заполнено серым, все, что мы видим, - это наша оригинальная фотография. Серый цвет на слое Dodge and Burn полностью прозрачен:

Сплошной серый на слое «Dodge and Burn» выглядит прозрачным в окне документа.
Шаг 2: выберите инструмент Brush Tool
Мы собираемся осветлить и затемнить различные области изображения, просто закрасив их черным или белым цветом. Области, закрашиваемые белым цветом, будут осветлены, а области, закрашенные черным, будут затемнены. Опять же, это потому, что мы будем рисовать на слое, который установлен в режим наложения Overlay. Однако прежде чем мы сможем закрасить что-либо, нам нужно взять Brush Tool, поэтому либо выберите Brush Tool из палитры Tools, либо нажмите букву B на клавиатуре, чтобы получить к нему доступ с помощью ярлыка:
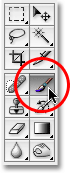
Выберите инструмент Brush Tool.
Шаг 3: Установите цвет переднего плана на белый
Я собираюсь начать с осветления пары, что означает, что мне нужно закрасить их белым, что означает, что мне нужно установить цвет переднего плана на белый, так как инструмент «Кисть» рисует тем цветом, который в данный момент установлен цветом переднего плана. к. Если вы подписываетесь вместе со своим изображением, нажмите букву D на клавиатуре, чтобы восстановить значения по умолчанию для цветов переднего плана и фона. Это делает черный цвет переднего плана и белый цвет фона. Чтобы поменять их местами так, чтобы белый цвет стал основным, нажмите клавишу X на клавиатуре. Если мы посмотрим на образцы цвета «Передний план» и «Фон» в нижней части палитры «Инструменты», то увидим, что белый цвет теперь является цветом переднего плана (образец слева):
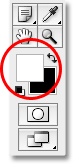
Образец цвета переднего плана в палитре «Инструменты».
Шаг 4: понизь непрозрачность кисти до 10-20%
Лучший способ работать с этой техникой - постепенно наращивать количество применяемого освещения и затемнения, так как иногда даже небольшого количества может быть достаточно. Для этого нам понадобится кисть с низкой непрозрачностью. Убедитесь, что выбран инструмент «Кисть», затем перейдите на панель параметров в верхней части экрана и опустите параметр «Непрозрачность» до уровня 10–20%. Я собираюсь установить мой на 10%. Таким образом, каждый раз, когда я закрашиваю одну и ту же область, я увеличиваю степень освещения или затемнения с шагом 10%, предоставляя мне много места для работы:

Уменьшите непрозрачность кисти на панели параметров.
Шаг 5: закрасьте области, которые нужно осветлить
Выбрав инструмент «Кисть», белый в качестве цвета переднего плана и уменьшив непрозрачность кисти, просто закрасьте любые области фотографии, которые необходимо осветлить. Поначалу эффект будет слабым из-за низкой непрозрачности кисти, но если вам нужно больше света в определенных областях, просто закрасьте их несколько раз, чтобы создать эффект, не отпуская кнопку мыши между мазками. Вы можете изменить размер кисти, нажав левую клавишу скобки, чтобы уменьшить размер кисти, или правую клавишу скобки, чтобы увеличить ее. Вы захотите использовать кисть с мягкими краями, и вы можете сделать края кисти более мягкими, удерживая клавишу Shift и несколько раз нажав клавишу левой скобки. Удерживая Shift и нажимая правую клавишу кронштейна, края станут труднее.
Я хочу украсить пару на моей фотографии, поэтому я собираюсь закрасить их мягкой кистью среднего размера. Каждый раз, когда я закрашиваю их, я увеличиваю яркость на 10%. Окраска над ними 3 или 4 раза должна сделать это. Лицо мужчины особенно темное на фотографии, поэтому этой области может потребоваться дополнительный щелчок или два с помощью кисти:

Нарисуйте белым на любых областях на фотографии, которые должны быть более яркими.
Шаг 6: установите цвет переднего плана на черный
Когда вы закончите с областями, которые нужно осветлить, нажмите букву X на клавиатуре, чтобы поменять местами цвета переднего плана и фона, чтобы черный цвет стал вашим цветом переднего плана:
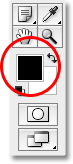
Образцы цветов в палитре Инструменты, показывающие черный цвет переднего плана.
Шаг 7: закрасьте области, которые должны быть затемнены
Теперь, когда цвет переднего плана установлен на черный, закрасьте все области фотографии, которые необходимо затемнить. Опять же, каждый раз, когда вы закрашиваете одну и ту же область, вы увеличиваете количество применяемого затемнения. В моем случае я хочу сделать все позади пары темнее, поэтому я собираюсь использовать кисть большего размера и рисовать вокруг пары несколько раз, чтобы затемнить фон:

Картина с черным на заднем плане, чтобы затемнить его.
Если мы посмотрим на миниатюру предварительного просмотра для слоя «Dodge and Burn» в палитре Layers, мы увидим все области, где мы закрасили белым или черным:
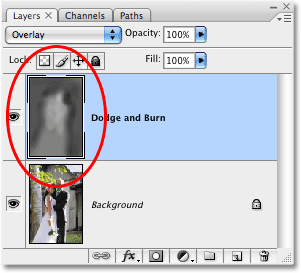
Миниатюра предварительного просмотра показывает, где мы рисовали на слое.
Если вы случайно закрасили области, для которых вы не хотели, и хотите, чтобы эти области стали серыми на 50%, просто нажмите на образец цвета «Передний план» в палитре «Инструменты», чтобы открыть палитру цветов Photoshop. Введите значение 128 для опций R, G и B в палитре цветов, которая дает вам 50% серого цвета:
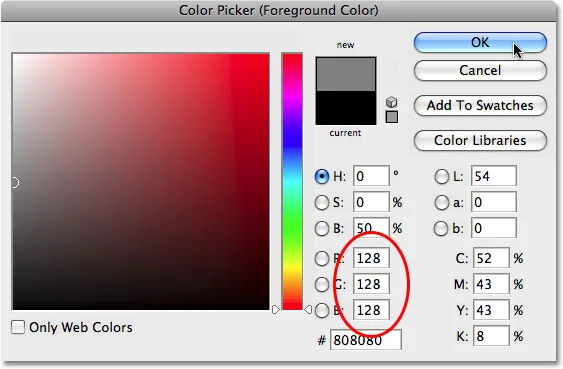
Введите значение 128 для значений R, G и B в палитре цветов, чтобы выбрать 50% серый цвет.
Нажмите кнопку «ОК», чтобы выйти из палитры цветов, а затем просто закрасьте эти области изображения, чтобы вернуть им исходный 50% серый цвет.
И с этим мы закончили! Мы успешно отрегулировали уровни экспозиции в различных областях фотографии, вручную закрасив их черным или белым цветом, что дало нам результаты, очень похожие на те, которые мы могли бы получить с помощью инструментов Dodge and Burn в Photoshop, не затрагивая ни одного пикселя в нашем оригинале. образ! Чтобы увидеть разницу, вот мое оригинальное фото слева и исправленное изображение справа:
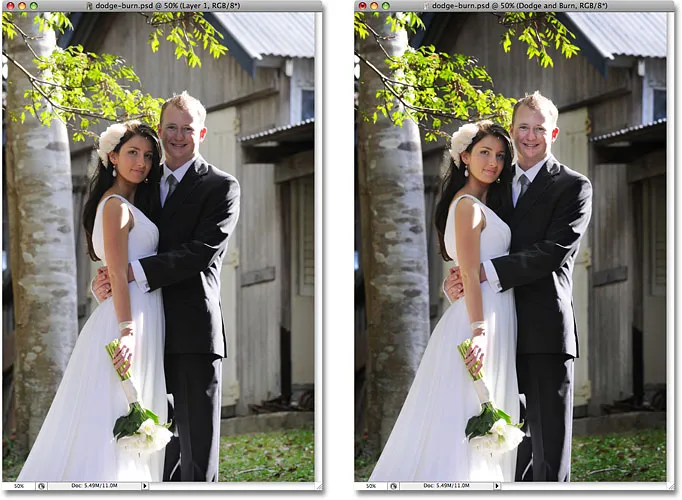
Исходное фото (слева) и исправленная версия (справа).
И там у нас это есть! Вот как можно увертывать и записывать изображения, используя режим наложения Overlay в Photoshop! Посетите наш раздел «Фото-ретуширование» для получения дополнительных уроков по редактированию изображений в Photoshop!