В этом уроке мы узнаем все о Iris Blur, втором из трех новых фильтров размытия, которые можно найти в галерее Blur в Photoshop CS6.
В предыдущем уроке мы узнали, как использовать Field Blur, что дает нам удивительную возможность контролировать степень размытия в разных областях изображения без необходимости использования масок слоев (технически эти новые фильтры размытия в CS6 действительно используют маски слоев, но Photoshop создает их для нас за кулисами, поэтому нам не нужно беспокоиться о них).
Как мы увидим в этом руководстве, Iris Blur дает нам все, что может предложить Field Blur, а затем продвигает дальше, предоставляя нам еще больше способов точно контролировать, как и где применяется эффект размытия.
Этот урок основан на том, что мы узнали из урока Field Blur, поэтому, если вы еще этого не сделали, я бы рекомендовал сначала прочитать его, прежде чем двигаться дальше.
Вот фотография, с которой я буду работать:

Исходное изображение.
Как всегда, я работаю над копией своего изображения, чтобы избежать внесения постоянных изменений в оригинал, как мы видим на моей панели «Слои». Исходная фотография находится на фоновом слое, а копия находится над ним на слое 1 (вы можете сделать копию слоя, нажав клавиши Ctrl + J (Win) / Command + J (Mac) на клавиатуре):

Панель «Слои» показывает, что я работаю со слоем 1, а не с фоновым слоем.
Выбор фильтра Iris Blur
Вы найдете новый фильтр Iris Blur в меню «Фильтр» в строке меню в верхней части экрана. Подойди к меню Filter, выбери Blur, а затем выбери Iris Blur (второй сверху) :
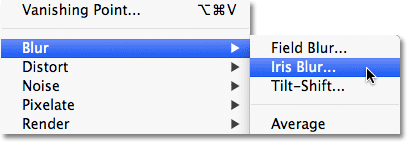
Перейдите в Filter> Blur> Iris Blur.
Как мы увидели, когда мы выбрали Field Blur в предыдущем уроке, это открывает новую галерею Blur, которая временно заменяет стандартный интерфейс Photoshop. Поскольку на этот раз мы выбрали Iris Blur, на панели « Инструменты размытия» в верхнем правом углу галереи «Размытие» открываются параметры «Размытие радужной оболочки», которые содержат одну опцию - тот же самый ползунок Размытие, который мы видели в Field Blur:
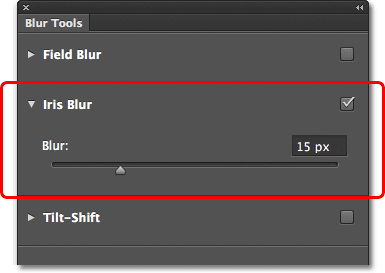
Панель «Инструменты размытия» открыта для параметров «Размытие радужной оболочки».
Наша фотография появляется в большой области предварительного просмотра, которая занимает большую часть галереи Blur, и, как и в случае с Field Blur, Photoshop продвигается вперед и добавляет нам начальную булавку, которую мы можем использовать, чтобы контролировать, как и где применяется эффект размытия. На этот раз, однако, булавка больше похожа на солнечную систему с планетами, вращающимися вокруг центра:

Булавка, используемая с Iris Blur, выглядит интереснее, чем та, что мы получаем с Field Blur.
Контролировать количество размытия
Давайте внимательнее посмотрим на то, что мы видим. Во-первых, как мы узнали из урока Field Blur, этот причудливый значок называется булавкой, потому что мы можем «прикрепить» его дополнительные копии к различным точкам изображения, что позволяет нам контролировать степень размытия в этих конкретных областях. В центре булавки находится то же знакомое внешнее кольцо управления, или циферблат, который мы получаем с помощью Field Blur, и мы используем его точно так же, чтобы отрегулировать степень размытия. Просто наведите курсор мыши на кольцо, затем нажмите и, удерживая нажатой кнопку мыши, перетащите его по часовой стрелке или против часовой стрелки, чтобы повернуть диск. Перетаскивание по часовой стрелке увеличит степень размытия, в то время как перетаскивание против часовой стрелки уменьшит его, как поворот ручки громкости на стерео или усилителе. Photoshop дает вам предварительный просмотр результатов при перетаскивании, а HUD (Heads-Up Display) показывает текущее количество размытия в пикселях (здесь у меня 36 пикселей):

Нажмите и поверните внешнее кольцо, чтобы отрегулировать степень размытия.
Вы также можете контролировать степень размытия с помощью ползунка «Размытие» на панели «Инструменты размытия». Перетащите ползунок вправо, чтобы увеличить размытие, или влево, чтобы уменьшить его. Ползунок и штифт связаны друг с другом, поэтому не имеет значения, какой вы используете. Изменение одного автоматически изменит другое:
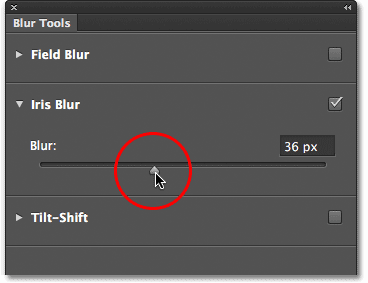
Слайдер Blur также можно использовать для управления уровнем размытия.
Линия 100% размытия
Внешнее кольцо окружено четырьмя точками, а вокруг них - четыре меньшие точки, соединенные тонкой изогнутой линией. Они выглядят не очень много, но эти точки позволяют нам точно контролировать, как мы хотим, чтобы эффект размытия применялся к изображению, и именно они дают Iris Blur больше тонкой настройки, чем то, что мы получаем с Field Blur. Давайте начнем с четырех меньших точек, соединенных изогнутой линией (выход на край солнечной системы). Они контролируют 100% точку для эффекта размытия. Другими словами, все, что находится за пределами этой линии, получает 100% от примененной к нему степени размытия. Область внутри линии либо получает величину менее 100%, либо не размывается вообще, в зависимости от того, насколько близко область находится к центру штифта. Мы узнаем, как контролировать количество размытия внутри линии в данный момент.
Есть несколько способов отрегулировать эту 100% линию. Во-первых, если вы наведете курсор мыши на любую из четырех точек, соединенных линией, вы увидите, как курсор изменится на значок поворота (маленькая изогнутая линия со стрелкой на обоих концах). Нажмите на точку и, удерживая нажатой кнопку мыши, перетащите ее, чтобы изменить форму и / или повернуть линию.
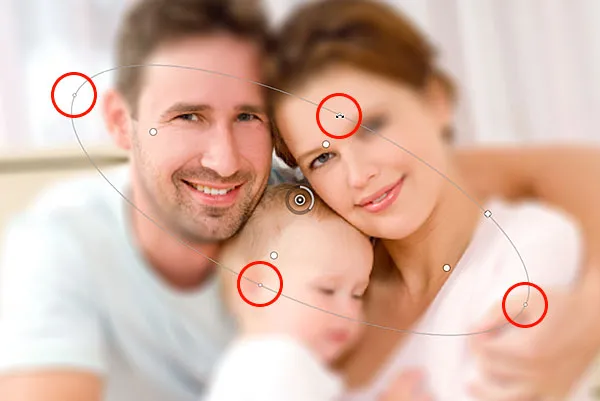
Нажмите и перетащите любую из четырех внешних точек, чтобы изменить форму и повернуть линию 100% размытия.
Или, если вы довольны общей формой и поворотом линии и просто хотите увеличить или уменьшить область размытия на 100%, щелкните и перетащите саму линию. Это будет ограничивать его форму и угол поворота:
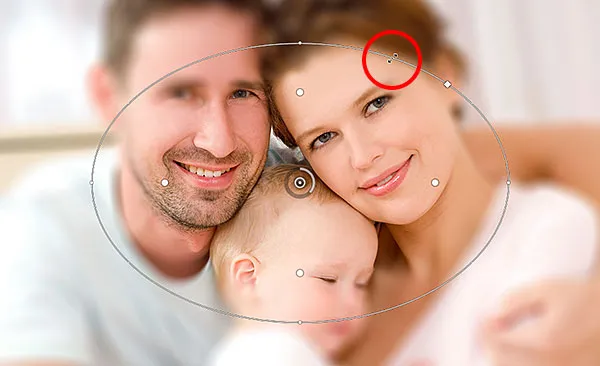
Нажмите и перетащите линию, чтобы изменить размер области размытия без изменения ее формы или поворота.
Если вы внимательно посмотрите на линию, вы также заметите один квадратный значок (между верхней и правой точками). Мы можем использовать этот квадрат для управления кривой линии, то есть вместо того, чтобы показывать ее в виде эллипса, мы можем щелкнуть и перетащить квадрат наружу, чтобы создать больше прямоугольника с закругленными углами. Перетаскивание квадрата внутрь снова изменит линию к эллипсу:

Нажмите и перетащите квадратный значок, чтобы создать прямоугольник со скругленными углами.
Переходная зона
Как насчет этих четырех больших точек между центром булавки и внешней линией 100% размытия? Эти точки определяют, где начинается область перехода для эффекта размытия. Область между центром булавки и этими большими точками полностью защищена от эффекта размытия, сохраняя ту же степень резкости и фокусировки, что и исходное изображение:

Область между центром булавки и четырьмя большими точками защищена от эффекта размытия.
Затем эффект размытия начинается с этих четырех точек и постепенно усиливается по мере нашего продвижения наружу, пока мы не доберемся до внешней линии, где эффект размытия достигает полной силы:

Область между четырьмя большими точками и внешней линией является областью перехода для эффекта.
Мы можем переместить эти точки перехода ближе или дальше от центральной точки булавки, щелкая и перетаскивая их. Чем ближе мы перемещаем их к внешней линии, тем более выраженной становится область перехода. Для более тонкой области перехода переместите точки ближе к центральной точке. По умолчанию нажатие и перетаскивание любой из точек перемещает их все вместе, что в большинстве случаев является тем, что вам нужно, но вы также можете перемещать их по отдельности, нажав и удерживая клавишу Alt (Win) / Option (Mac) на клавиатуре. как вы их перетаскиваете:

Отрегулируйте размер области перехода, перетаскивая большие точки.
Регулировка фокуса
По умолчанию область между центральной точкой булавки и четырьмя точками перехода защищена от эффекта размытия, оставаясь полностью в фокусе, но мы можем изменить это при необходимости. Если вы посмотрите вверх на панели параметров, вы найдете параметр Фокус, который установлен (опять же, по умолчанию) на 100%. Уменьшение фокуса добавит размытие в нормально защищенную область. Я опущу мой до 75%

Параметр «Фокус» контролирует степень размытия между центром булавки и точками перехода.
И теперь область между центром и точками перехода выглядит немного не в фокусе:

Даже в защищенной области может быть применено размытие, если оно нам нужно.
Движущиеся булавки
Как и в случае с Field Blur, мы можем переместить булавку в другую область изображения, просто щелкнув ее центральную точку и перетащив ее в другое место:

Нажмите и перетащите булавки туда, где они вам нужны.
Добавление булавок
Чтобы добавить новый значок к изображению и получить еще больший контроль над эффектом размытия, наведите курсор мыши на то место, где вы хотите добавить значок, затем нажмите, чтобы добавить его. Здесь я добавил еще две булавки - одну на лицо женщины и одну на лицо ребенка, что позволяет мне контролировать размытие отдельно в этих областях:

Нажмите, чтобы добавить больше булавок к фотографии.
Переключение между контактами
Как и в случае с Field Blur, только один контакт может быть активным одновременно, и только текущий активный контакт отображает элементы управления вокруг него, но мы можем легко переключаться между контактами по мере необходимости, просто нажимая на них, что позволяет нам вносить любые необходимые изменения., Здесь я снова выбрал булавку на лице женщины, нажав на нее:

Нажмите на булавки, чтобы переключаться между ними и вносить изменения.
Скрытие булавок и просмотр исходного изображения
Мы можем временно скрыть контакты, чтобы упростить просмотр и оценку эффекта размытия, нажав и удерживая букву H на клавиатуре. При удерживаемом ключе контакты скрыты от глаз. Отпустите ключ, чтобы контакты снова стали видны.
Мы также можем просмотреть исходное изображение, чтобы сравнить его с эффектом размытия, сняв флажок « Просмотр» на панели параметров. Если флажок «Предварительный просмотр» снят, оригинальное изображение отображается в области предварительного просмотра галереи размытия. Снова установите флажок «Просмотр», чтобы вернуться к текущей работе. Или, чтобы ускорить переключение между оригинальным и размытым изображением, несколько раз нажмите клавишу P на клавиатуре, чтобы переключаться между ними:

Установите и снимите флажок «Предварительный просмотр», чтобы сравнить исходную и размытую версии изображения.
Удаление булавки
Если вам нужно удалить один пин-код с изображения, нажмите на него, чтобы сделать его активным, затем нажмите Backspace (Win) / Delete (Mac) на клавиатуре, чтобы удалить его. Или, если вам нужно удалить все контакты сразу и начать все сначала, нажмите значок « Удалить все контакты» на панели параметров:

Нажмите кнопку «Удалить все контакты», чтобы очистить контакты от изображения.
Отменить шаг
Если во время работы вы допустили ошибку, фильтр Iris Blur дает вам один уровень отмены, то есть вы можете отменить самое последнее, что вы сделали. Чтобы отменить ваш последний шаг, нажмите Ctrl + Z (Победа) / Command + Z (Mac) на клавиатуре.
Применение эффекта размытия
Пока вы работаете в Blur Gallery, вы не вносите постоянных изменений в изображение. Фотошоп просто дает вам предварительный просмотр того, как будет выглядеть эффект размытия. Когда вы довольны тем, как все выглядит, нажмите кнопку « ОК» на панели параметров или нажмите « Ввод» («Победа» / « Возврат» (Mac) на клавиатуре), чтобы применить эффект к изображению и выйти из галереи размытия. :

Нажмите кнопку ОК, чтобы зафиксировать эффект на изображении.
Вот еще раз мое исходное изображение для сравнения:

Исходное изображение.
И вот мой окончательный результат:

Конечный эффект.
И там у нас это есть! Вот как можно применить собственный эффект размытия к изображению с помощью нового фильтра Iris Blur, являющегося частью новой галереи размытия в Photoshop CS6! Посетите наш раздел «Фото-ретуширование» для получения дополнительных уроков по редактированию изображений в Photoshop!