В последнее время Adobe вносит серьезные изменения в пользовательский интерфейс Photoshop, и Photoshop CS4 предоставляет самый упрощенный, эффективный и удобный интерфейс, который мы когда-либо видели. В этом уроке по основам Photoshop мы кратко рассмотрим новый интерфейс, чтобы узнать, что к чему, что нового и где все это в этой последней и самой популярной версии самого популярного в мире редактора изображений!
Если вы обновились до Photoshop CS4 с предыдущей версии, вы обнаружите, что, хотя общий вид интерфейса может несколько отличаться от более старых версий (особенно если вы обновили Photoshop CS2 или более раннюю версию), все это именно то место, где вы ожидаете найти его в Photoshop CS4, и, учитывая, насколько масштабным стал Photoshop за эти годы, это явный поклон талантливым дизайнерам Adobe, которым удалось сохранить интерфейс таким чистым и элегантным.
На снимке экрана ниже показана версия Photoshop CS4 для Mac. Вообще говоря, обе версии Photoshop CS4 для Mac и Windows идентичны, но есть пара небольших различий, которые мы рассмотрим, когда подойдем к ним. Кроме того, я использую Photoshop CS4 Extended, который содержит некоторые дополнительные функции, которых нет в стандартной версии Photoshop CS4. Опять же, мы рассмотрим эти различия при необходимости:
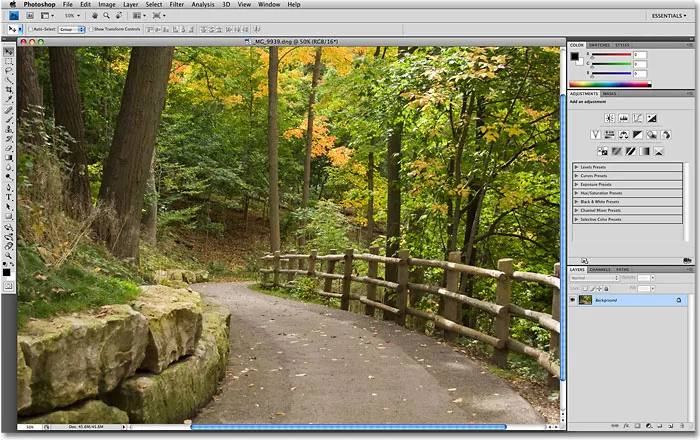
Новый пользовательский интерфейс в Photoshop CS4.
Панель меню
В самом верху экрана, как всегда, находится строка меню, которая является обычной чертой большинства программ в наши дни. Нажатие на различные заголовки меню вызывает список связанных параметров и команд. Например, в меню « Файл» мы находим варианты открытия, сохранения и закрытия документов Photoshop. Меню « Слой» содержит параметры для работы со слоями. Многие фильтры Photoshop можно найти в меню « Фильтр» и т. Д.

Строка меню в Photoshop CS4 (расширенная).
Мы не будем перебирать все пункты меню, потому что мы оба умрем от скуки, а большинство важных опций и команд описаны в других наших руководствах. Как я уже говорил, я использую версию Photoshop CS4 для Mac. Опция меню Photoshop слева, где мы находим Настройки Photoshop на Mac, не найдена в версии Windows. Вы найдете настройки в меню « Правка» в Windows. Кроме того, заголовки меню « Анализ» и « 3D» не относятся к расширенной версии Photoshop CS4 и не входят в стандартную версию.
Панель инструментов
В левой части экрана находится панель « Инструменты» в Photoshop, ранее известная как палитра «Инструменты» (теперь палитры официально называются панелями в Photoshop CS4), и также обычно называемая просто «Панель инструментов». Здесь мы находим все различные инструменты, которые нам нужны для работы с нашими изображениями. В Photoshop CS4 вы найдете панель «Инструменты», отображаемую в одном столбце, но здесь я разделил ее пополам, чтобы было легче разместить на странице:
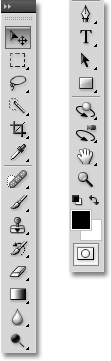
Панель «Инструменты» в Photoshop CS4.
Опять же, здесь показана пара инструментов, которые являются эксклюзивными для расширенной версии Photoshop CS4 (инструменты 3D Rotate и 3D Orbit прямо над ручным инструментом), но большинство инструментов доступны как в стандартной, так и в расширенной версиях, и большинство из них были в фотошопе с тех пор навсегда.
Одинарный или двойной столбец макет
Photoshop CS4, как и CS3 до него, дает нам выбор того, как мы хотим отображать панель «Инструменты». Мы можем оставить его в отдельном столбце по умолчанию или, если вы предпочитаете, вы можете щелкнуть по маленькому значку с двойной стрелкой в верхней части панели, который переключит его на макет с двумя столбцами, что удобно, если вы обновились с Photoshop CS2. или раньше, и вы не можете привыкнуть к новому дизайну одной колонки. Нажмите еще раз на иконку, чтобы вернуться к одному столбцу:
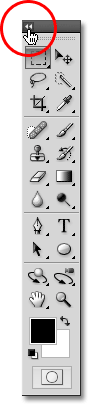
Вы можете переключаться между макетом с одной или двумя колонками в Photoshop CS4.
Доступ к скрытым инструментам
Photoshop CS4, как и более ранние версии, поставляется с таким количеством инструментов, что если бы Adobe попыталась отобразить их все сразу, панели «Инструменты» потребовалась бы собственная полоса прокрутки. Поэтому вместо этого Adobe сгруппировала много связанных инструментов: один инструмент в группе виден на панели «Инструменты», а другие скрыты за ним. Всякий раз, когда вы видите инструмент на панели «Инструменты» с маленькой стрелкой в правом нижнем углу значка, это означает, что позади него находятся дополнительные инструменты, ожидающие выбора, и если вы нажмете и удержите кнопку мыши на одном из этих инструментов, Появится всплывающее меню с указанием дополнительных инструментов. Например, если щелкнуть и удерживать инструмент « Прямоугольная область» в верхней части панели «Инструменты», появится всплывающее меню, предоставляющее мне доступ к инструменту « Эллиптическая область», «Средство для выделения одной строки» и « Средство для выделения одной колонки» . Просто наведите курсор мыши на название нужного инструмента, затем отпустите кнопку мыши, чтобы выбрать его:
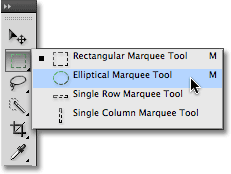
Нажмите и удерживайте некоторые инструменты на панели «Инструменты», чтобы получить доступ к дополнительным инструментам за ними.
Нажмите и удерживайте другие инструменты на панели «Инструменты», чтобы увидеть все инструменты, доступные для нас в Photoshop CS4.
Панель параметров
С панелью инструментов напрямую связана панель параметров в верхней части экрана. В системе Windows панель параметров находится под строкой меню. На Mac он находится ниже панели приложений, которая является новой для Photoshop CS4. Мы посмотрим на панель приложений через минуту.
Панель параметров может отличаться от моей, и это потому, что она всегда изменяется для отображения параметров любого выбранного вами инструмента. Здесь на панели параметров отображаются параметры инструмента «Перемещение» :

Панель параметров отображает параметры выбранного в данный момент инструмента.
Если я выберу инструмент обрезки на панели «Инструменты», панель параметров изменится и отобразит параметры инструмента обрезки:

Панель параметров теперь отображает параметры инструмента обрезки.
И если я выберу Type Tool, мы увидим параметры, отображаемые для Type Tool:

Панель параметров теперь отображает параметры для инструмента «Текст».
Каждый инструмент имеет свой набор параметров, который всегда будет доступен на панели параметров.
Панель приложений
Новым в Photoshop CS4 является панель приложений . В системе Windows вы найдете панель приложений в сочетании с панелью меню в верхней части экрана. На Mac панель приложений расположена отдельно и расположена непосредственно под строкой меню:

Новая панель приложений в Photoshop CS4.
Сама панель приложений может быть новой, но многие опции, которые вы здесь найдете, не являются. Основная цель панели не в том, чтобы поразить нас новыми функциями (хотя есть некоторые новые), а в том, чтобы дать нам центральное расположение для некоторых часто используемых функций, инструментов и опций, а не разбросать их по всему Photoshop. Например, первый значок слева (не считая синего значка PS в версии для Mac) быстро откроет Adobe Bridge :

Мы можем запустить Adobe Bridge прямо из новой панели приложений в Photoshop CS4.
Справа от этого находится значок View Extras, который дает нам легкий доступ к руководствам, сетке и линейкам Photoshop.
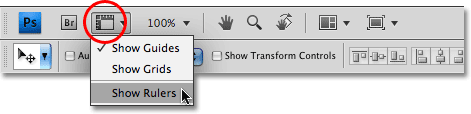
Используйте значок View Extras, чтобы быстро включить или выключить направляющие, сетку или линейки.
Далее следует значок Zoom Level, который позволяет быстро выбрать один из четырех предустановленных уровней масштабирования - 25%, 50%, 100% или 200%. Вы также можете ввести свой собственный уровень масштабирования непосредственно в поле ввода, если ни одна из предустановок не работает для вас:
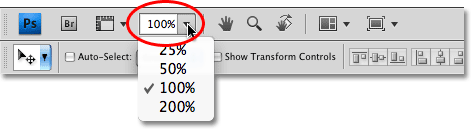
Значок уровня масштабирования дает нам четыре предустановленных уровня масштабирования на выбор или введите свой собственный в поле ввода.
На панели приложений также находятся стандартные инструменты Photoshop « Рука» и « Масштаб», которые традиционно были (и остаются) в нижней части панели «Инструменты»:

На панели инструментов теперь доступны инструмент «Рука» и «Масштаб» на панели «Инструменты».
Новый инструмент Rotate View
Далее мы подошли к совершенно новой функции в Photoshop CS4, инструменту поворота, который также доступен на панели «Инструменты» (нажмите и удерживайте инструмент «Рука» на панели «Инструменты» и выберите инструмент «Повернуть вид» на лету). вне меню). Мы подробно рассмотрим эту новую функцию в другом учебном пособии, но, по сути, инструмент поворота вида позволяет нам поворачивать изображение на экране, как если бы мы вращали фотографию на столе или столе, что может облегчить рисование или редактирование определенных областей. Что в этом хорошего, так это то, что, поскольку мы вращаем только наше представление об изображении, а не само изображение, поворот не повреждает пиксели, и изображение все равно будет сохранять, печатать и экспортировать в вертикальном положении. Опять же, мы подробнее рассмотрим новый инструмент Rotate View в другом учебнике:

Новый инструмент Rotate View Tool позволяет нам вращать наш вид изображения, фактически не поворачивая само изображение.
Новые многодокументные макеты
Также новым в Photoshop CS4 является значок « Упорядочить документы», который дает нам множество новых макетов для одновременного просмотра нескольких документов на экране. Вы также найдете некоторые стандартные параметры просмотра в меню «Окно», такие как «Сопоставление масштаба» и «Совпадение местоположения», но новые макеты для нескольких документов - отличная новая функция, о которой мы рассмотрим более подробно позже:
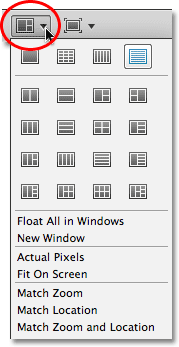
Photoshop CS4 дает нам много способов просмотра нескольких документов одновременно.
И, наконец, в новой строке приложения округляются параметры значка « Режим экрана», который позволяет нам быстро выбирать между тремя режимами экрана Photoshop CS4 - « Стандартный», « Полноэкранный режим со строкой меню» и « Полноэкранный режим» :
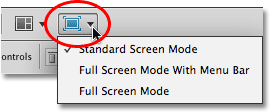
Вы можете быстро переключаться между режимами экрана прямо из панели приложения в Photoshop CS4.
Панели
В правой части экрана в Photoshop CS4 находится колонка « Панели» (панели были известны как палитры в более ранних версиях Photoshop). Панели дают нам доступ ко всем видам команд и опций для работы с нашими изображениями, от организации слоев и просмотра отдельных цветовых каналов до выбора цветов, перехода назад по состояниям истории, работы с текстом, просмотра информации о наших изображениях и многого другого. Большинство панелей в Photoshop CS4 - это те же панели, которые были доступны в более ранних версиях Photoshop, но некоторые, такие как Панель настроек, являются совершенно новыми для CS4:
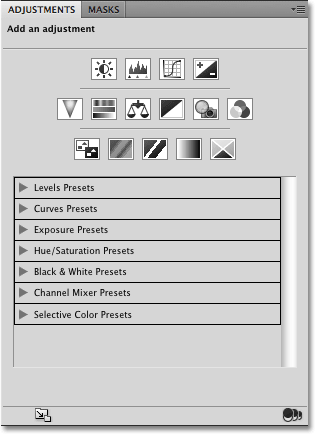
Панель настроек является новой для Photoshop CS4.
По умолчанию только несколько панелей отображаются на экране для начала, но вы можете получить доступ к любой из панелей Photoshop в любое время, просто выбрав нужную панель в меню « Окно» вверху в строке меню. Галочка рядом с названием панели означает, что она уже открыта на экране. Выбор панели, которая уже открыта, закроет ее. Несколько панелей, перечисленных ниже, доступны только в расширенной версии Photoshop CS4, но большинство из них доступны в стандартной версии:
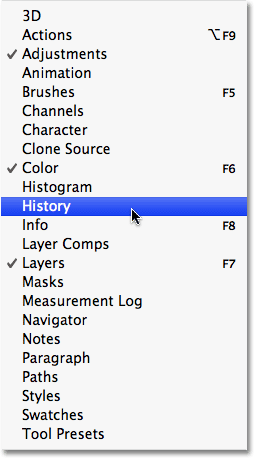
Все панели Photoshop CS4 доступны из меню Windows.
Чтобы упорядочить вещи и сэкономить место на экране, большинство панелей Photoshop сгруппированы с другими соответствующими панелями. Это называется групповой группой, если вы сами не догадались об этом. Например, панели «Слои», «Каналы» и «Пути» по умолчанию сгруппированы. Чтобы выбрать нужную панель из группы, просто нажмите на вкладку имени панели в верхней части:
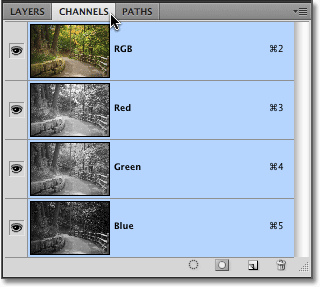
Нажмите на вкладку имени панели, чтобы выбрать ее внутри группы панелей.
Все панели поставляются с различными параметрами и командами, специфичными для этой панели. Вы можете получить доступ к этим параметрам, нажав на значок меню панели в верхнем правом углу. К сожалению, это не самая очевидная вещь на экране, и многие пользователи Photoshop даже не знают, что это там, но вы должны нажать на значок меню каждой панели, чтобы увидеть, какие опции и команды для него доступны:
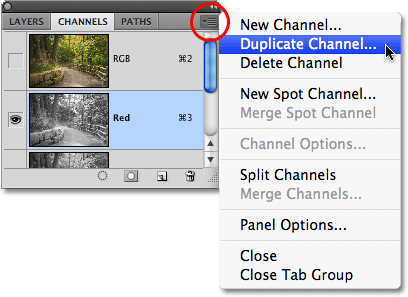
Нажмите на значок меню панели, чтобы просмотреть список связанных параметров и команд.
Мы рассмотрим различные способы организации и организации панелей Photoshop CS4 в другом учебном пособии.
Workspaces
В правом верхнем углу экрана есть опция, которая позволяет нам быстро выбирать из различных рабочих областей, либо встроенных в Photoshop CS4, либо пользовательских рабочих областей, которые мы создали сами. Рабочие пространства позволяют нам настраивать различные расположения панелей, меню и даже сочетания клавиш для различных задач. Например, вам может потребоваться открыть определенные панели при редактировании изображений, а другие панели - при рисовании кистями Photoshop или при работе с шрифтом. Рабочие пространства позволяют нам настроить экран так, как мы хотим, сохранить его, а затем быстро выбрать его снова в любое время, когда нам это нужно! Photoshop CS4 поставляется с несколькими встроенными рабочими пространствами. Рабочая область Essentials выбрана по умолчанию, но вы можете получить доступ к полному списку доступных рабочих областей, включая любые созданные вами, щелкнув слово Essentials и выбрав новую рабочую область из появившегося списка:
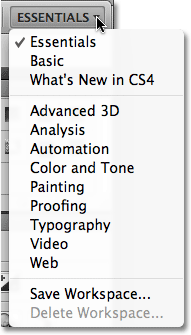
Нажмите на слово «Essentials» в правом верхнем углу экрана, чтобы просмотреть все доступные рабочие пространства.
Окно документа
Самый большой и наиболее очевидный элемент интерфейса в Photoshop - это окно документа . Окно документа - это место, где мы видим наши изображения и где мы выполняем всю нашу работу по редактированию:
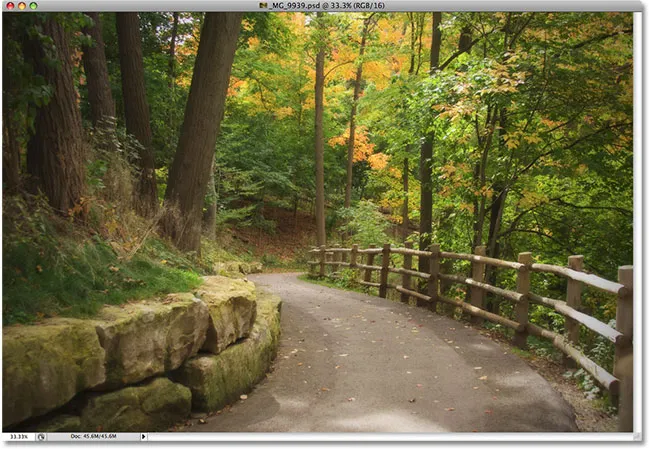
Каждое изображение появляется внутри своего окна документа.
Окна документов в Photoshop делают гораздо больше, чем просто отображают изображение. Они также говорят нам немало вещей об изображении. В верхней части окна документа вы найдете имя изображения, затем текущий уровень масштабирования, цветовой режим и текущую битовую глубину:

Верхняя часть окна документа дает нам информацию об изображении.
Вы найдете еще больше информации в нижней части окна документа. В левом нижнем углу снова находится уровень масштабирования, за которым следует текущий размер файла изображения, который включает в себя размер со всеми неповрежденными слоями и размер, если вы должны были сгладить изображение. Если щелкнуть стрелку вправо и выбрать « Показать», вы увидите полный список сведений об изображении, которое вы можете просмотреть, включая размеры документа, цветовой профиль и даже какой инструмент вы выбрали в данный момент на панели «Инструменты». :
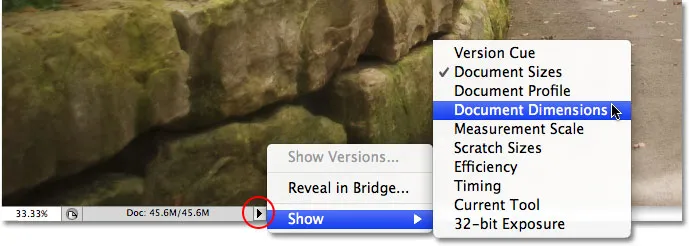
Гораздо больше информации об изображении доступно в нижней части окна документа.
Фрейм приложения
Последняя особенность, которую мы должны рассмотреть в нашем туре по пользовательскому интерфейсу Photoshop CS4, это совершенно новая и эксклюзивная версия для Mac Photoshop CS4 для Mac, Application Frame . Прежде чем пользователи Windows начинают чувствовать себя обделенными и заброшенными Adobe, по сути, Application Frame по сути дает пользователям Mac опыт Windows (за исключением всех шуток по поводу случайных сбоев системы). Фрейм приложения помещает весь интерфейс Photoshop в отдельное окно приложения, как это уже работает в Windows, и почему эта функция доступна только в версии для Mac.
Традиционно пользователи Mac привыкли к элементам интерфейса Photoshop, независимо перемещающимся на рабочем столе, и если вы пользователь Mac, и именно так вы предпочитаете работать, вам не нужно ничего менять. Однако, если вы предпочитаете, чтобы Photoshop отображался полностью в своем собственном окне, аналогично стилю интерфейса Adobe Bridge и Lightroom, просто перейдите в меню « Окно» в строке меню и выберите « Рамка приложения» внизу списка внизу. из вариантов:
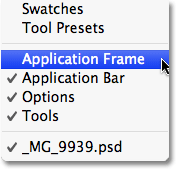
Перейдите в Window> Application Frame, чтобы поместить Photoshop в отдельное окно (только для Mac).
Фрейм приложения размещает все элементы интерфейса внутри окна, и вы можете перемещать все приложение по экрану, просто щелкнув в любом месте на серой полосе в верхней части фрейма и перетащив его:
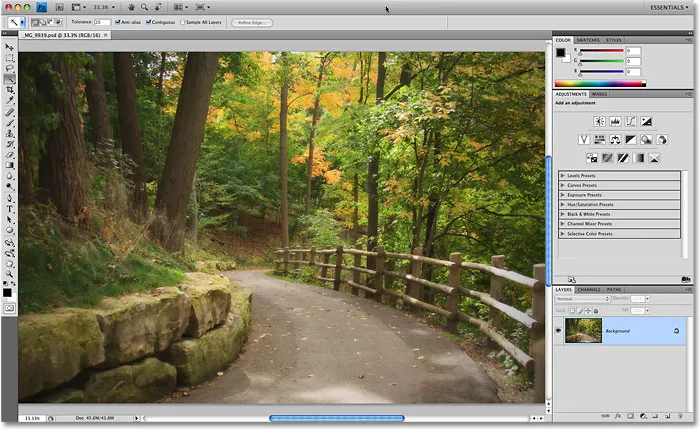
Рамка приложения помещает все элементы интерфейса Photoshop CS4 в автономное перетаскиваемое окно.
Вы можете изменить размер рамки приложения, просто переместив курсор мыши по краям или углам рамки, а затем щелкнув и перетащив его, чтобы изменить его размер. Чтобы выйти из него и вернуться к представлению Mac по умолчанию, вернитесь в меню « Окно» и снова выберите « Рамку приложения», чтобы отменить выбор.