В этом уроке по фотоэффектам мы узнаем, как с помощью Photoshop легко преобразовать портретную фотографию в карандашный набросок. Первоначальный эскиз будет отображаться в черно-белом варианте, но в конце урока мы узнаем, как раскрасить его оригинальными цветами фотографии! В следующем уроке мы узнаем немного другой способ преобразования изображения в эскиз, который обычно лучше подходит для объектов или пейзажных фотографий.
Эта версия учебника предназначена для Photoshop CS5 и более ранних версий. Пользователи Photoshop CS6 и CC (Creative Cloud) захотят проверить полностью обновленную версию.
Вот фото, с которого я начну:

Оригинальное портретное изображение.
Вот как это будет выглядеть, когда мы закончим:

Окончательный портрет, чтобы набросать результат.
Текстовая версия этого урока продолжается под видео. Обратите внимание, что приведенное ниже видео взято из обновленной версии учебника по Photoshop CC, но все, что я освещаю в видео, полностью совместимо с Photoshop CS5 и более ранними версиями.
Как превратить фотографию в эскиз с помощью Photoshop
Шаг 1: дублируем фоновый слой
Первое, что мы должны сделать перед запуском эффекта, это сделать копию исходного изображения, чтобы мы не повредили его, если оно понадобится нам позже. С фотографией, недавно открытой в Photoshop, мы видим на панели «Слои», что изображение находится на фоновом слое:

Панель «Слои», показывающая фотографию на фоновом слое.
Поднимитесь в меню Layer в строке меню в верхней части экрана, выберите New, затем выберите Layer via Copy . Или, чтобы ускорить выполнение той же команды, нажмите Ctrl + J (Win) / Command + J (Mac) на клавиатуре:
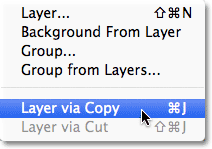
Перейдите в «Слой»> «Создать»> «Слой через Копирование» или нажмите Ctrl + J (Победа) / Command + J (Mac).
В любом случае, Photoshop должен сделать копию слоя с именем «Слой 1» и поместить его над фоновым слоем. Обратите внимание, что слой 1 выделен синим цветом, что говорит о том, что это активный слой. Все, что мы сделаем дальше, произойдет с копией изображения на слое 1, при этом оригинал на слое фона не пострадает:
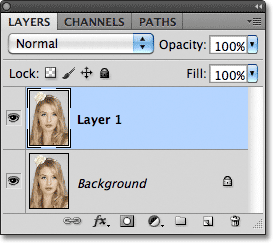
Копия фотографии появляется на уровне 1.
Шаг 2: Обесцветить изображение
Поднимитесь в меню Image в верхней части экрана, выберите Adjustments, затем выберите Desaturate :
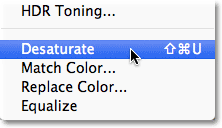
Перейдите в Изображение> Настройки> Обесцвечивать.
Команда Desaturate мгновенно удаляет все цвета с изображения, предоставляя нам быструю черно-белую версию:

Команда Desaturate - не лучший способ конвертировать изображение в черно-белое, но этого достаточно для наших целей.
Шаг 3: продублируйте слой
Далее нам нужно сделать копию нашего ненасыщенного изображения. Вернитесь в меню Layer, выберите New, затем выберите Layer via Copy или нажмите Ctrl + J (Win) / Command + J (Mac) на клавиатуре, как мы делали в Шаге 1. Photoshop делает копию Layer 1, называет его «Слой 1 копия» и размещает его непосредственно над Слоем 1 на панели «Слои»:
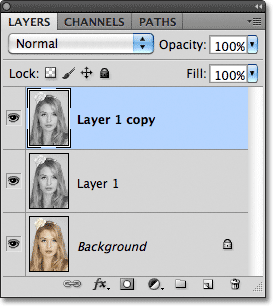
Фотошоп всегда размещает копии слоя над оригиналом.
Шаг 4: инвертируйте изображение
Вернитесь в меню Image вверху экрана, выберите Adjustments, затем выберите Invert :
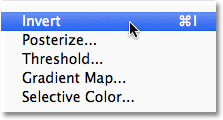
Перейдите в Изображение> Настройки> Инвертировать.
Это инвертирует цвета на изображении или, в нашем случае, значения яркости, делая светлые участки темными, а темные - светлыми, оставляя у нас фотоотрицательный эффект:
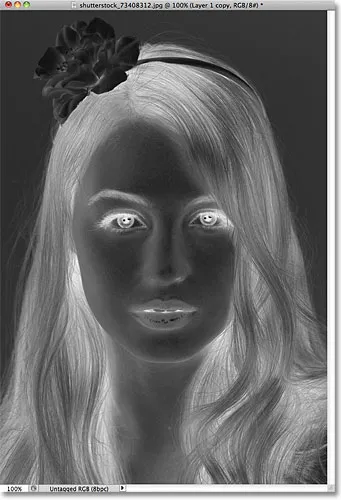
Изображение после инвертирования значений яркости.
Шаг 5: измени режим смешивания на цвет Dodge
В верхней части панели «Слои» вы найдете параметр « Режим наложения». На самом деле он нигде не говорит «Режим наложения», но это выпадающий список, который по умолчанию установлен на «Нормальный». Нажмите на слово Normal, чтобы открыть список режимов наложения слоев, и выберите Color Dodge из списка:
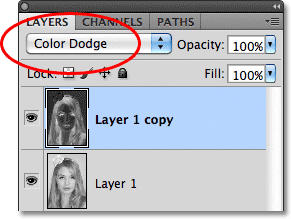
Измените режим наложения инвертированного слоя с Normal на Color Dodge.
Документ временно отобразится заполненным белым. В зависимости от вашего изображения, там и там могут быть некоторые области черного цвета, но по большей части они будут заполнены белым:

После изменения режима наложения на Color Dodge документ выглядит белым.
Шаг 6: примени фильтр Gaussian Blur
На следующем шаге мы фактически создаем эффект эскиза. Поднимитесь в меню Filter в верхней части экрана, выберите Blur, затем Gaussian Blur :
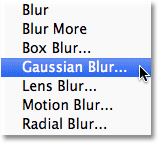
Перейдите в Filter> Blur> Gaussian Blur.
Откроется диалоговое окно фильтра Gaussian Blur. Мы создаем эффект эскиза, размывая слой. Перетащите ползунок « Радиус» в нижней части диалогового окна вправо, чтобы применить небольшое размытие. При перетаскивании вы увидите эффект эскиза, появляющийся в документе. Чем дальше вы перетаскиваете ползунок, тем больше размытия будет применено и тем интенсивнее будет эффект эскиза. Если вы перетащите ползунок слишком далеко, слишком большая часть оригинальной фотографии будет просвечена и больше не будет выглядеть как эскиз.
Конкретное значение радиуса вводить не нужно, поскольку степень размытия, которую вы используете, будет зависеть от того, что, по вашему мнению, выглядит хорошо для вашего изображения, поэтому не забывайте следить за документом, чтобы оценить результаты при перетаскивании ползунка. Для моего изображения я установлю значение радиуса около 12 пикселей или около того:
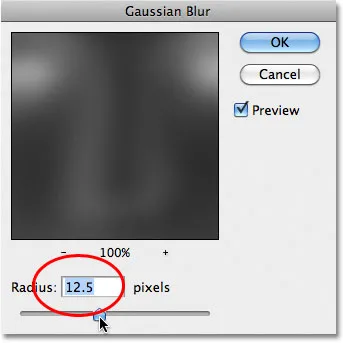
Перетащите ползунок Радиус, чтобы увеличить или уменьшить степень размытия.
Вот как выглядит мой первоначальный эффект эскиза:

Первоначальный черно-белый набросок.
Шаг 7: объединить слои в новый слой
Удерживая нажатой клавишу « Alt» (Win) / « Option» (Mac) на клавиатуре, удерживая ее нажатой, перейдите в меню « Слой» в верхней части экрана и выберите « Объединить видимые» :

Удерживая нажатой клавишу «Alt» (Победа) / «Option» (Mac), перейдите в «Слой»> «Объединить видимое».
Обычно команда Merge Visible, по сути, сглаживает наше изображение, объединяя все существующие слои в один слой, но, удерживая Alt (Win) / Option (Mac) при выборе Merge Visible, мы сказали Photoshop оставить все наши исходный слой не поврежден, объединяя их в новый слой (слой 2) над оригиналами:
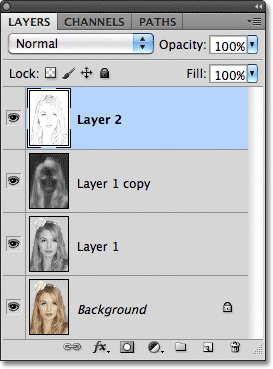
Три исходных слоя объединяются в четвертый слой над ними.
Шаг 8: измени режим смешивания, чтобы умножить и отрегулировать непрозрачность слоя
Перейдите к параметру «Режим наложения» в верхней части панели «Слои» и измените режим наложения для объединенного слоя с «Обычный» на « Умножение» . Это затемнит линии в эффекте эскиза. Если вы обнаружите, что эффект теперь слишком темный, уменьшите значение непрозрачности, которое находится справа от параметра «Режим наложения». Следите за изображением при настройке непрозрачности для точной настройки результатов. Я собираюсь снизить мой до 50%:

Измените режим смешивания на «Умножение», затем настройте результат с помощью параметра «Непрозрачность».
Вот мой результат после затемнения эффекта:

Эскиз теперь выглядит темнее на белом фоне.
Шаг 9: продублируйте фоновый слой
На этом этапе эффект эскиза завершен, и если вы довольны им в черно-белом варианте, вы можете остановиться здесь. Если вы хотите добавить цвет к эскизу, перейдите к последним шагам. Мы собираемся раскрасить эскиз, используя цвета оригинальной фотографии. Наша оригинальная фотография находится на фоновом слое, поэтому нам нужно будет сделать ее копию. Нажмите на фоновый слой на панели слоев, чтобы выбрать его:
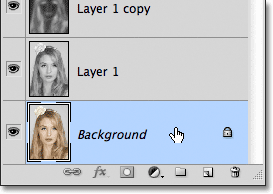
Выберите фоновый слой, чтобы сделать его активным.
С выбранным фоновым слоем перейдите в меню « Слой», выберите « Новый», затем выберите « Слой через Копирование» или нажмите Ctrl + J (Победа) / Command + J (Mac). Photoshop делает копию слоя, называет его «Фоновая копия» и размещает его непосредственно над оригиналом:
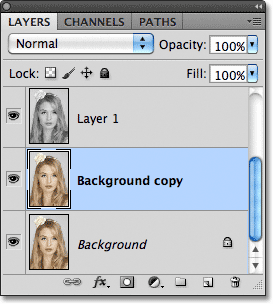
Копия появится над исходным фоновым слоем.
Шаг 10: переместите фоновую копию над другими слоями
Чтобы использовать этот фоновый слой копии для раскраски нашего эскиза, нам нужно переместить его над другими слоями. Мы можем перейти прямо к вершине стека слоев, нажав сочетание клавиш Shift + Ctrl +) (Win) / Shift + Command +) (Mac). ) Является правой скобкой. Теперь, когда слой «Фоновая копия» находится вверху, исходное изображение снова появится в окне документа:
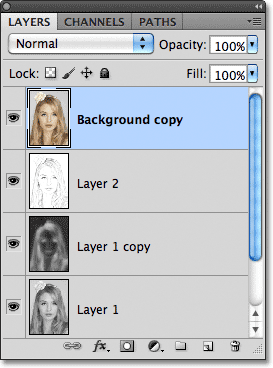
Фоновый слой копирования был перемещен на вершину стека слоев.
Шаг 11: измени режим смешивания на цвет
Чтобы смешать цвета исходного изображения с эффектом эскиза, измените режим наложения для фонового слоя копирования с «Обычный» на « Цвет» :
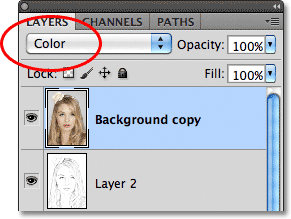
Измените режим смешивания слоя на Color.
В режиме «Смешивание цветов» цвета текущего слоя смешиваются со значениями яркости слоев под ним, что дает нам эффект раскрашенного эскиза:
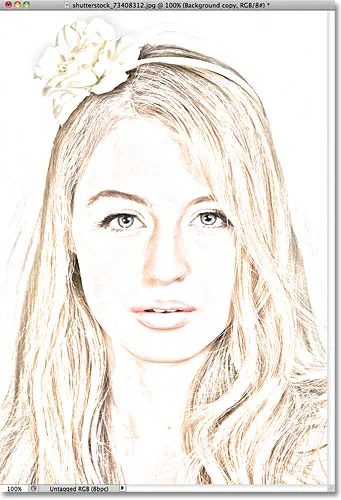
Результат после изменения режима наложения на Color.
Шаг 12: понизь непрозрачность
Наконец, если вам кажется, что цвет выглядит слишком интенсивным, просто уменьшите значение « Непрозрачность» в верхней части панели «Слои», чтобы точно настроить результаты. Я опущу шахту до 65%:
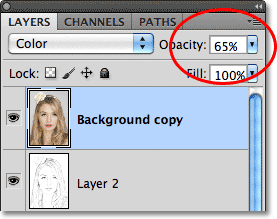
Уменьшите непрозрачность слоя, чтобы уменьшить количество цвета в эскизе.
С уменьшенной непрозрачностью вот мой окончательный результат:

Финальный цветной эскизный эффект.