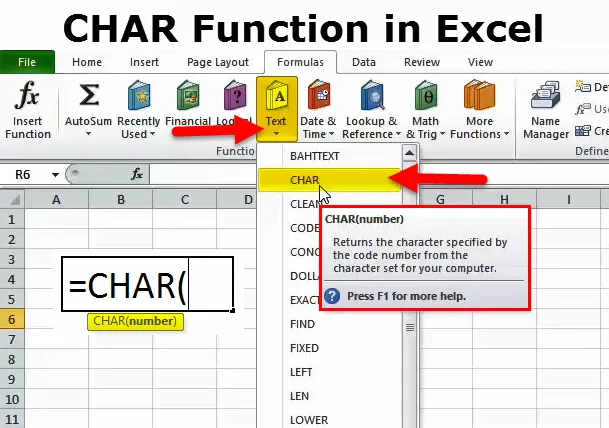
Функция CHAR в Excel (Содержание)
- Функция CHAR в Excel
- CHAR Формула в Excel
- Как использовать функцию CHAR в Excel?
Функция CHAR в Excel
ЧАР означает ХАРАКТЕР. В Excel CHAR функция представляет собой формулу TEXT, которая возвращает символ, который задается числами от 1 до 255.
Эти символы встроены в Microsoft на основе номеров, которые мы предоставляем. Очень полезно вставлять символы в наши строки во время написания чего-либо.
Эти символы обычно не могут печатать с нашей обычной клавиатуры. Вместо этого нам нужно использовать функцию CHAR.
Чтобы использовать эту функцию CHAR, нам нужно знать, какое число вставляет какой символ. Только тогда мы можем использовать функцию CHAR.
Это код символа ASCII. ASCII расшифровывается как Американский стандартный код для обмена информацией.
CHAR и CODE тесно связаны между собой в Excel. Мы обсудим это в последующей части статьи.
CHAR Формула в Excel
Формула CHAR в Excel выглядит следующим образом:
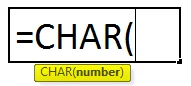
Функция формулы CHAR включает в себя только один аргумент, то есть число
Число: целое число от 1 до 255.
Этому аргументу может быть дана ссылка на ячейку, а также прямая поставка аргумента. Поскольку нам нужно только указать число в качестве аргумента, нам не нужно указывать число вместе с двойными кавычками.
Как использовать функцию CHAR в Excel?
Этот CHAR очень прост в использовании. Давайте теперь посмотрим, как использовать функцию CHAR в Excel с помощью нескольких примеров.
Вы можете скачать эту функцию CHAR в шаблоне Excel здесь - Функция CHAR в шаблоне ExcelПример № 1
Во-первых, нам нужно посмотреть, какое число определяет какой символ. Ниже приведен список связанных символов для каждого номера.
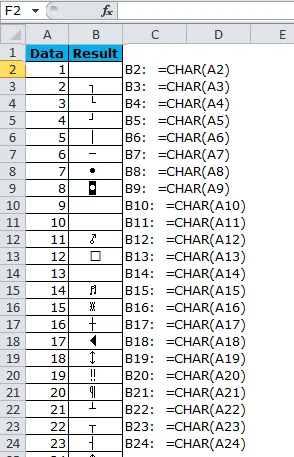
CHAR номер 1 не раскрывает ничего, т.е. пустую ячейку, но только для начала. В нем всегда есть персонаж. Вы можете использовать формулу LEN для проверки.
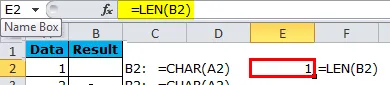
Пример №2 - вставка разрыва строки с помощью функции CHAR в Excel
Предположим, вы работаете в колледже в качестве ассистента. У вас есть список всех студентов, и вам необходимо опубликовать отчет о посещаемости в их соответствующих домах. Вы обратились в трех разных столбцах, и вам нужно объединить эти 3 в 1 столбец и вставить разрывы строк после каждого столбца.
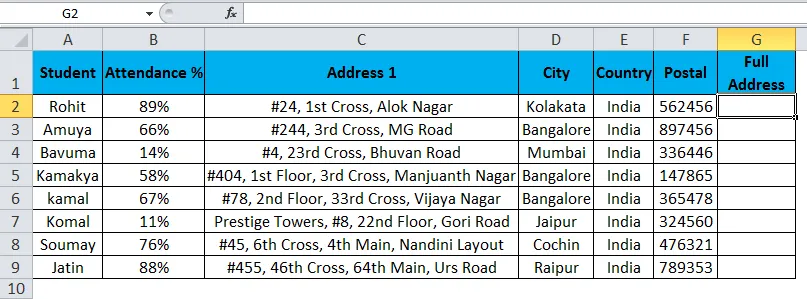
В столбце G необходимо объединить полный адрес, указав после каждого адреса разрыв строки.
Мы можем вставить разрыв строки, используя функцию CHAR. Важно знать, какое число нам нужно использовать для вставки прерывателя строки.
Номер 10 нам нужно использовать для вставки разрыва строки после каждого адресного столбца.
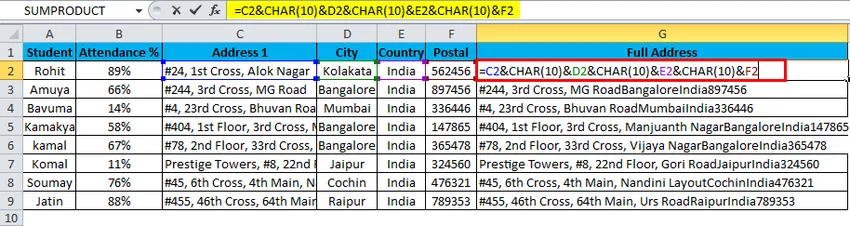
Изначально наши данные выглядят так. Один тюнинг нам нужно сделать здесь. Настройка - нам нужно обернуть текст, чтобы увидеть разницу.
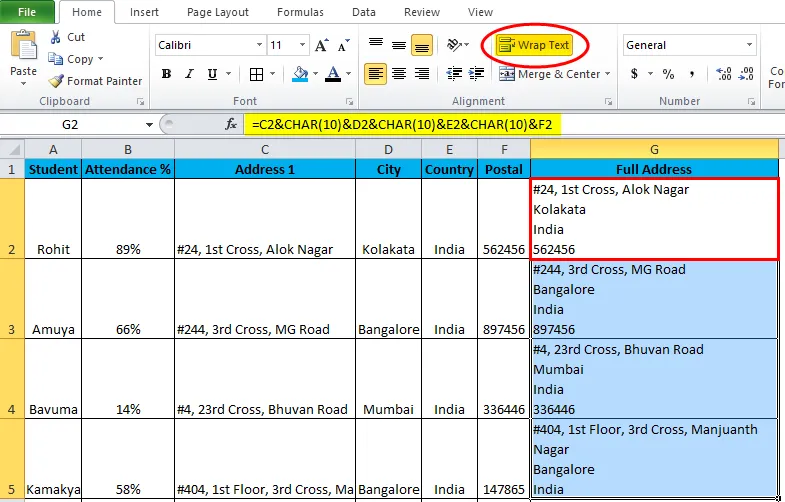
Теперь посмотрим, как выглядит ваш адресный столбец.
Пример № 3 - Вставка алфавитов с помощью функции CHAR в Excel
Мы можем вставить алфавиты с помощью функции CHAR. Ниже приведены списки номеров для вставки алфавитов.
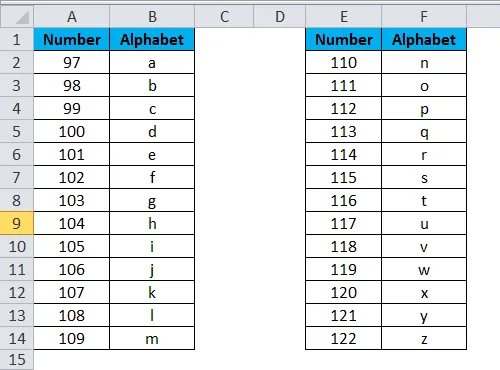
Примените эти коды в Excel, чтобы увидеть магию.
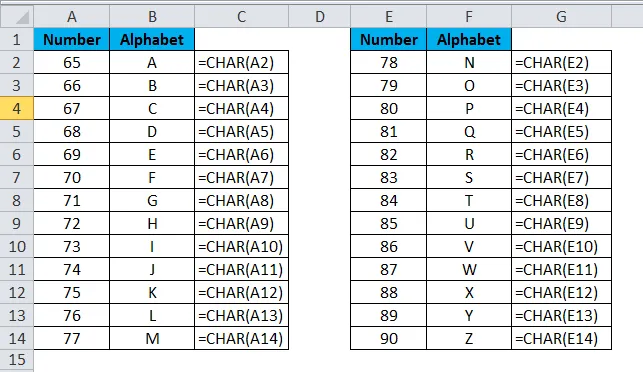
Теперь мы вставили верхний регистр алфавитов. Чтобы вставить нижний регистр алфавитов, нам нужно использовать приведенные ниже коды.
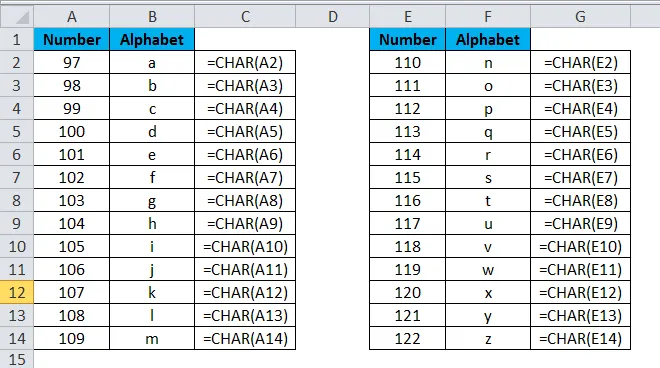
Пример № 4 - Альтернативный метод для вставки символов
Мы можем вставить эти символы с помощью клавиатуры тоже. Ниже приведен список этих ключей.
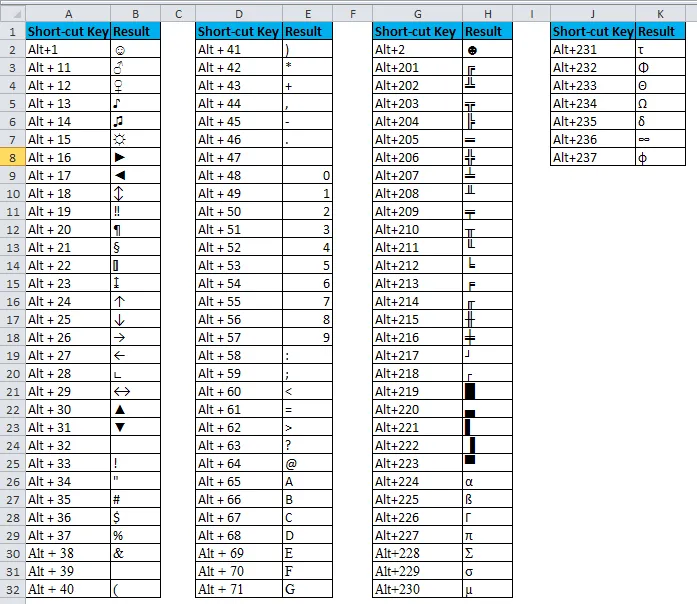
Пример № 5 - Комбинация CHAR с функцией ЗАМЕНИТЕЛЯ
Предположим, вы загрузили приведенные ниже данные из Интернета, и вам необходимо удалить из них все эти разрывы строк и специальные символы.
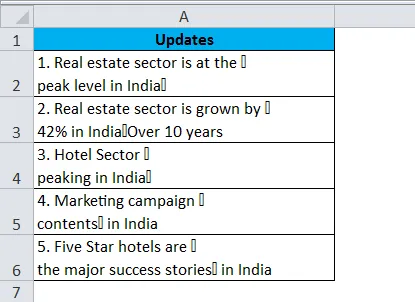
Чтобы удалить эти специальные символы и удалить символы разрыва строки, мы можем использовать функцию SUBSTITUTE.
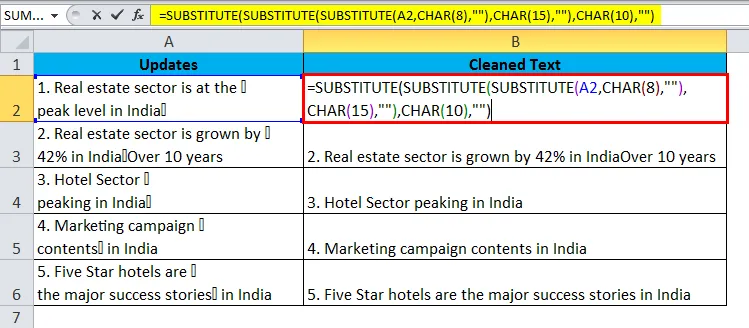
Мы использовали трех вложенную функцию SUBSTITUTE для удаления специальных символов и разрывов строк.
Что нужно помнить в функции CHAR
- Функция CODE может вернуть число, если вы зададите специальный символ в качестве ссылки. Например, = CODE («A») вернет 65 в качестве ответа.
- Первые 32 символа - это непечатные символы, которые можно удалить с помощью функции CLEAN в Excel.
- Мы можем вставить символы, используя цифры ALT + вместо формулы CHAR.
- Если указанный номер не сработает, мы получим # ЗНАЧЕНИЕ! Ошибка т.е. числа больше 255.
- Если указан номер не в числовом формате, мы получим ту же ошибку.
Рекомендуемые статьи
Это было руководство к функции CHAR. Здесь мы обсуждаем формулу CHAR и как использовать функцию CHAR в Excel вместе с примером Excel и загружаемыми шаблонами Excel. Вы также можете посмотреть на эти полезные функции в Excel -
- Как использовать функцию MID в Excel?
- Руководство по функции SUMIF в Excel
- Функция CONCATENATE в Excel
- Руководство по функции поиска в Excel