Не позволяйте Матери Природе оставить вас на морозе с вашей зимней фотографией. Узнайте, как добавить свой собственный падающий снег к своим фотографиям с помощью этого простого в создании фотошопа эффекта снега! Пошаговое руководство для Photoshop CC и более ранних версий.
Зима - мое любимое время года. Но зимняя фотография может быть проблемой, и не только потому, что холод разрушает ваши батареи (и ваши уши). Ничто не добавляет красоты зимнего пейзажа, как падающий снег, но как вы фотографируете снег, если не идет снег?
К счастью, Photoshop позволяет легко создавать реалистичные падающие снега и добавлять их к фотографиям, даже если на момент съемки их не было. Все, что нужно, чтобы сделать снег в Photoshop, - это пара фильтров и корректирующих слоев. Посмотрим, как это работает!
Вот изображение, которое я буду использовать (фото девушки в зимнем лесу из Shutterstock):

Оригинальное фото.
А вот как будет выглядеть эффект снега в Photoshop, когда мы закончим:

Конечный результат.
Давайте начнем!
Как добавить падающий снег в фотошоп
Для этого урока я использую Photoshop CC, но каждый шаг совместим с Photoshop CS6.
Шаг 1: Добавьте новый пустой слой под названием «Снег»
Если мы посмотрим на панель «Слои», то увидим исходное изображение, расположенное на фоновом слое. Давайте начнем создавать наш эффект снега, добавив новый пустой слой над изображением. Нажмите и удерживайте клавишу Alt (Win) / Option (Mac) на клавиатуре и щелкните значок « Новый слой» в нижней части панели «Слои»:
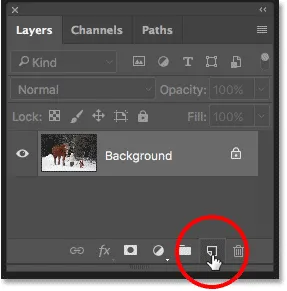
Удерживая Alt (Win) / Option (Mac) и щелкнув значок «Новый слой».
Клавиша Alt / Option указывает Photoshop открыть диалоговое окно « Новый слой », где мы можем назвать новый слой до его добавления. Назовите слой «Снег» и нажмите кнопку «ОК», чтобы закрыть диалоговое окно:
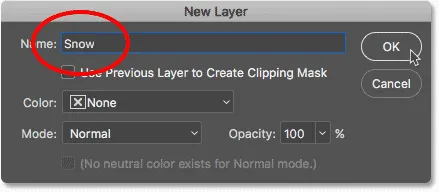
Называя новый слой "Снег".
Photoshop добавляет наш новый слой «Снег» над фоновым слоем:
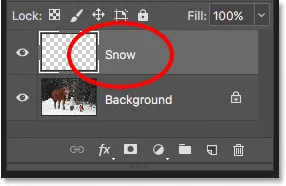
Добавлен новый пустой слой «Снег».
Шаг 2: Заполните новый слой черным
Заполните новый слой черным, зайдя в меню « Правка» в строке меню вдоль верхней части экрана и выбрав « Заполнить» :
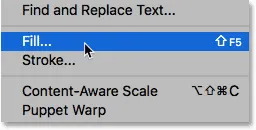
Собираюсь Правка> Заполнить.
В диалоговом окне «Заливка» установите для параметра « Содержимое» вверху значение « Черный» и нажмите кнопку «ОК».
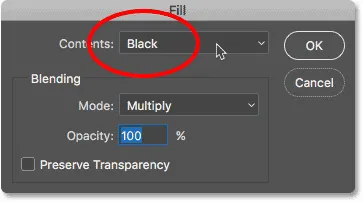
Опции Fill.
Фотошоп заполняет слой "Снег" черным. А поскольку слой «Снег» находится над фоновым слоем, черный временно скрывает нашу фотографию из вида:

Документ теперь заполнен черным.
Шаг 3: примени фильтр добавления шума
Чтобы создать падающий снег, мы будем использовать Photoshop's Add Noise filter. Перейдите в меню « Фильтр» в строке меню, выберите « Шум», а затем выберите « Добавить шум» :
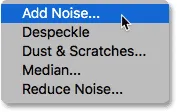
Идем в Фильтр> Шум> Добавить шум.
Это открывает диалоговое окно Add Noise. Фильтр «Добавить шум» добавляет к слою несколько случайных точек (шум). Эти точки станут нашими снежинками. Установите значение суммы 25% . В разделе Распределение выберите Gaussian . Затем убедитесь, что выбран Monochromatic в самом низу, и цвет шума будет ограничен только черным и белым. Нажмите OK, чтобы закрыть диалоговое окно:
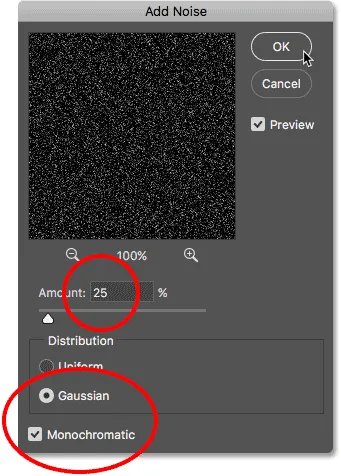
Параметры фильтра «Добавить шум».
Фотошоп заполняет слой «Снег» шумом. Шум выглядит немного слабым, но мы украсим его через мгновение:
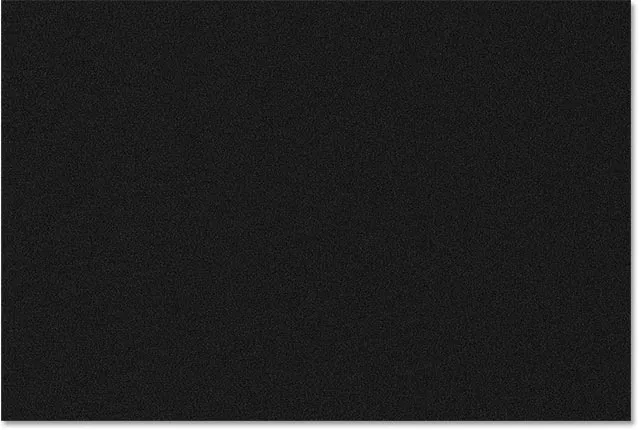
Слой «Снег» после заполнения его шумом.
Шаг 4: увеличьте размер шума
Наряду с тем, что они слишком слабые, точки также слишком малы. Давайте сделаем их больше, используя команду «Масштаб» в Photoshop. Перейдите в меню « Правка» в строке меню, выберите « Преобразование», а затем выберите « Масштаб» :

Собираемся Правка> Трансформировать> Масштаб.
На панели параметров щелкните значок небольшой связи между значениями ширины ( W ) и высоты ( H ). Это свяжет ширину и высоту вместе, так что изменение одного автоматически изменит другое:
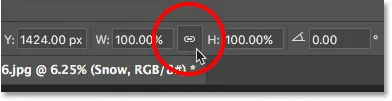
Связывая ширину и высоту вместе.
Измените значение ширины на 400% . Фотошоп устанавливает высоту в 400%, чтобы соответствовать:
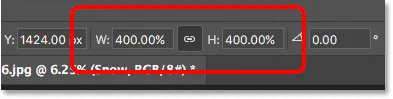
Изменение ширины и высоты до 400 процентов.
Нажмите на галочку в панели параметров, чтобы принять ее:
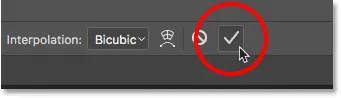
Нажав на галочку.
Теперь, когда точки намного больше, они начинают больше походить на снег:
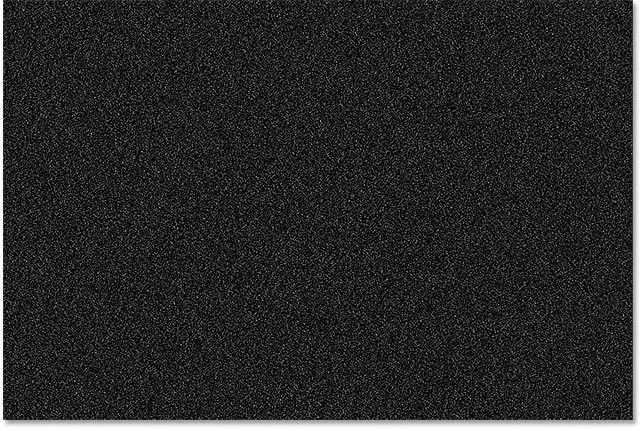
Шум после масштабирования его на 400 процентов.
Шаг 5: измени режим смешивания слоя на экран
Другая проблема с шумом заключается в том, что он полностью блокирует нашу фотографию. Чтобы это исправить, измените режим наложения слоя «Снег» с «Обычный» (по умолчанию) на « Экран» :
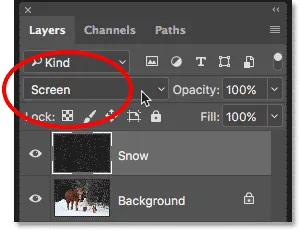
Изменение режима наложения слоя «Снег» на «Экран».
Режим наложения экрана скрывает все области черного на слое, оставляя видимым только белый шум:

Результат после изменения режима наложения слоя «Снег» на «Экран».
Шаг 6: примени фильтр Motion Blur
Чтобы снег выглядел так, как будто он падает, а не застыл во времени, мы добавим к нему немного движения. Для этого мы будем использовать фильтр Photoshop's Motion Blur. Перейдите в меню Filter, выберите Blur, затем выберите Motion Blur :

Собираюсь Filter> Blur> Motion Blur.
Это открывает диалоговое окно Motion Blur. Сначала установите угол в том направлении, откуда вы хотите, чтобы снег падал. Вы можете ввести значение напрямую или повернуть диск. Я установлю угол на -65 °, чтобы снег падал сверху слева. Параметр « Расстояние» определяет, сколько движения применяется. Если установить слишком большое расстояние, снег будет больше похож на дождь, поэтому используйте низкое значение от 8 до 12 пикселей в зависимости от размера вашего изображения. Нажмите OK, когда закончите, чтобы закрыть диалоговое окно:
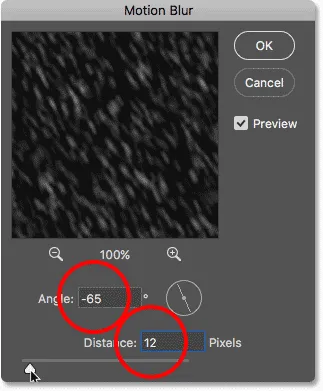
Добавление движения и направления на снег.
Вот эффект после применения фильтра Motion Blur. Я увеличил область, чтобы снег было легче увидеть:

Снег теперь выглядит как будто он падает.
Шаг 7: добавь корректирующий слой
Далее мы уменьшим количество снега, а также украсим его, используя корректирующий слой Levels. Щелкните значок « Новый заливочный слой» или «Корректирующий слой» в нижней части панели «Слои».
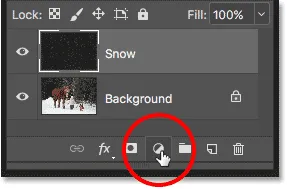
Нажав на значок «Новый слой заливки» или «Корректирующий слой».
Выберите « Уровни», чтобы добавить корректирующий слой «Уровни» над слоем «Снег»:
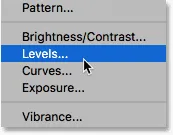
Выбор корректирующего слоя Levels.
Шаг 8: создай обтравочную маску
Нам нужен корректирующий слой Levels, чтобы он влиял только на слой "Snow", а не на исходное изображение. Для этого мы создадим обтравочную маску. Нажмите значок меню в правом верхнем углу панели «Слои»:
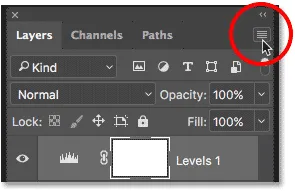
Нажав на значок меню панели «Слои».
Выберите Создать обтравочную маску из списка:

Создание обтравочной маски.
Это обрезает корректирующий слой непосредственно под ним, так что теперь будет затронут только слой «Снег»:
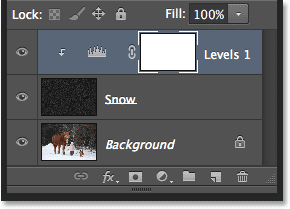
Слой корректировки уровней теперь обрезается до слоя «Снег».
Связанный: Как использовать Обтравочные маски в Фотошопе
Шаг 9: перетащить ползунки черной точки и белой точки
Параметры и элементы управления для корректирующего слоя «Уровни» отображаются на панели « Свойства» в Photoshop. В центре панели находится гистограмма, график, показывающий текущий тональный диапазон изображения (или в данном случае слоя «Снег»). Если вы посмотрите прямо под гистограммой, вы найдете три ползунка. В дальнем левом углу есть черный ползунок, в дальнем правом - белый, а в середине - полутоновый (серый). Вы можете игнорировать серый ползунок полутонов. Все, что нам нужно, это черно-белые:
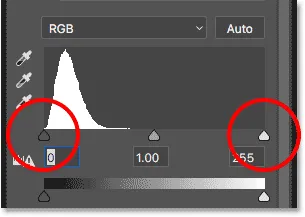
Черный (слева) и белый (справа) ползунки под гистограммой.
Чтобы уменьшить количество снега, нажмите на черный ползунок и начните перетаскивать его вправо. Следите за своим изображением при перетаскивании, и вы увидите, что темные участки снега становятся еще темнее и в конечном итоге исчезают полностью. Затем, чтобы скрасить оставшийся снег и увеличить его общую контрастность, нажмите на белый ползунок и начните перетаскивать его влево. Чем дальше вы тянете, тем ярче становится снег. Вы можете перемещаться назад и вперед с двумя ползунками, чтобы точно настроить результаты:
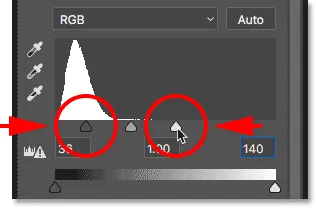
Перетаскивание ползунков черной точки и белой точки.
Вот мой эффект снега после перетаскивания ползунков. Сейчас снега меньше, чем было раньше, а остальной снег становится ярче:

Эффект после уменьшения и осветления снега.
Шаг 10: продублируйте слои "Snow" и Levels
Давайте добавим немного глубины к нашему эффекту снега в Photoshop, создав второй слой снега, на этот раз с более крупными снежинками, чтобы они выглядели так, как будто они были ближе к камере. Для этого нам нужно будет сделать копию как нашего слоя «Снег», так и корректирующего слоя «Уровни» над ним. Корректирующий слой уже выбран на панели «Слои». Чтобы выбрать слой «Снег», нажмите и удерживайте клавишу Shift на клавиатуре и нажмите на слой «Снег». Оба слоя теперь выделены:
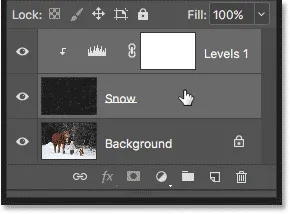
Удерживая Shift и нажимая слой «Снег», выберите оба слоя.
Нажмите и перетащите два слоя вниз на значок « Новый слой» в нижней части панели «Слои»:
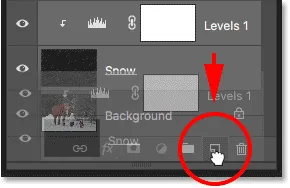
Перетащите оба слоя одновременно на значок нового слоя.
Отпустите кнопку мыши, и Photoshop добавит копию обоих слоев над оригиналами. Копии имеют слово «копия» в своих именах:
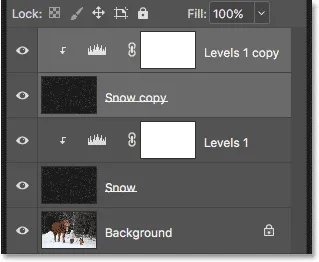
Копия слоев «Снег» и «Уровни» отображается над оригиналами.
Шаг 11: выберите слой «Snow copy»
Нажмите на слой "Snow copy", чтобы выбрать его. Это также отменит выбор корректирующего слоя над ним:
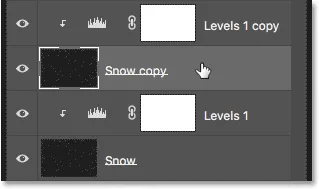
Выбор слоя «Снежная копия».
Шаг 12: Поверните слой на 180 °
Давайте повернем слой «Копия снега» так, чтобы эти новые снежинки увеличивали количество снега на фотографии, а не просто располагались поверх оригиналов. Поднимитесь в меню Edit, выберите Transform, затем выберите Rotate 180 ° :
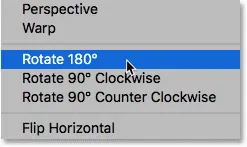
Собираемся Правка> Трансформировать> Повернуть на 180 °.
При вращении слоя скопированные снежинки все еще падают под тем же углом, что и оригиналы. Но поскольку они разнесены по-разному, у нас теперь в два раза больше снега, чем было раньше:

Эффект снега после вращения слоя.
Шаг 13: примени кристаллизующий фильтр
Нам нужно сделать эти новые снежинки больше оригиналов. Мы могли бы просто снова масштабировать слой, но давайте попробуем что-то другое. На этот раз мы будем использовать фильтр Crystallize в Photoshop. Перейдите в меню Filter, выберите Pixelate, затем выберите Crystallize :
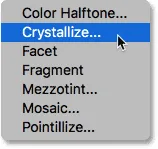
Идем в Filter> Pixelate> Crystallize.
Это открывает диалоговое окно Crystallize. Фильтр Crystallize разбивает изображение на маленькие цветные участки или «ячейки». Мы настраиваем размер ячеек с помощью параметра « Размер ячейки» в нижней части диалогового окна. Значение от 10 до 20 обычно хорошо работает для этого эффекта. Поскольку мое изображение довольно большое, я выберу более высокое значение 20. Нажмите кнопку ОК, чтобы закрыть диалоговое окно:
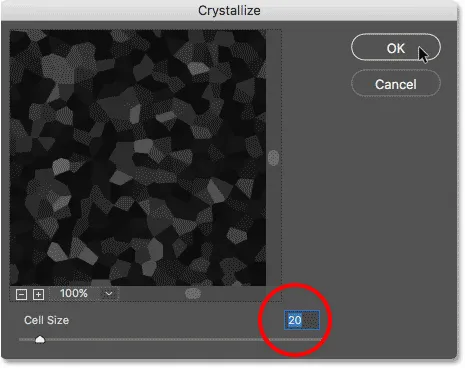
Установка значения размера ячейки в диалоговом окне Кристаллизация.
Фотошопу может понадобиться несколько минут, чтобы завершить эффект, но когда это будет сделано, новые снежинки будут казаться больше оригиналов:

Эффект снега после применения фильтра Кристаллизация.
Шаг 14: примени фильтр размытия движения
Чтобы добавить движение к большим снежинкам, вернитесь в меню « Фильтр», выберите « Размытие» и еще раз выберите « Размытие в движении» :

Возвращаясь к Filter> Blur> Motion Blur.
В диалоговом окне «Размытие в движении» оставьте для параметра « Угол» то же значение, что и в прошлый раз. Но поскольку эти новые снежинки больше оригиналов, увеличьте значение расстояния до 16-20 пикселей, опять же, в зависимости от размера вашего изображения. Нажмите OK, когда вы закончите:
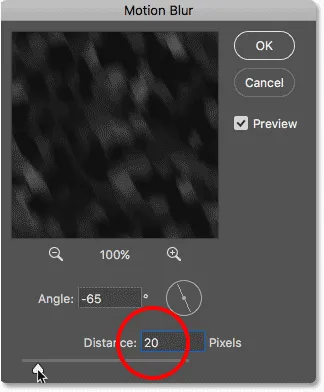
Используя немного большее значение расстояния на этот раз.
Вот эффект с размытым изображением, примененным к большим снежинкам:

Лучше скоро вернуться домой, снег действительно поднялся за последние несколько минут.
Шаг 15: заново отрегулируйте ползунки уровней
Наконец, чтобы настроить внешний вид больших снежинок, нажмите на корректирующий слой «Уровни 1» над слоем «Снежная копия», чтобы выбрать его. Чтобы убедиться, что вы выбрали сам слой, а не его маску, нажмите на маленький значок гистограммы:
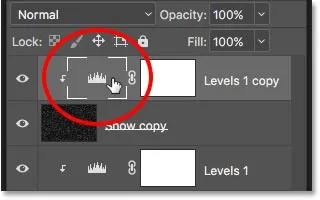
Нажмите на гистограмму, чтобы выбрать корректирующий слой «Уровни 1 копия».
Как и раньше, элементы управления для корректирующего слоя отображаются на панели « Свойства» . Перетащите ползунки черной точки и белой точки влево или вправо, чтобы внести необходимые изменения. Уменьшите количество снега с помощью черного ползунка и увеличьте яркость с помощью белого ползунка. На этот раз мы влияем только на большие снежинки в слое «Snow copy». На оригиналы (на оригинальный слой «Снег») не влияют:
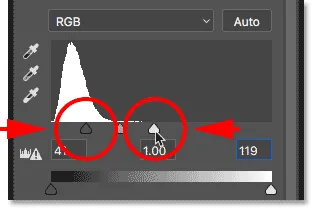
На этот раз ползунки влияют только на слой «Снежная копия».
И с этим мы закончили! Вот, после тонкой настройки больших снежинок, мой окончательный результат «Эффект снегопада в Фотошопе»:

Финальный фотошоп снежного эффекта.
И там у нас это есть! Вот так легко добавить снег на фото с помощью Photoshop! Знаете ли вы, что те же основные шаги для добавления снега можно использовать и для создания других эффектов Photoshop? Узнайте, как легко добавить дождь к фотографии или даже добавить звезды к вашему ночному небу с помощью Photoshop! Или посетите наш раздел «Фотоэффекты» для получения дополнительных уроков по фотошопу!