
Excel VBA PowerPoint Учебное пособие
VBA - это мощный инструмент, который можно использовать в любой области интегрированных инструментов Microsoft. Как и в MS Excel, в Powerpoint также предусмотрена возможность создания макроса и автоматизации презентации. Автоматизация может быть любой формы. Вы видели презентации, в которых слайды были такими большими и подробными, что иногда заканчивалось более чем 50 слайдами, чтобы охватить тему обучения или отчет. Таким образом, вместо добавления диаграмм в PowerPoint из Excel, мы можем создать код, который будет напрямую копировать диаграммы из Excel и вставлять их в слайд PowerPoint.
Как создать презентацию PowerPoint из Excel VBA?
Ниже приведен пример создания презентации PowerPoint с использованием кода VBA в Excel:
Вы можете скачать этот шаблон VBA PowerPoint Excel здесь - Шаблон VBA PowerPoint ExcelПример VBA PowerPoint
Давайте сначала создадим диаграмму в Excel. Для этого нам нужны данные. Ниже у нас есть некоторые данные о продажах 8 продавцов.
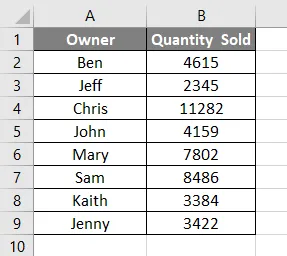
Теперь давайте создадим столбчатую диаграмму или график с помощью приведенных выше данных. Как мы увидим ниже, у нас теперь есть столбчатая диаграмма с заголовком « Продано количество» и вставлены все метки.
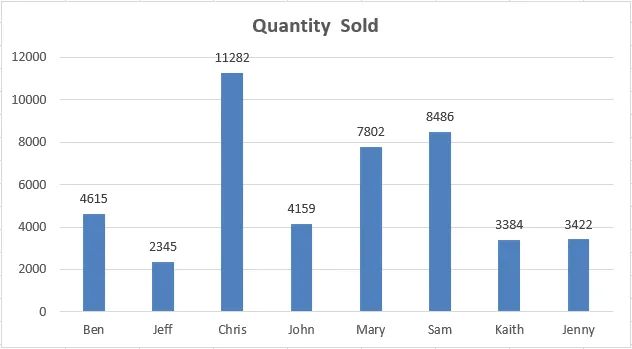
Теперь наша задача состоит в том, чтобы получить этот график на слайде PowerPoint, как он показан здесь, с заголовком диаграммы в качестве заголовка слайда PowerPoint. Для этого нам нужно включить PowerPoint в VBA.
Выполните следующие шаги:
Шаг 1: Перейдите в меню VBA Tool, как показано ниже, и выберите опцию References…, как показано ниже.
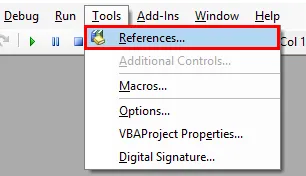
Шаг 2: Как только мы это сделаем, у нас появится окно References VBA Project. Из этого списка выберите MS PowerPoint 15.0 Object Library, как показано ниже. Это активирует все команды, связанные с MS PowerPoint в VBA. Без этого мы не сможем запустить VBA в PowerPoint. Установите флажок в указанной библиотеке и нажмите « ОК» .

Шаг 3: Теперь для написания кода для VBA PowerPoint нам нужен модуль. Чтобы получить новый модуль, перейдите в меню «Вставка» и выберите опцию « Модуль», как показано ниже.

Шаг 4: В этом модуле напишите подкатегорию VBA PowerPoint или под любым другим именем, как показано ниже.
Код:
Sub VBA_Presentation () End Sub
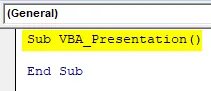
Шаг 5: Теперь для создания презентации с помощью Chart in Excel нам нужно несколько переменных. Давайте рассмотрим 5 переменных как:
- Приложение для приложения PowerPoint.
- PPT для презентации PowerPoint,
- PPTSlide для PowerPoint Slide,
- PPTShapes для PowerPoints,
- PPTCharts для Excel Chart Объект.
Код:
Sub VBA_Presentation () Dim PAplication As PowerPoint.Application Dim PPT As PowerPoint.Presentation Dim PPTSlide As PowerPoint.Slide Dim PPTShapes As PowerPoint.Shape Dim PPTCharts As Excel.ChartObject End Sub
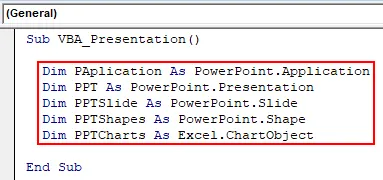
Шаг 6: Теперь используйте команду Set, чтобы добавить новое приложение PowerPoint, как показано ниже.
Код:
Sub VBA_Presentation () Dim PAplication As PowerPoint.Application Dim PPT As PowerPoint.Presentation Dim PPTSlide As PowerPoint.Slide Dim PPTShapes As PowerPoint.Shape Dim PPTCharts As Excel.ChartObject Set PAplication = Новый PowerPoint.Application End Sub
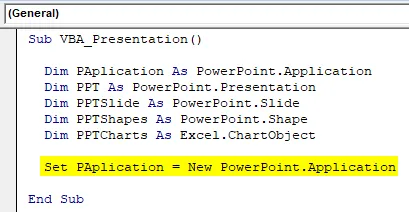
Шаг 7: В строке кода сделайте приложение PowerPoint видимым и используйте msoCTrue для таинственной оценки неправильного пути. И после этого, то же самое приложение будет использоваться в качестве развернутого в PowerPoint для получения полного представления.
Код:
Sub VBA_Presentation () Dim PAplication As PowerPoint.Application Dim PPT As PowerPoint.Presentation Dim PPTSlide As PowerPoint.Slide Dim PPTShapes As PowerPoint.Shape Dim PPTCharts As Excel.ChartObject Set PAplication = Новая PowerPoint.Application PAplication.VrueState =. ppWindowMaximized End Sub

Шаг 8: Теперь установите PPT, который является нашей презентацией для добавления в приложение MS PowerPoint,
Код:
Sub VBA_Presentation () Dim PAplication As PowerPoint.Application Dim PPT As PowerPoint.Presentation Dim PPTSlide As PowerPoint.Slide Dim PPTShapes As PowerPoint.Shape Dim PPTCharts As Excel.ChartObject Set PAplication = Новая PowerPoint.Application PAplication.VrueState =. ppWindowMaximized Set PPT = PAplication.Presentations.Add End Sub
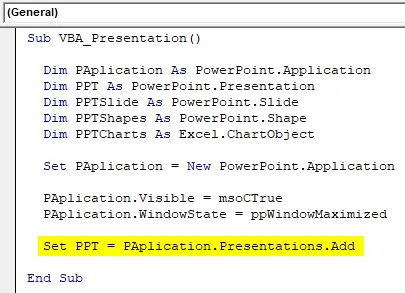
Шаг 9: Теперь мы будем использовать комбинацию цикла For-Next и If-Else. Начиная с цикла For-Next.
Код:
Sub VBA_Presentation () Dim PAplication As PowerPoint.Application Dim PPT As PowerPoint.Presentation Dim PPTSlide As PowerPoint.Slide Dim PPTShapes As PowerPoint.Shape Dim PPTCharts As Excel.ChartObject Set PAplication = Новая PowerPoint.Application PAplication.VrueState =. ppWindowMaximized Set PPT = PAplication.Presentations.Add For Next End Sub

Шаг 10: В цикле For PPTCharts, первые активные графики в Excel.
Код:
Sub VBA_Presentation () Dim PAplication As PowerPoint.Application Dim PPT As PowerPoint.Presentation Dim PPTSlide As PowerPoint.Slide Dim PPTShapes As PowerPoint.Shape Dim PPTCharts As Excel.ChartObject Set PAplication = Новая PowerPoint.Application PAplication.VrueState =. ppWindowMaximized Set PPT = PAplication.Presentations.Add для каждого PPTCharts в ActiveSheet.ChartObjects Next PPTCharts End Sub
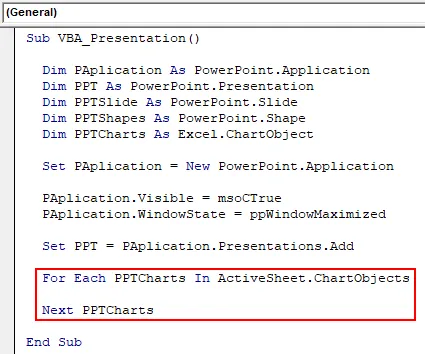
Шаг 11: Ниже приведен код для вставки диаграммы из Excel в слайд PowerPoint. Используйте код, чтобы добавить слайд в определенную PAplication, добавляя +1 слайд каждый раз, когда мы запускаем код.
Код:
Sub VBA_Presentation () Dim PAplication As PowerPoint.Application Dim PPT As PowerPoint.Presentation Dim PPTSlide As PowerPoint.Slide Dim PPTShapes As PowerPoint.Shape Dim PPTCharts As Excel.ChartObject Set PAplication = Новая PowerPoint.Application PAplication.VrueState =. ppWindowMaximized Set PPT = PAplication.Presentations.Add для каждого PPTCharts в ActiveSheet.ChartObjects PAplication.ActivePresentation.Slides.Add PAplication.ActivePresentation.Slides.Count + 1, ppLayoutText Next PPTCharts End Sub
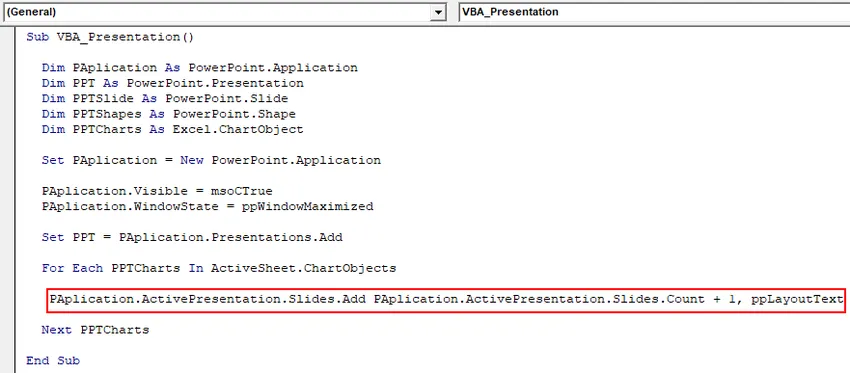
Шаг 12: Теперь перейдем к следующей строке кода, используйте приведенный ниже набор кода, чтобы установить вид активного окна. Это будет использоваться для скольжения после вставки диаграммы в презентацию PowerPoint.
Код:
Sub VBA_Presentation () Dim PAplication As PowerPoint.Application Dim PPT As PowerPoint.Presentation Dim PPTSlide As PowerPoint.Slide Dim PPTShapes As PowerPoint.Shape Dim PPTCharts As Excel.ChartObject Set PAplication = Новая PowerPoint.Application PAplication.VrueState =. ppWindowMaximized Set PPT = PAplication.Presentations.Add для каждого PPTCharts в ActiveSheet.ChartObjects PAplication.ActivePresentation.Slides.Add PAplication.ActivePresentation.Slides.Count + 1, ppLayoutText PAplication.ActiveSlide.lideSlideSlide.lideSlideSlideSlide.PlaySide.PlaySide.ViewSideSlide. = PAplication.ActivePresentation.Slides (PAplication.ActivePresentation.Slides.Count) Следующий PPTCharts End Sub
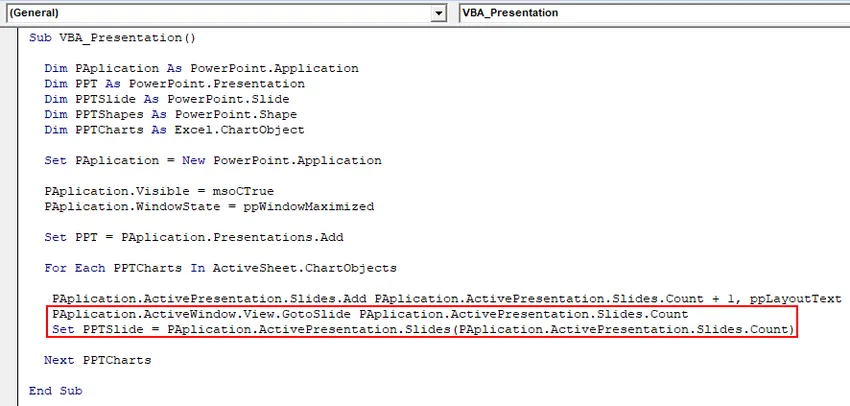
Шаг 13: После этого выберите переменную PPTChart, которую мы определили ранее. После этого скопируйте выбранный активный график в область графика, где он будет размещен. И используйте команду Специальная вставка, чтобы вставить диаграмму с изображениями.
Код:
Sub VBA_Presentation () Dim PAplication As PowerPoint.Application Dim PPT As PowerPoint.Presentation Dim PPTSlide As PowerPoint.Slide Dim PPTShapes As PowerPoint.Shape Dim PPTCharts As Excel.ChartObject Set PAplication = Новая PowerPoint.Application PAplication.VrueState =. ppWindowMaximized Set PPT = PAplication.Presentations.Add для каждого PPTCharts в ActiveSheet.ChartObjects PAplication.ActivePresentation.Slides.Add PAplication.ActivePresentation.Slides.Count + 1, ppLayoutText PAplication.ActiveSlide.lideSlideSlide.lideSlideSlideSlide.PlaySide.PlaySide.ViewSideSlide. = PAplication.ActivePresentation.Slides (PAplication.ActivePresentation.Slides.Count) PPTCharts.Select ActiveChart.ChartArea.Copy PPTSlide.Shapes.PasteSpecial (DataType: = ppPasteMetafilePicture) .Выберите следующий PPTCharts.
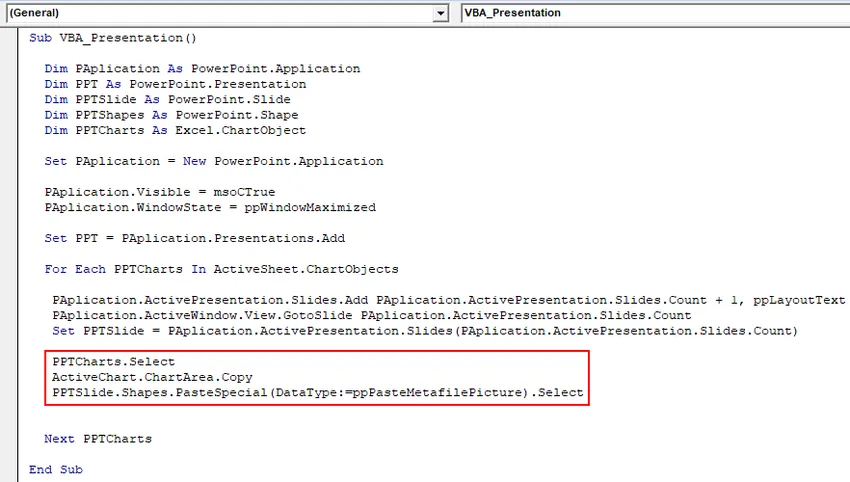
Шаг 14: Теперь выберите форму диаграммы, которая находится на первой позиции в качестве текстового диапазона. И перенесите в презентацию PowerPoint тот же заголовок, который называется « Количество продано ».
Код:
Sub VBA_Presentation () Dim PAplication As PowerPoint.Application Dim PPT As PowerPoint.Presentation Dim PPTSlide As PowerPoint.Slide Dim PPTShapes As PowerPoint.Shape Dim PPTCharts As Excel.ChartObject Set PAplication = Новая PowerPoint.Application PAplication.VrueState =. ppWindowMaximized Set PPT = PAplication.Presentations.Add для каждого PPTCharts в ActiveSheet.ChartObjects PAplication.ActivePresentation.Slides.Add PAplication.ActivePresentation.Slides.Count + 1, ppLayoutText PAplication.ActiveSlide.lideSlideSlide.lideSlideSlideSlide.PlaySide.PlaySide.ViewSideSlide. = PAplication.ActivePresentation.Slides (PAplication.ActivePresentation.Slides.Count) PPTCharts.Select ActiveChart.ChartArea.Copy PPTSlide.Shapes. .Chart.ChartTitle.Text Далее PPTCharts End Sub

Это завершает код для VBA PowerPoint.
Шаг 15: Теперь пошагово скомпилируйте код, чтобы узнать, есть ли какая-либо строка кода с ошибкой, нажав функциональную клавишу F8. И после этого запустите код, нажав на кнопку Play, которая находится под строкой меню, как показано ниже.
Мы разместим диаграмму в файле PowerPoint на первом слайде, как показано ниже.
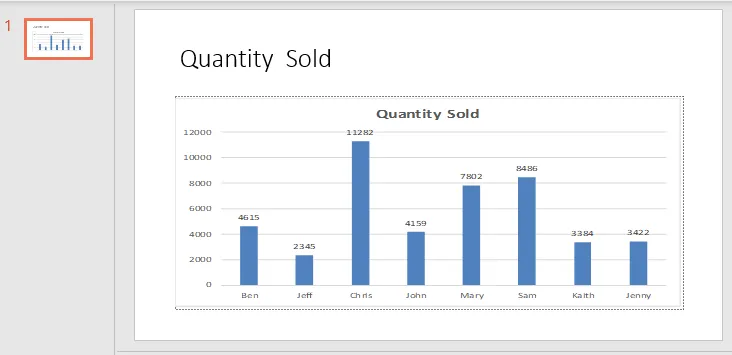
Поскольку код большой, полный код можно увидеть в текстовом поле ниже.
Плюсы Excel VBA PowerPoint
- Использование VBA в Powerpoint облегчает работу, если в файле ppt есть так много слайдов с огромным содержанием.
- VBA с Powerpoint обеспечивает автоматизацию даже при ограниченных доступных функциях.
Минусы Excel VBA PowerPoint
- Нам нужно выбирать библиотеку объектов Microsoft PowerPoint 15.0 из параметра «Ссылка», расположенного в пункте меню «Инструмент», который нам нужен в начале примера-1, каждый раз, когда мы запускаем код для PowerPoint.
То, что нужно запомнить
- Сохраните файл в формате Macro-Enable Presentation после написания кода. Это поможет нам избежать потери кода и повторного использования в будущем.
- Функция записи не будет работать здесь, так как нам нужно перейти с Excel на PowerPoint, изменив интерфейс между страницами.
- Всегда компилируйте код перед запуском. Это поможет вам найти ошибку в коде. Это очень полезно, когда мы пишем большие строки кода.
- Для запуска и реализации кода нам нужно открыть лист Excel с диаграммой, которую мы хотим вставить в слайд PowerPoint.
- Мы можем выровнять диаграмму в PowerPoint в соответствии с нашими потребностями.
Рекомендуемые статьи
Это руководство по VBA PowerPoint. Здесь мы обсудим, как создать презентацию PowerPoint из Excel с использованием кода VBA, а также на практическом примере и загружаемом шаблоне Excel. Вы также можете просмотреть наши другие предлагаемые статьи -
- VBA Удалить столбец
- Строка состояния в Excel
- VBA Удалить дубликаты
- Создать электронную таблицу в Excel