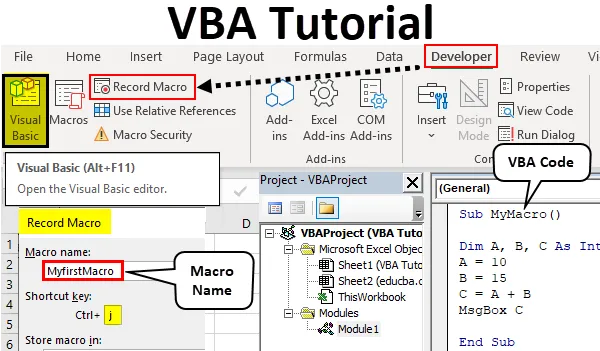
Учебник по Excel VBA для начинающих
Приложения VBA или Visual Basic являются частью Microsoft Excel. В Excel мы выполняем нашу задачу вручную или по формулам, но повторяющиеся задачи необходимо выполнять снова и снова. Но с помощью VBA мы можем упростить нашу работу, а также создавать макросы, которые будут выполнять наши повторяющиеся задачи за нас. Что опять за макрос? Макрос - это набор инструкций, которые даются для выполнения определенной задачи.
В этой статье мы узнаем об основах VBA. Это лучший учебник VBA для начинающих. В VBA мы создаем макросы, и, как определено выше, макросы представляют собой набор инструкций, которые даются для выполнения конкретной задачи. Есть два способа дать эти инструкции для макросов. Один заключается в написании кодов в самом VBA, а другой - в записи макроса. В Excel у нас есть специальная функция, в которой мы записываем наши шаги, и Excel делает для нас одни и те же шаги снова и снова, давая команду Excel для запуска этого кода. Но у него есть определенные ограничения, поэтому мы пишем коды в VB Editor, где есть огромное количество возможностей для автоматизации наших задач.
VBA - это в основном язык программирования, такой же, как C, Java и все остальное. Здесь мы записываем набор инструкций, записывая некоторый блок кодов, и когда мы запускаем этот блок кодов, они выполняют определенные задачи для нас. По умолчанию VBA недоступен в Excel. Чтобы получить доступ к VBA, нам нужно сначала выполнить несколько шагов, перечисленных ниже.
Поскольку VBA отличается от обычной рабочей таблицы, мы работаем над тем, чтобы она содержала макросы, поэтому ее сохранение отличается от других обычных рабочих книг. Когда мы сохраняем рабочую книгу, которая содержит макросы, нам нужно сохранить ее как рабочую книгу с поддержкой макросов, чтобы гарантировать, что наши макросы сохраняются в рабочей книге.
Если вы не видите вкладку разработчика в своем Excel, выполните следующие действия, чтобы включить вкладку разработчика в Excel.
- Перейдите на вкладку « Файл » на главной странице Excel.
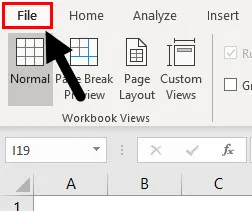
- На вкладке «Файлы» мы найдем раздел для опций в последнем из нижних разделов, нажмите « Параметры» .
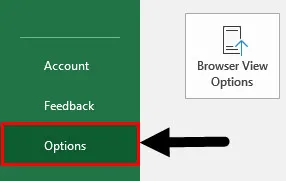
- Это откроет нам еще одно окно мастера в качестве параметров Excel. В параметрах Excel нажмите Настроить ленту.
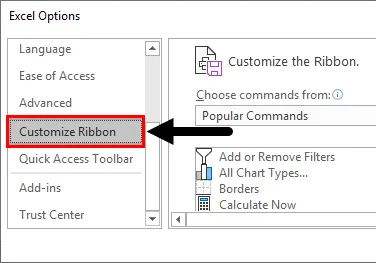
- Когда мы перетаскиваем параметры настройки ленты, мы находим параметр для разработчика, нам нужно установить этот флажок, который позволит нам использовать VBA в Excel.
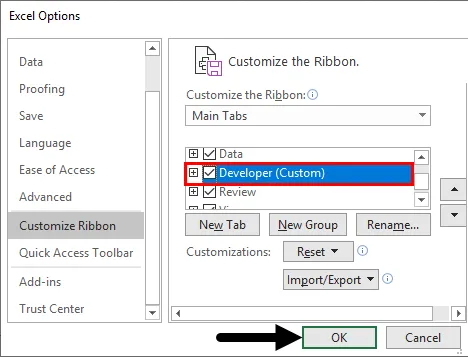
- Теперь у нас есть вкладка разработчика в Excel следующим образом.
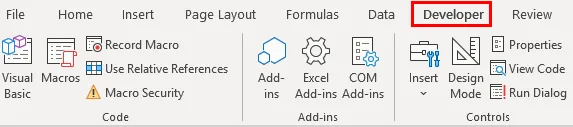
Как использовать VBA в Excel?
Существует два способа использования VBA в Excel.
- Одним из них является запись макросов.
- Во-вторых, написав блок кодов.
Самое полезное, что нужно сделать - это изучить макрос и посмотреть на код, чтобы узнать синтаксис, который поможет нам в написании собственных кодов.
Как записать макросы в Excel VBA?
В этом учебном пособии по Excel VBA для начинающих, прежде чем мы начнем изучать, как писать коды в VBA, давайте начнем с самой основной функции VBA, которая заключается в записи макроса. Запись макроса - это запись шагов, которые мы выполняем, и позволить Excel делать это снова и снова, когда мы даем команду на это. Давайте изучим все это на примерах, которые помогут нам лучше понять это.
Вы можете скачать этот учебный шаблон Excel по VBA здесь - VBA учебный шаблон ExcelУчебник VBA - Пример № 1
Давайте запишем наш первый макрос. Для этого примера у меня уже есть некоторые данные в листе 1 следующим образом.
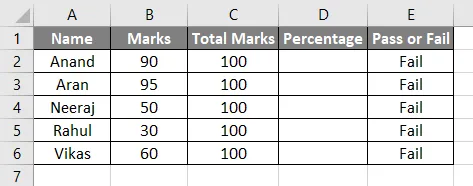
У нас есть отметки о некоторых студентах, и в столбце E есть формула, согласно которой, если процент превышает 35%, они будут объявлены как успешные или неуспешные. В настоящее время в столбце D нет данных, поэтому по умолчанию значение столбца E равно false. Давайте сделаем это, записав макрос.
- На вкладке « Вид » у нас есть раздел « Макросы ».
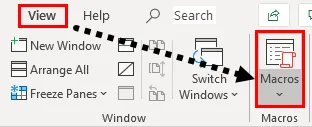
- Мы получаем три варианта, выберите Запись макроса .
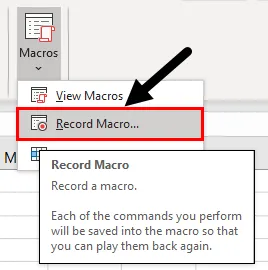
- Это откроет окно мастера для нас примерно так,
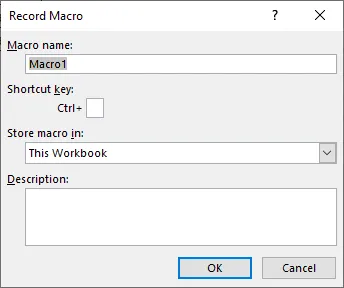
- Всегда помните, что имя макроса не может содержать пробелов, дайте имя макросу и сочетание клавиш для его запуска. Другие поля не являются обязательными.

Нажмите ok, и макрос запишет каждый шаг, каждую выбранную ячейку или каждый сделанный нами щелчок.
- Рассчитаем процент для данного примера следующим образом:
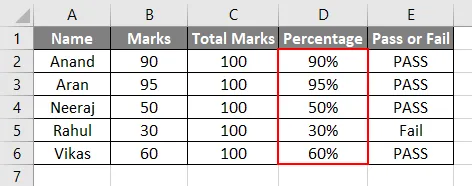
- Как только мы выполнили нашу задачу, нам нужно прекратить запись макроса. В той же вкладке макроса из таблицы Views у нас есть еще один вариант, чтобы остановить запись . Нажмите на него, чтобы остановить запись макроса.
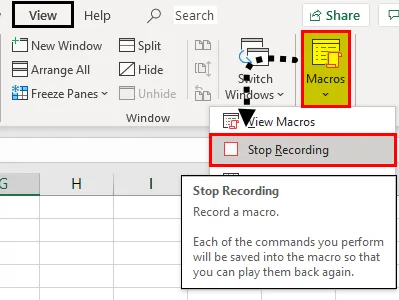
- Теперь, чтобы проверить это, удалите значения из процентного сечения и оставьте это поле пустым.
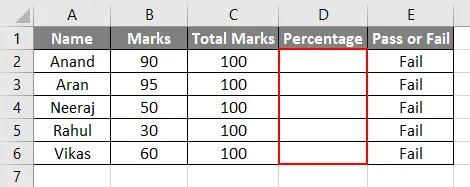
- Нажмите CTRL + J, так как CTRL + J был ярлыком для нашего макроса и посмотрите результат.
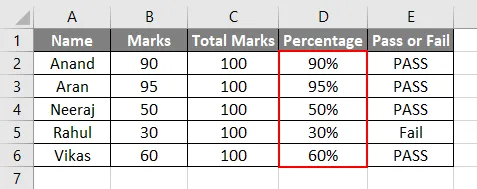
Мы дали этот набор инструкций для того, чтобы преуспеть не по коду, а записали в Excel каждый шаг, который мы выполнили, и создали собственный код самостоятельно. Мы можем посмотреть код тоже. В разделе макросов нажмите кнопку «Просмотреть макрос», и у нас будет список макросов, если мы сделаем их для этой книги следующим образом.
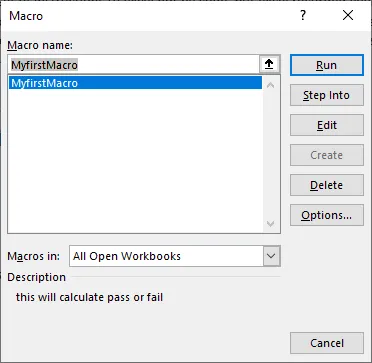
Нажмите на Edit, и он перенесет нас в окно кода для этого макроса, как показано ниже.
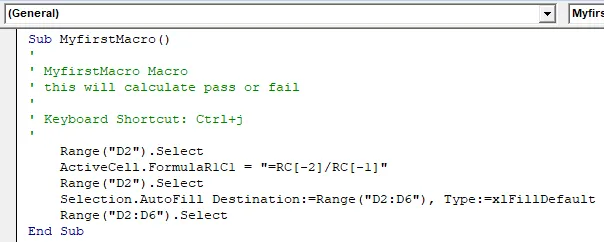
Мы не писали этот код, но Excel записал наши шаги и преобразовал его в коды. Это уникальная особенность Excel, но у нее есть некоторые ограничения, например, если мы делаем дополнительный шаг Excel, мы записываем этот шаг и выполняем его каждый раз, когда запускаем макрос.
Как сделать пример макроса в Excel, используя код VBA?
Ниже приведен пример учебника по Excel VBA для создания нашего первого макроса макроса в VBA путем написания кода самостоятельно. Чтобы написать код на VBA, мы должны знать, что каждый макрос начинается и заканчивается функцией SUB ().
Учебник VBA - Пример №2
- На вкладке разработчика нажмите Visual Basic, который откроет VB Editor для нас, где мы напишем наш первый макрос.

- Когда редактор VB открыт, мы можем видеть много окон вокруг нас. С левой стороны у нас есть окно проекта, в котором хранятся записи для наших модулей, где мы пишем коды и свойства проекта VBA, а также панель инструментов с различными наборами инструментов.
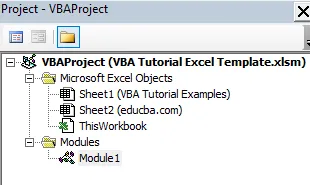
- Чтобы написать код или макрос VBA, нам нужна платформа или окно кода для его написания. Мы пишем коды в модулях. Модули доступны на вкладке «Вставка».
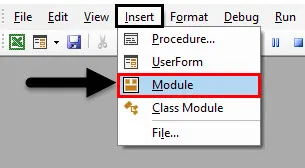
- Когда мы нажимаем на Модуль и дважды щелкаем по нему, для нас открывается другое окно, которое является нашей платформой для написания кода. Сначала мы назовем наш макрос следующим образом.
Код:
Sub MyMacro () End Sub
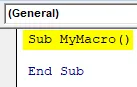
- Когда мы хотим работать с переменными, нам нужно объявить эти переменные с типами данных, как в любом другом языке программирования, например, следующим образом. Мы используем ключевое слово Dim для объявления наших переменных.
Код:
Sub MyMacro () Dim A, B, C As Integer End Sub
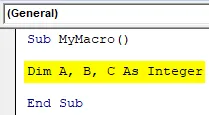
- Мы можем выполнить любую задачу с этими переменными, например:
Код:
Sub MyMacro () Dim A, B, C As Integer A = 10 B = 15 C = A + B End Sub
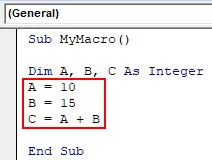
- Для отображения значения в VBA мы используем функцию Msgbox, как показано на рисунке ниже.
Код:
Sub MyMacro () Dim A, B, C As Integer A = 10 B = 15 C = A + B MsgBox C End Sub
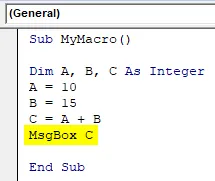
- Запустите код, нажав F5 или кнопку Run, и посмотрите результат.

То, что нужно запомнить
- VBA по умолчанию не включена в Excel, его нужно включить вручную.
- Не два макроса могут иметь одинаковое имя.
- В имени макроса не должно быть пробелов.
- Когда мы записываем макрос, он записывает каждый шаг, который мы выполняем, поэтому мы должны быть осторожны с каждым нашим шагом.
Рекомендуемые статьи
Это руководство к учебнику по Excel VBA для начинающих. Здесь мы обсудим шаги по включению вкладки разработчика и узнаем, как записывать макросы, а также научимся создавать примеры макросов в Excel VBA вместе с практическими примерами и загружаемым шаблоном Excel. Ниже приведены несколько полезных статей о Excel, связанных с VBA.
- VBA Call Sub
- VLOOKUP Учебник в Excel
- VBA Clear Contents
- Группировка столбцов в Excel