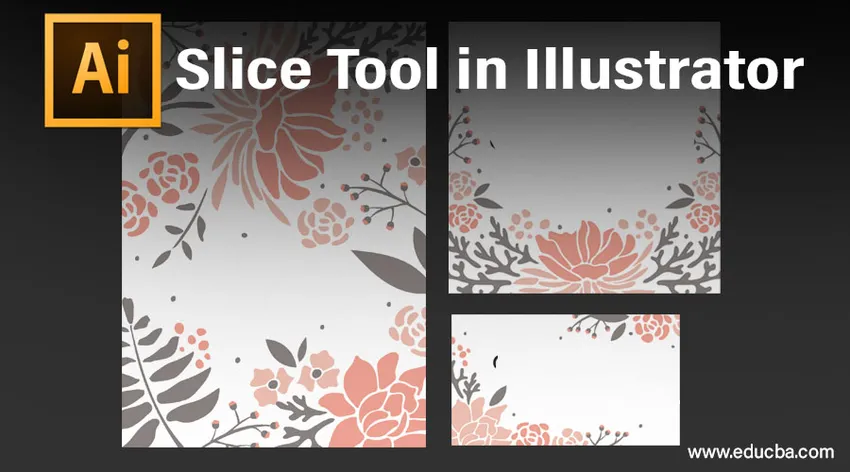
Введение в инструмент Slice в Illustrator
Срезы, созданные в Illustrator, можно использовать для преобразования иллюстраций, текста и статических изображений в элементы при создании страниц HTML (язык разметки гипертекста). Срезы позволяют разделить значительную картинку или рисунок на более мелкие области, которые можно сохранить как отдельные улучшенные картинки. Эти изображения будут загружаться одновременно и, как правило, быстрее, чем одна огромная картинка в веб-браузере. Инструмент «Срез» можно использовать для разделения макета Illustrator на фрагменты. С помощью инструмента «Срез» Illustrator добавит срезы, чтобы заполнить все промежутки между объектами. Ломтики используются для вырезания веб-иллюстраций, создавая несколько кусочков из полной картины. Чтобы использовать срезы в изображении, которое нарезано, вы должны быть в состоянии выбрать их, и вы можете сделать это с помощью инструмента выбора срезов.

Как использовать инструмент «Срез» в Illustrator?
При создании веб-страниц в Adobe Illustrator существует огромное разнообразие взаимосвязанных фрагментов. Они могут включать в себя векторную графику, растровые изображения и HTML-коды, все они функционируют совместно для обеспечения бесперебойной работы в Интернете. Чтобы отделить и отредактировать эти отдельные элементы в одной программе, Illustrator позволяет создавать конечности между ними, называемые срезами или кусочками. Процесс нарезки говорит Illustrator, какую часть веб-страницы вы хотите отделить от остальных, и сохраните их по отдельности в формате JPEG.webp, GIF или PNG.
Мы возьмем шаблон сайта EDUCBA в качестве примера процесса объяснения:
- Перетащите шаблон EDUCBA на холст.
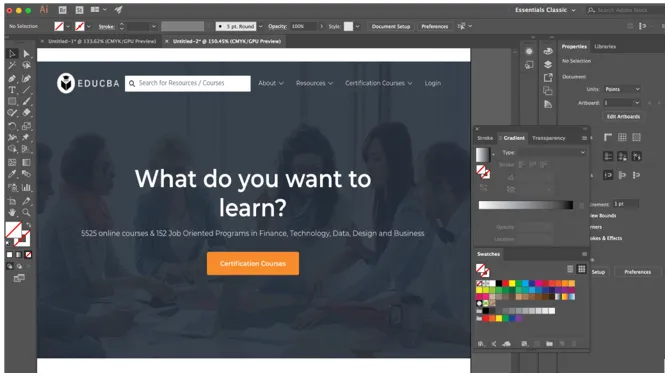
- После размещения объектов на артборде в соответствии с вашими требованиями, легко преобразовать любой из элементов или объектов в срез. Сначала выберите инструмент среза, который выглядит как скальпель на панели инструментов, а затем сформируйте рамку вокруг элементов, которые вы хотите добавить к срезу. Вы также можете выбрать элементы с помощью инструмента «Выделение», а затем нажмите «Объект»> «Срез»> «Создать». В этом примере мы нарежем логотип EDUCBA, кнопку раскрывающегося списка, курсы сертификации, вы можете в значительной степени нарезать все, что захотите. На следующих скриншотах объясняется процесс нарезки с использованием инструмента «Срез».
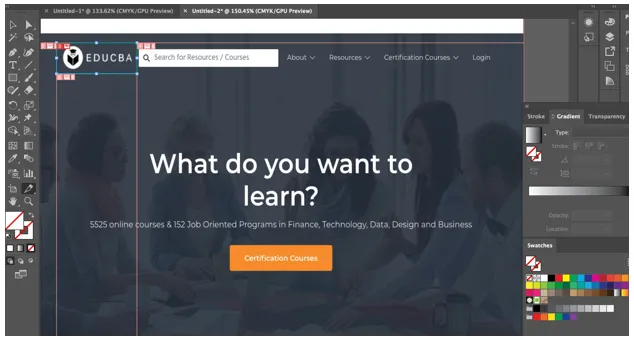
- Когда вы используете инструмент слайсера Illustrator, программное обеспечение, несомненно, нарезает любые изображения и объекты, которые окружают элемент. Все фрагменты или фрагменты создаются в виде ячейки таблицы, поэтому они улучшены для Интернета.
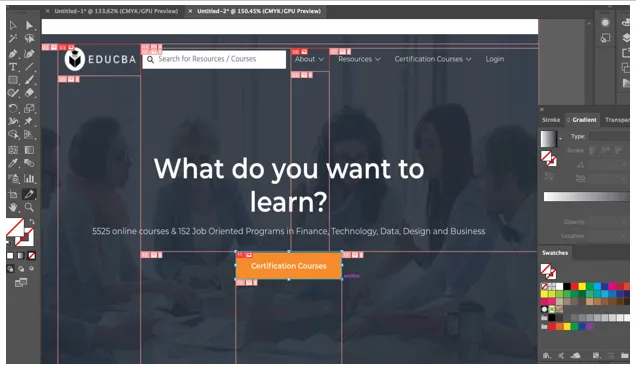
- После того, как вы нарезали нужные элементы, чтобы выбрать срез, щелкните инструмент выбора среза на панели инструментов, он будет похож на инструмент среза, но с небольшим курсором, похожим на мышь, над ним. Затем выберите срез. Если вы хотите выбрать более одного среза, просто удерживайте Shift и нажимайте на срезы один за другим.
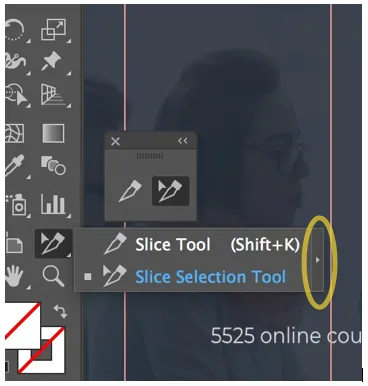
- Вы можете выделить параметр инструмента среза из панели инструментов, нажав на внешнюю стрелку, как выделено на изображении выше, поскольку это облегчает эффективное использование инструмента.
- Если вы удовлетворены положением среза и хотите предотвратить случайные изменения, вы можете защитить его или заблокировать, перейдя на панель слоев, щелкнув столбец редактирования среза. Чтобы сразу защитить все свои фрагменты, выберите «Вид»> «Блокировать фрагменты» в строке меню вверху.
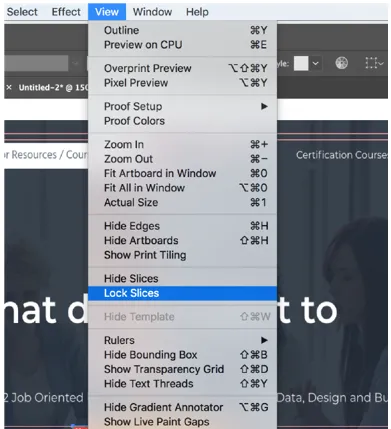
- Теперь, чтобы сохранить сделанные вами выборы, нажмите «Файл»> «Сохранить для Интернета», откроется окно, как показано ниже.
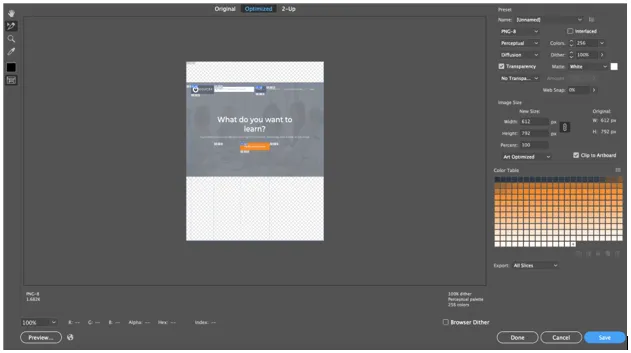
- Теперь, используя инструмент выбора срезов, вы можете выбрать отдельные нарезанные элементы и сохранить их по отдельности как JPEG.webp, PNG или GIF. Логотипы могут быть сохранены в формате SVG.
- После нажатия кнопки «Сохранить» вы получите всплывающее окно для сохранения вашего выбора, как показано ниже.
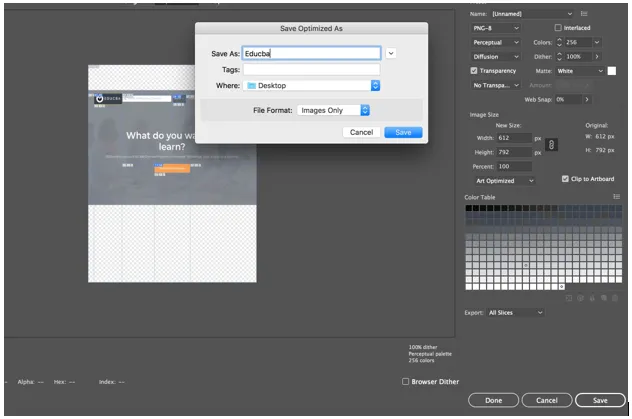
- Другой способ создания ломтиков - через направляющие. Мы будем использовать тот же пример, что и выше, и будем использовать направляющие для нарезки отдельных элементов. Для направляющих нам нужны линейки, которые можно включить, нажав Ctrl + R для Mac и Ctrl + R для Windows. Мы создадим руководства, как показано ниже:
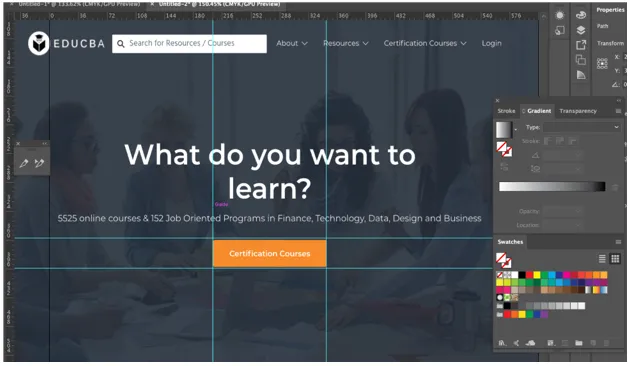
- После того, как вы создали направляющие, следующим шагом будет нарезка элемента, нажав «Объект»> «Срез»> «Создать из направляющих».
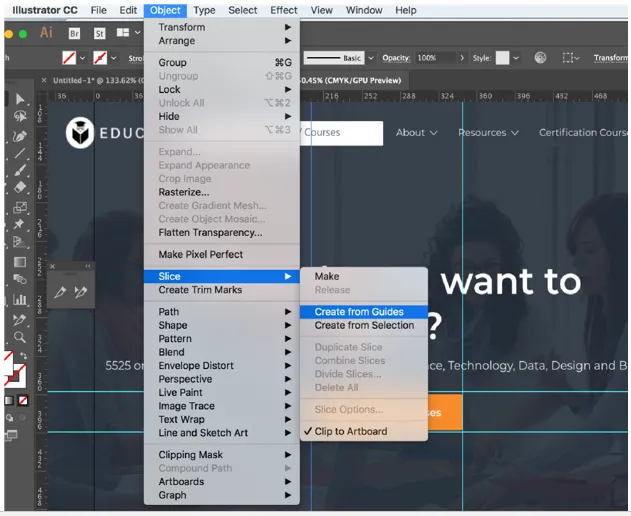
Как видите, элементы теперь нарезаны.
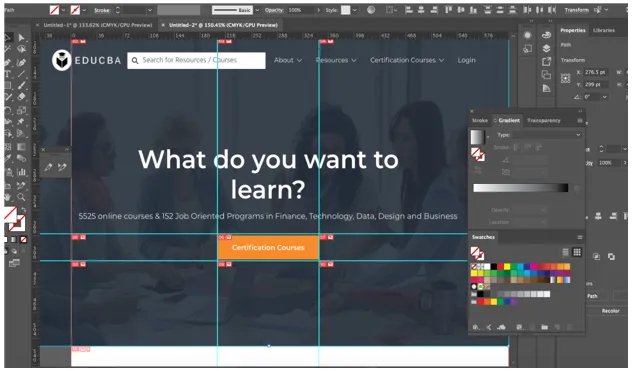
- Чтобы удалить срез, выберите его с помощью инструмента выбора среза, а затем нажмите клавишу удаления. Если вы хотите удалить все фрагменты в вашей работе и начать заново, перейдите в Object> Slices> Delete all.
- Удаление фрагмента также приведет к удалению подключенного изображения, поэтому, если вы хотите сохранить изображение в целости и сохранности, вы должны вместо этого освободить фрагмент. Чтобы достичь этого, выберите нужный вам срез, а затем перейдите в Object> Slice> Release.
- В конце концов, можно скрыть ячейки таблицы ваших срезов и аналогичные логотипы, не исключая срезы из вашей работы. Для этого выберите «Вид»> «Скрыть фрагменты».
Вывод
По сути, вы используете инструмент «Срез», чтобы наметить прямоугольные контуры по области объекта, которую вы хотите вырезать из макета. Это единственная цель срезов - вылепить иллюстрацию в срезы, которые являются прямоугольными из файла макета. Illustrator делит одну иллюстрацию на несколько изображений. Он создает таблицу HTML, в которой каждая ячейка таблицы состоит из одного из этих фрагментов или фрагментов изображения. Таким образом, когда вы регистрируете веб-страницу в браузере, все нарезанные изображения появляются вместе, как загадка. Высшая часть заключается в том, что фрагменты сохраняются в файле, что означает, что вы сохранили его как документ. В Illustrator можно создать слой среза и включить все пути срезов под этим слоем. Это облегчает поиск путей срезов и позволяет вам сохранять точные измерения всех иллюстраций, которые вначале были вырезаны из файла.
Рекомендуемые статьи
Это руководство по Slice Tool в Illustrator. Здесь мы обсуждаем, как использовать инструмент Slice в Illustrator, шаг за шагом с приведенными скриншотами. Вы также можете посмотреть следующую статью, чтобы узнать больше -
- Установите Adobe Illustrator
- 3D-эффекты в Illustrator
- Инструмент Ластик в Фотошопе
- Инструмент Прямоугольник в Фотошопе
- Adobe Illustrator для Windows 8
- 3D-эффекты в After Effects
- Установите Adobe Creative Cloud
- Инструмент Ластик в Фотошопе