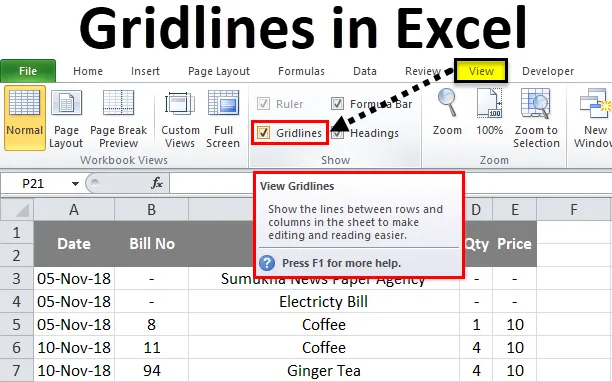
Сетка Excel (Содержание)
- Сетка в Excel
- Как добавить и удалить Gridlines в Excel?
Сетка в Excel
В Microsoft Excel Gridlines в основном используются для просмотра и печати данных в отдельных строках и столбцах. В отличном случае, если мы откроем новую книгу, мы увидим, что лист содержит горизонтальный и вертикальный серый цвет, который разделяет строки и столбцы. Мы можем просмотреть или скрыть линии сетки в Excel, включив или отключив линию сетки в меню просмотра.
В Excel Grid строки делают лист для профессионального отображения данных в строках и столбцах, так что конечному пользователю очень полезно распечатать данные конкретной области печати.
В Excel мы можем найти линии сетки в меню «VIEW», а также в меню «PAGE LAYOUT».
Сетки в меню VIEW:
Опцию для линий сетки в Excel можно найти в меню просмотра, где мы можем добавить или удалить линии сетки на листе, который показан на скриншоте ниже.
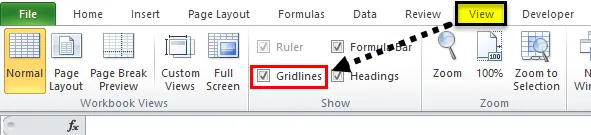
Сетки в меню макета страницы:
В Microsoft Excel мы можем найти опцию линий сетки в меню макета страницы, где мы можем добавлять или удалять линии сетки на листе при печати, что показано на скриншоте ниже.
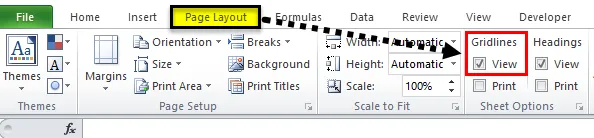
Как добавить и удалить линии сетки в Excel?
Сетка в Excel очень проста и легка. Давайте разберемся с работой Gridlines в Excel на нескольких примерах.
Вы можете скачать этот шаблон Gridlines Excel здесь - Шаблон Gridlines ExcelПример № 1
В этом примере мы увидим, как добавить и удалить линии сетки Excel для конкретного листа. Если мы откроем новую книгу, мы можем заметить, что все листы будут содержать линии сетки, как показано ниже.
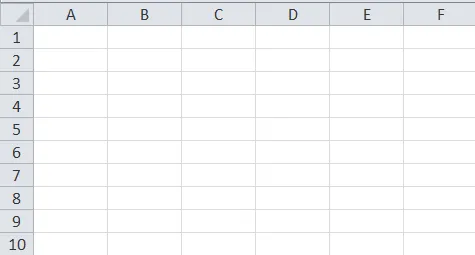
Мы можем видеть, что весь лист содержит светло-серые линии, которые разделяют это как строку и столбцы. Мы можем редактировать и добавлять толстые границы к этим линиям сетки или мы можем удалить линии сетки, отключив опцию линий сетки, выполнив следующие шаги.
- Сначала выберите весь чистый лист. Перейти к меню просмотра, где мы можем найти опцию линий сетки. мы можем видеть, что галочка была включена для опции gridlines. Снимите флажок для линий сетки, чтобы удалить все линии сетки.
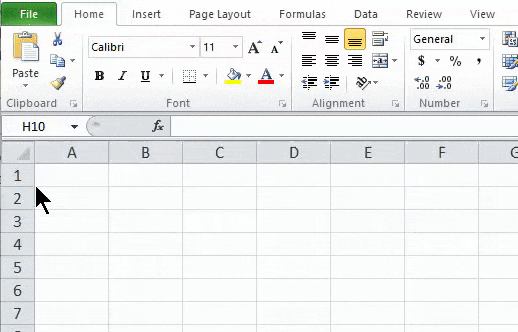
Результат:
На скриншоте ниже мы видим, что линии сетки были удалены, и это показывает, как белая обычная бумага, где мы можем распечатать без линий сетки. Аналогичным образом мы можем вернуть линии сетки для листа, включив опцию линий сетки в меню просмотра или в меню макета страницы.
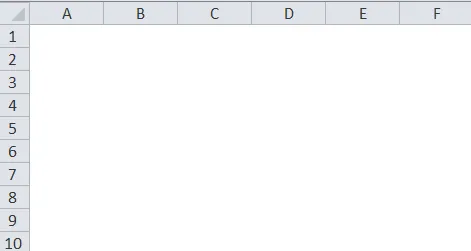
Пример № 2
Добавление сетки на конкретный лист
Давайте рассмотрим приведенный ниже пример, который показывает данные о расходах, которые содержат строку и столбец, как показано ниже.
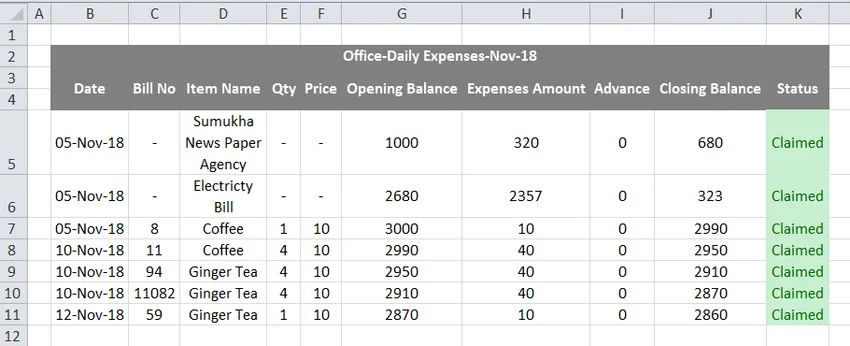
На приведенном выше снимке экрана мы видим, что линии сетки разделяют таблицу расходов на строки и столбцы, которые мы можем добавить или удалить линии сетки, выполнив следующие шаги.
- Сначала выберите данные.
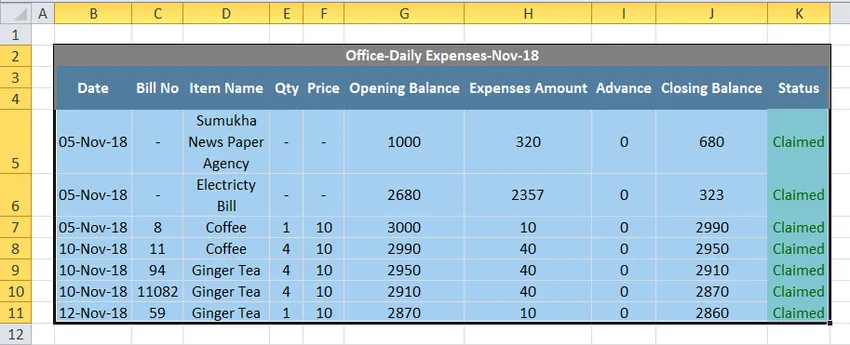
- Перейдите в главное меню и добавьте границу к линии сетки, как показано ниже.
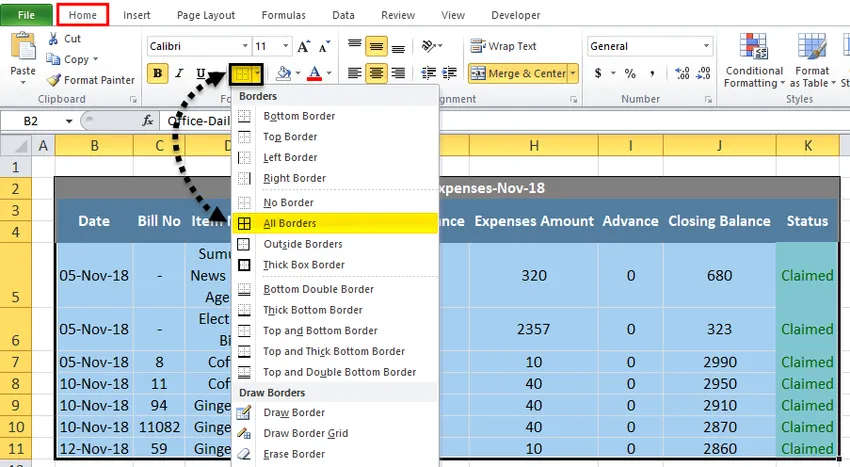
- Как только мы нажмем на границы, выбранные данные будут заполнены границами, как показано ниже

Теперь мы можем видеть, что данные о расходах были заполнены границами, что дает хороший обзор, но внешний лист содержит линии сетки, мы можем скрыть внешнюю часть линий сетки, выполнив следующие шаги следующим образом.
- Сначала выберите весь лист, как показано ниже.
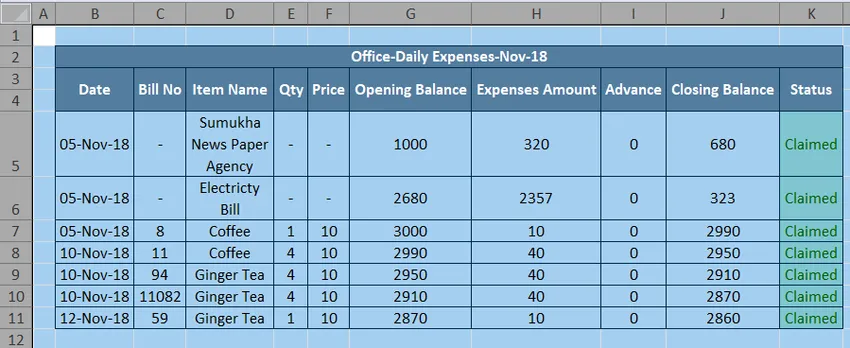
- Перейдите в меню «Вид», где мы можем найти опцию линий сетки. Снимите флажок для опции линии сетки, как показано ниже.
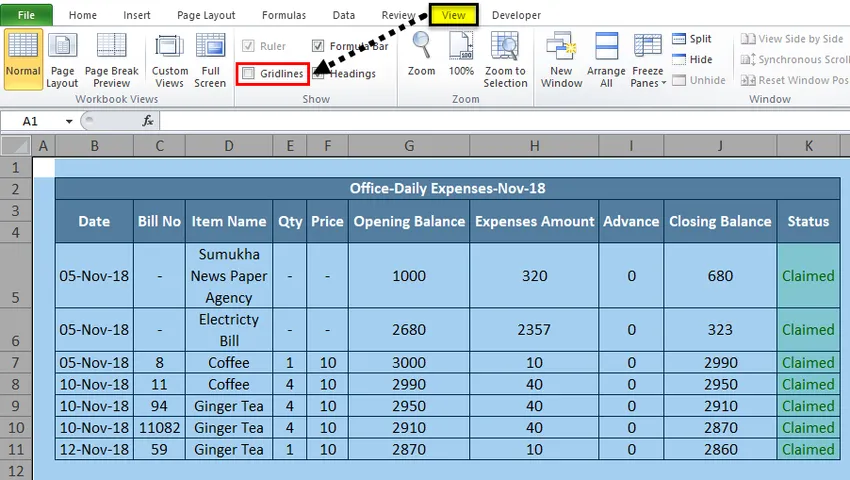
- На приведенном выше снимке экрана мы можем видеть, что опция линий сетки была отключена, что удаляет линию сетки для полного листа внешней части, которая показана как снимок экрана в приведенном ниже результате.
Результат:
На скриншоте ниже мы видим, что внешняя часть листа не имеет линий сетки, и только конкретная строка и столбец имеют границу линий сетки. Такой вид сделает лист для просмотра данных на профессиональном уровне.
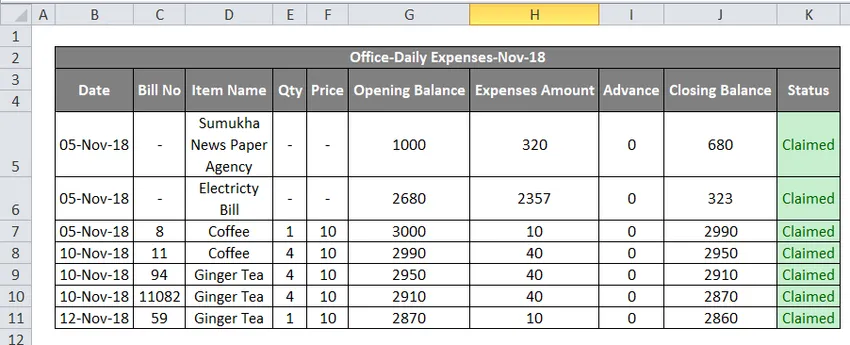
Пример № 3
Добавление цвета к сетке Excel
В этом примере мы увидим, как добавить цвет к линиям сетки, выполнив следующие шаги.
- Сначала откройте новую рабочую книгу. Мы получим лист с линиями сетки светло-серого цвета. Перейдите в Главное меню, где мы можем найти Границу в группе шрифтов, где мы получим список стиля рамки, который показан ниже. Выберите цвет линии из списка границ.
- Как только мы нажмем на цвет линии, мы получим стандарт и цвет темы для выбора цвета, как показано ниже.
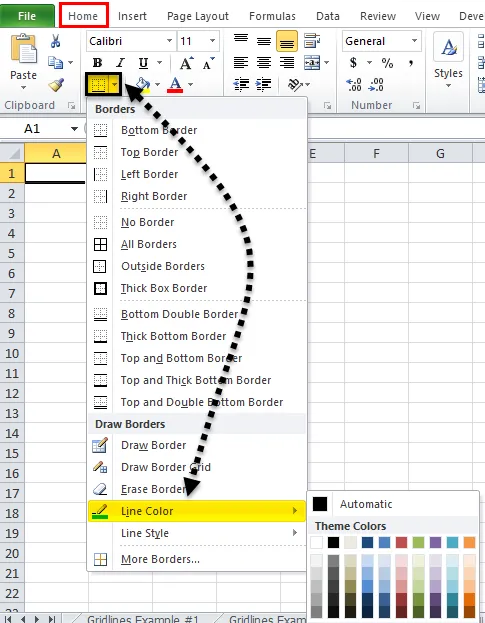
- Выберите конкретный цвет линии, например, мы выберем цвет линии как зеленый.
- Перейдите к той же опции границы и нажмите «Рисовать сетку границы», как показано ниже.
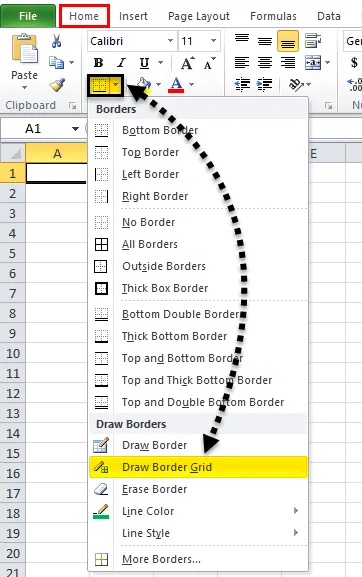
- Теперь нарисуйте сетку границы в определенной области, где мы получим границу сетки выделенным зеленым цветом.
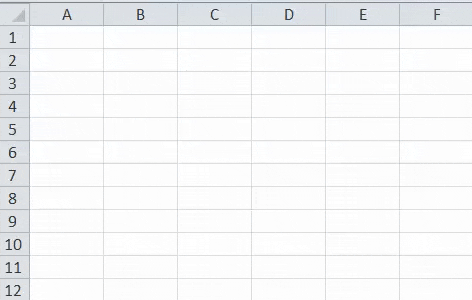
Результат:
На скриншоте ниже мы видим, что линии сетки были заполнены зеленым цветом для определенных строк и столбцов.
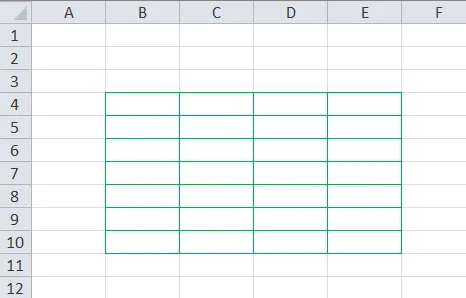
Пример № 4
Печать Gridlines в Excel
В этом примере мы увидим, как добавлять и удалять линии размола при печати данных. Рассмотрим приведенный ниже пример, который показывает данные о расходах, которые показаны ниже.
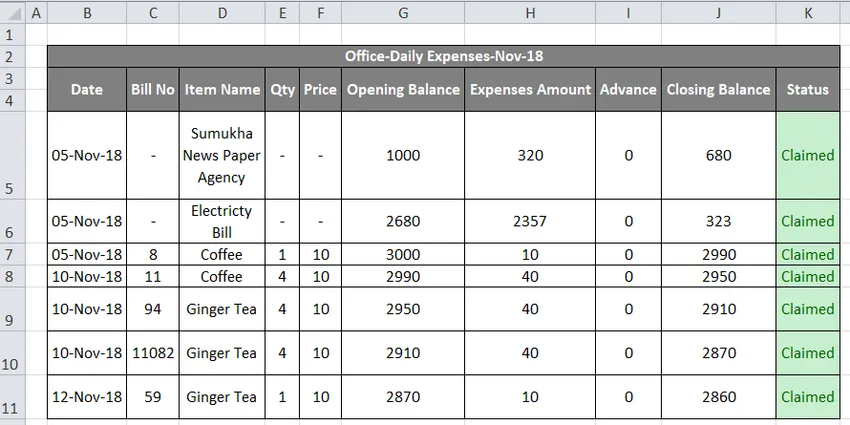
Теперь мы можем добавить или удалить линии сетки печати, выполнив следующие шаги.
- Сначала выберите весь лист. Перейти к макету страницы. В макете страницы, где мы можем видеть линии сетки в группе «Параметры листа»
- Включите линии сетки, отметив опцию печати, которая показана на снимке экрана ниже.
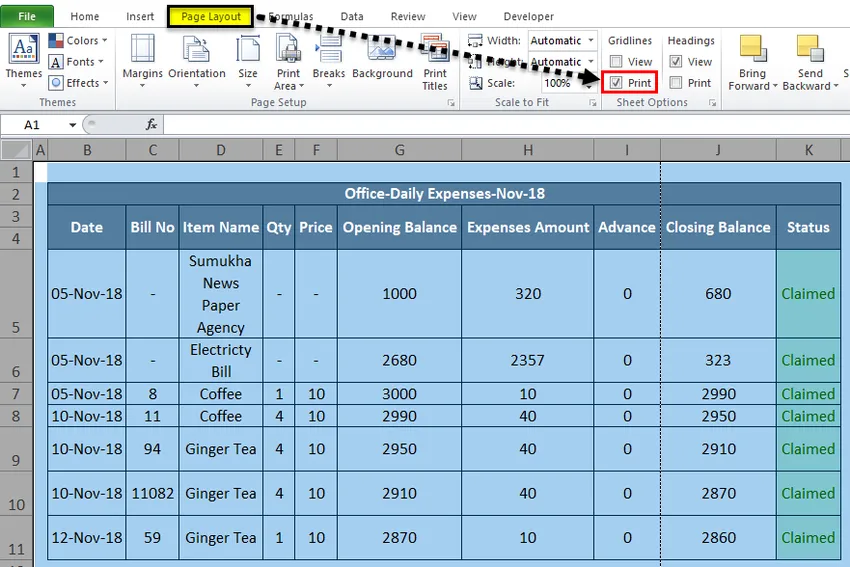
- Используйте CTRL + P или перейдите в меню файла и дайте печать. Как только мы дадим печать, мы получим диалоговое окно параметров печати, которое показано ниже.
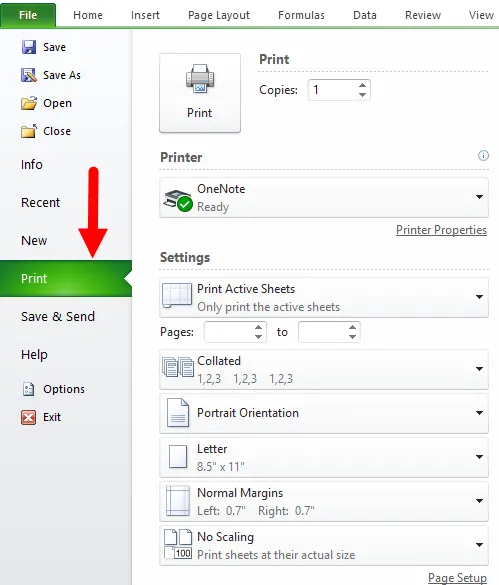
В опции печати мы можем видеть предварительный просмотр с правой стороны, где мы можем видеть линии сетки со светлыми пунктирными линиями, которые выделены ниже.

- Нажмите кнопку печати, чтобы получить печать с линиями сетки, и таким же образом мы можем скрыть линии сетки печати, отключив ее или сняв отметку с галочки.
Что нужно помнить о Gridlines в Excel
- В Excel мы можем легко удалить линии сетки, просто сняв флажок в меню просмотра.
- Сетки в Excel могут быть добавлены или удалены с помощью сочетания клавиш ALT + W + V + G
Рекомендуемые статьи
Это было руководство по Gridlines в Excel. Здесь мы обсудим, как добавить и удалить линии сетки Excel, а также практические примеры и загружаемый шаблон Excel. Вы также можете посмотреть на эти предлагаемые статьи, чтобы узнать больше -
- Как вставить несколько строк в Excel?
- Удалить дубликаты в Excel
- Как удалить пустые строки в Excel?
- Удалить пробелы в Excel