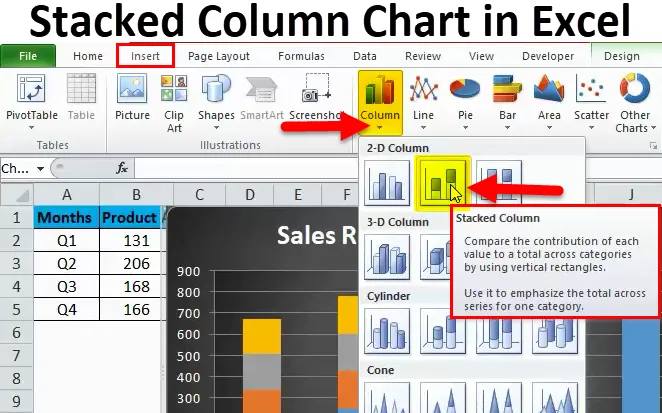
Столбчатая диаграмма с накоплением в Excel (Содержание)
- Столбчатая диаграмма в Excel
- Как создать столбчатую диаграмму в Excel?
Столбчатая диаграмма в Excel
Столбчатые диаграммы с накоплением - это встроенный доступный тип диаграммы, который можно использовать для сравнения различных элементов в одной группе.
Предположим, у нас есть набор данных о продажах за разные кварталы года, и мы продали различные типы продуктов в течение года. Теперь, если мы хотим увидеть, какой именно продукт внес долю в процентах от общей доли продаж в этом квартале, мы должны использовать диаграмму Stacked Column в Excel.
В этом случае использование гистограммы не будет пустым вариантом, поскольку это не поможет нам проанализировать фактический запрос.
График с накоплением, который четко представляет продажи продуктов в разных кварталах.

Столбчатая диаграмма, которая представляет только продажи другого продукта, но не позволяет нам легко узнать, какова доля различных продуктов в общем объеме продаж?
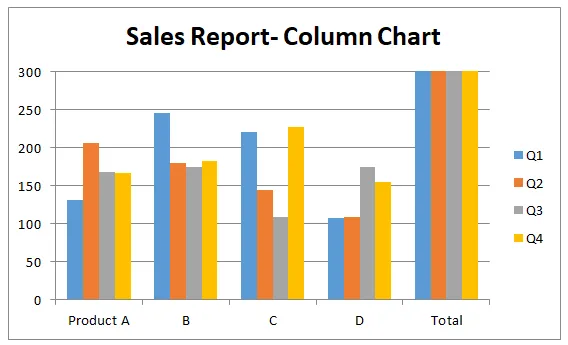
Таким образом, столбчатые диаграммы с накоплением - это те параметры диаграммы, которые позволяют пользователю объединять данные одной группы, а затем отображать эти данные в разных сегментах, которые соответствуют разным разделам в одной группе. Сложенные диаграммы в основном образуют столбчатые диаграммы один на другой столбчатой диаграмме, а диаграммы, подготовленные как сложенные, похожи на фиксацию одной гистограммы на другой диаграмме.
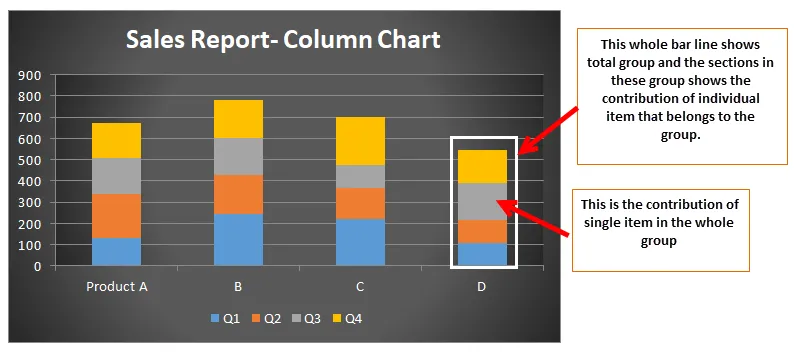
Как создать столбчатую диаграмму в Excel?
Создание столбчатой диаграммы с накоплением не так сложно, как кажется, создание столбчатой диаграммы с накоплением требует всего нескольких щелчков мыши, и вы закончите создание столбчатой диаграммы с накоплением.
Вы можете скачать этот шаблон Excel с диаграммой с накоплением здесь - Шаблон Excel с диаграммой с накоплениемСтолбчатая диаграмма с накоплением в Excel, пример № 1
Давайте рассмотрим случай, когда компания продавала четыре вида продуктов в год, и у нас есть данные о продажах этих продуктов.
Теперь мы хотим знать, какой тип продукта способствовал тому, какой процент от общего объема продаж мы можем использовать в виде столбчатой диаграммы с накоплением.
Шаг 1. Сначала введите данные, для которых вы хотите создать столбчатую диаграмму с накоплением, и выберите данные.

Шаг 2: Затем перейдите на вкладку панели инструментов, здесь вы можете увидеть опцию «вставить».
Нажмите «Вставить», а затем выберите параметры диаграммы столбца, как показано ниже.
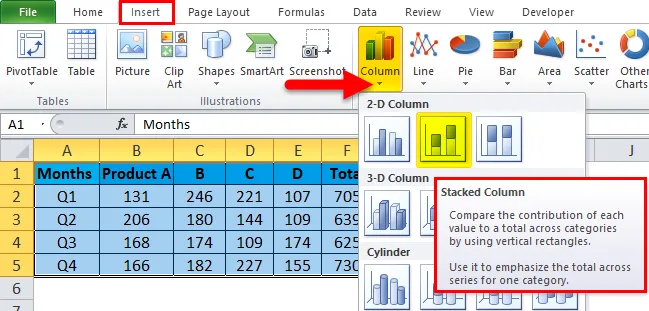
В опциях диаграммы столбцов вы увидите несколько опций, выберите опцию стека столбцов с накоплением для создания диаграмм с накоплением столбцов.
Шаг 3: После выбора данных, как указано выше, и выбора столбчатой диаграммы с накоплением. Вы можете увидеть ниже график.

Шаг 4: Вы также можете использовать опцию DESIGN, чтобы сделать диаграмму более презентабельной.
Нажмите на опцию Формат и затем выберите шрифт, который соответствует диаграмме.

Шаг 5:
К этому шагу столбчатая диаграмма с накоплением уже подготовлена, но с помощью этого шага мы можем добавить жизнь к старым таблицам электронных таблиц и заставить их выглядеть по-другому.

- Добавить элементы диаграммы

В элементах диаграммы мы можем добавить все перечисленные выше элементы в нашу столбчатую диаграмму с накоплением, и это добавит больше информации к обычным обычным диаграммам с накоплением.
Здесь используется один из элементов диаграммы, например легенда. Нажмите на легенду. Выберите легенду внизу.
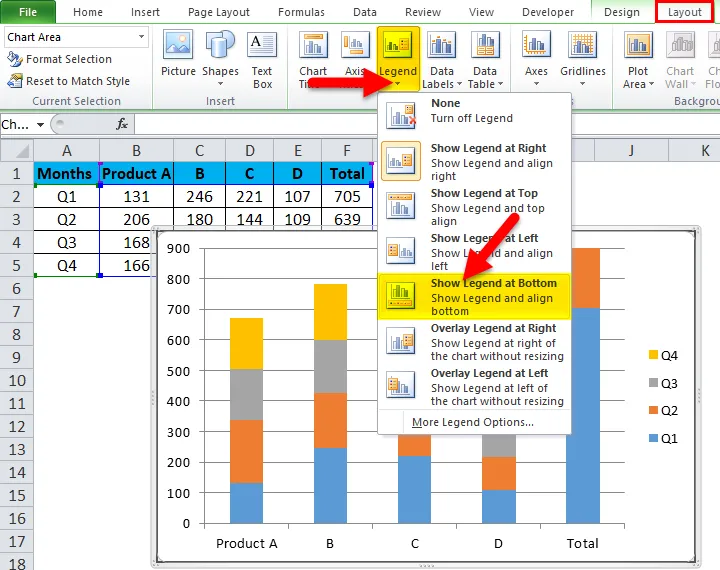
Теперь Легенда будет смотреть в нижней части нашей диаграммы.
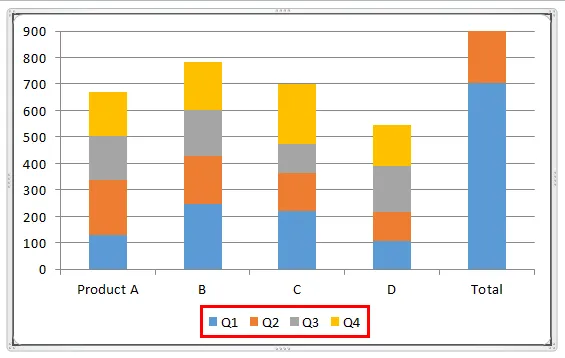
- Быстрые макеты.
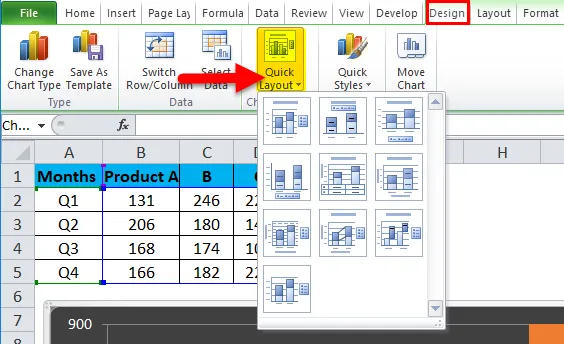
Если мы не понимаем, какие элементы должны быть в нашей столбчатой диаграмме с накоплением, то этот вариант будет для нас самым полезным. В этом варианте мы можем просто навести на значки в элементах быстрого макета и увидеть, какие элементы вставляются этими параметрами.
- Изменить цвета
Иногда становится важным, чтобы цвет играл важную роль на графиках, особенно если данные принадлежат лакокрасочной промышленности.
Щелкните правой кнопкой мыши Chart Select Format Chart Area.
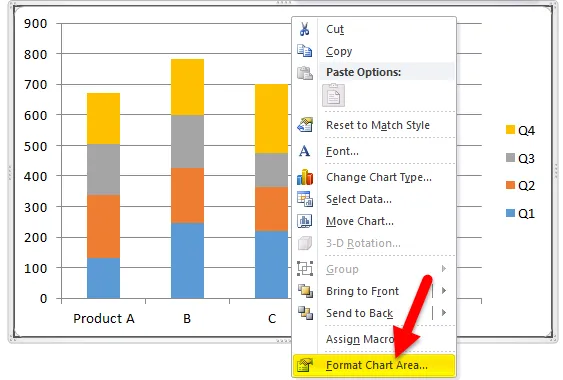
Выберите «Формат области диаграммы», чтобы перейти к заливке> «Градиентная заливка». Выберите свой цвет.
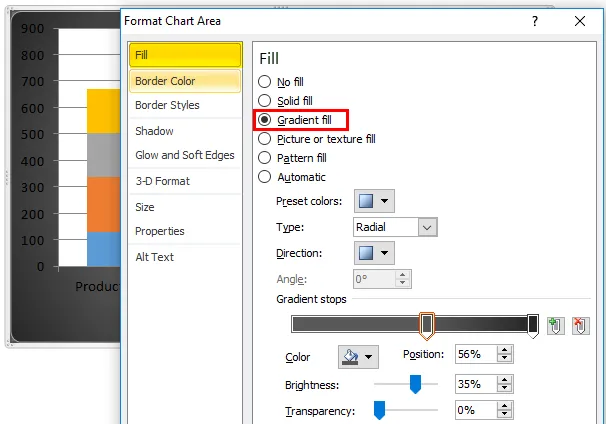
Чтобы изменить цвет области печати Нажмите правой кнопкой мыши на Формат области печати.
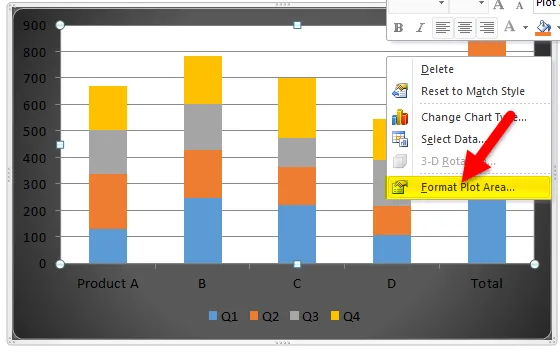
Выберите «Заливка»> «Градиентная заливка» и выберите свой цвет.

Используя опцию изменения цвета, мы можем просто изменить тему диаграммы и выбрать более удобные цвета для нашей столбчатой диаграммы с накоплением.

Чтобы добавить заголовок диаграммы, выберите «Макет»> «Заголовок диаграммы»> «Выбрать над диаграммой».

Плитка диаграммы добавлена к приведенному выше графику.
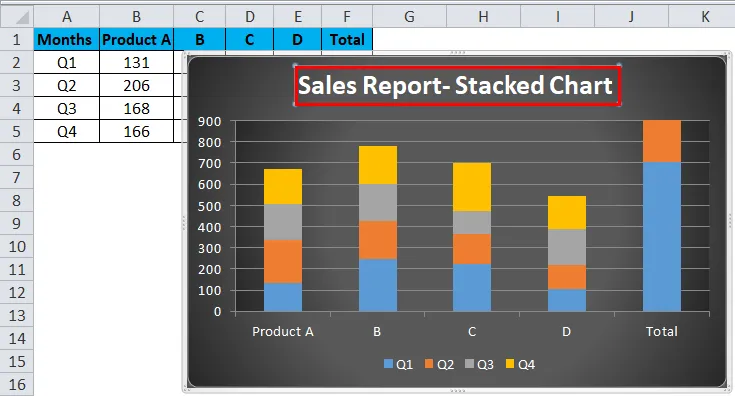
Наконец, столбчатая диаграмма с накоплением выглядит следующим образом.

Столбчатая диаграмма с накоплением в Excel, пример № 2
Предположим, теперь у нас есть пример колледжа, в котором мы хотим знать, сколько лекций было прочитано каким лектором. В этом случае мы используем столбчатую диаграмму с накоплением.
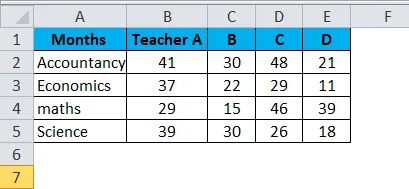
Затем перейдите на вкладку панели инструментов, здесь вы можете увидеть опцию «вставить».
Нажмите «Вставить», а затем выберите параметры диаграммы столбца, как показано ниже.

После выбора данных, как указано выше, и выбора столбчатой диаграммы с накоплением. Вы можете увидеть ниже график.

Следуйте инструкциям, приведенным выше, например, Пример 1, чтобы получить желаемую столбчатую диаграмму с накоплением.
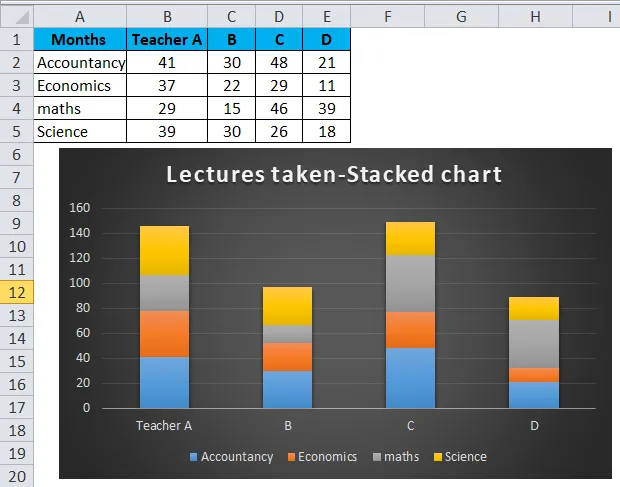
Плюсы использования столбчатой диаграммы в Excel
- Они помогают легко узнать вклад фактора в группу.
- Их легко понять.
- Легко визуализировать результаты на гистограммах.
- Легко изобразить разницу между различными входами одной и той же группы.
Минусы использования столбчатой диаграммы в Excel
- Эти диаграммы не дают хороших результатов, когда дело доходит до более глубокого анализа данных.
- Диаграммы с накопленными столбцами полезны только в том случае, если в группе есть ограниченные сегменты, если существует много входных данных, принадлежащих к той же группе, поскольку столбчатая диаграмма с накоплением будет очень перегружена, что затруднит анализ.
- Перекрытие меток данных, в некоторых случаях видно, что метки данных перекрывают друг друга, и это затруднит интерпретацию данных.
То, что нужно запомнить
- Столбчатая диаграмма в Excel может быть подготовлена только тогда, когда у нас есть более 1 данных, которые должны быть представлены в гистограмме. Если у нас есть только одна информация, которая должна быть отображена, то мы можем создать только гистограмму, а не столбчатую диаграмму с накоплением.
- Каждый столбец на панели представляет данные, принадлежащие только этой группе. Предположим, что если нам нужно будет показать данные о продажах двух продуктов в первом квартале, то столбец будет представлять данные продукта А, а тот же столбец будет содержать данные продукта Б.
- На столбчатой диаграмме столбчатых диаграмм с накоплением может быть представлена только одна информация из одной строки.
Рекомендуемые статьи
Это было руководство по столбчатой диаграмме в Excel. Здесь мы обсудим его использование и как создать диаграмму столбцов в Excel с примерами Excel и загружаемыми шаблонами Excel. Вы также можете посмотреть на эти полезные функции в Excel -
- Диаграмма Visual Basic на другом листе
- Диаграммы Excel VBA (примеры)
- Как создать диаграмму Ганта для проекта?
- Лучшие шаги для построения сводной диаграммы в Excel