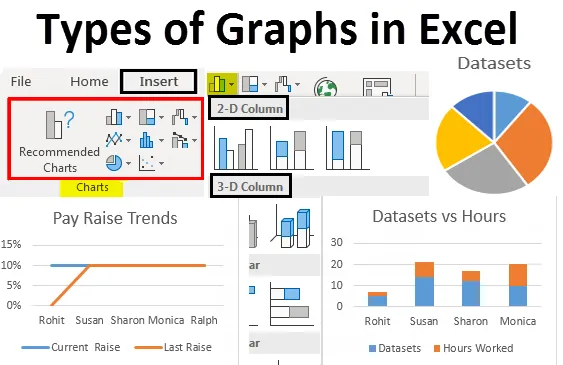
Типы графиков в Excel (Содержание)
- Типы графиков в Excel
- Как создавать графики в Excel
Типы графиков в Excel
Мы видели многократное использование Excel в нашей профессиональной жизни, это помогает нам анализировать, сортировать и извлекать информацию из данных. Есть одна особенность Excel, которая помогает нам преобразовать полученные данные в визуальную форму. Эта функция помогает нам отображать данные в простых для понимания графических форматах. Мы говорим о графиках в Excel. Excel поддерживает большинство наиболее часто используемых графиков в статистике.
Создание различных типов графиков в Excel в соответствии с нашими данными очень простое и удобное, когда дело доходит до анализа, сравнения наборов данных, презентаций и т. Д. В этой статье мы обсудим шесть наиболее часто используемых типов графиков в Excel. Мы также обсудим, как выбрать правильный тип графика для некоторых видов данных.
Наиболее распространенные типы графиков, используемых в Excel:
- Круговая диаграмма
- Столбец График
- Линейный график
- Граф области
- Точечный график
Давайте разберемся, каковы различные типы графиков в Excel и как их создавать. Мы начнем с нескольких примеров типов графиков в Excel.
Вы можете скачать этот шаблон Excel Типы графиков здесь - Типы шаблонов Excel Графики- Круговая диаграмма:
Как следует из названия, круговая диаграмма - это отображение данных в форме круговой диаграммы или круга. Этот тип графика используется для отображения пропорций целого. Например, если мы хотим сравнить, кто сколько работал в команде, мы использовали бы круговую диаграмму, чтобы ее было проще понять.
Итак, наши данные, которые выглядят так:
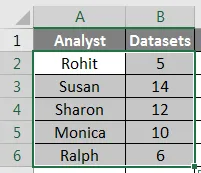
Теперь выглядело бы так:
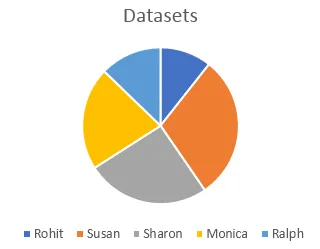
Мы также можем использовать различные типы круговых диаграмм, таких как трехмерная круговая диаграмма, круговая диаграмма, круговая диаграмма или кольцевая диаграмма для представления одних и тех же данных.
- Столбец или гистограмма:
Следующим в списке является столбчатая диаграмма, также называемая гистограммой в статистике. Мы используем эти различные типы графиков, где нам нужно видеть и сравнивать значения в диапазоне. Те же данные, которые мы использовали в примере круговой диаграммы, выглядели бы так:
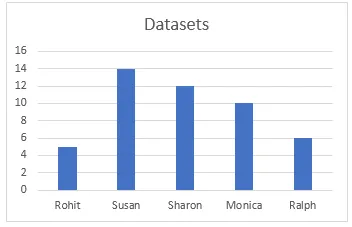
В Excel доступны различные типы гистограмм, такие как столбцы с накоплением, столбец с накоплением 100%, столбцы 3D и т. Д. Эти типы графиков можно использовать для расширенных наборов данных. Например, в последних двух примерах мы работали только с двумя столбцами, и теперь, если мы хотим включить количество отработанных часов в качестве третьего столбца и визуально сравнить количество отработанных часов с количеством наборов данных, мы можем использовать столбец с накоплением или столбец с накоплением 100%, который будет выглядеть следующим образом:
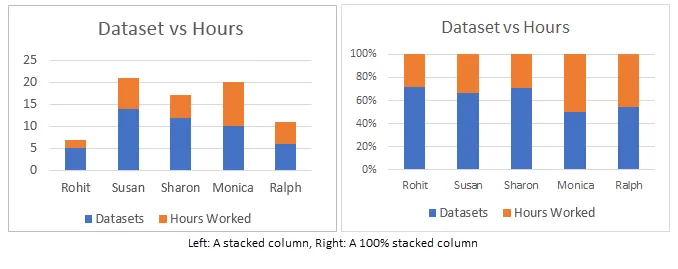
Разница между ними заключается в том, что, хотя столбец с накоплением представляет фактические значения, столбец с накоплением 100% представляет значения в процентах. Есть 3D-версия, а также горизонтальные версии этих графиков в Excel.
- Линейный график :
Следующий тип графика, который мы собираемся обсудить, называется линейным графом. Этот тип графика используется, когда нам нужно визуализировать данные, такие как увеличивающиеся или уменьшающиеся ряды за период. Это превосходный график в Excel, который можно использовать для представления тенденций, а также для сравнения производительности. Например, если бы мы хотели увидеть, как текущий рейз сравнивается с последним рейзом для разных людей в предыдущих примерах, мы получили бы что-то вроде этого:
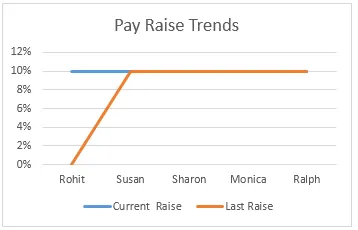
Мы можем видеть, что Рохит - единственный, чей рост заработной платы увеличился, в то время как процент повышения заработной платы у других оставался постоянным в течение прошлого года. У нас есть различные типы линейных графиков или линейных графиков, доступных для использования в Excel, такие как сгруппированные линии, 100% сгруппированные линии.
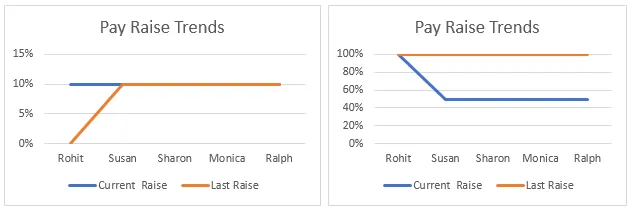
Сложенные линии, такие как столбцы с накоплением, используются для представления процентов вместо фактических значений.
4 Граф области:
Граф области доступен в меню линейного графика. Это используется для той же цели, что и линейный график, который визуализирует тренды и сравнивает данные. В этом примере мы представляем взаимосвязь между количеством наборов данных, с которыми работал аналитик, и количеством часов, которые они проработали.
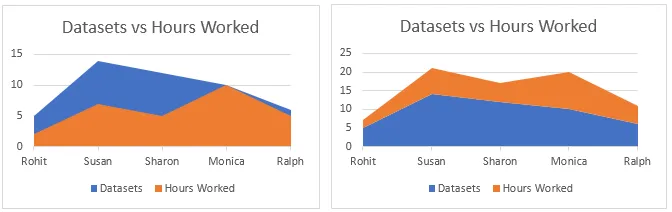
График с накоплением справа используется для привлечения внимания к разнице величин двух категорий и отображает значения в процентах.
- Диаграмма рассеяния:
График рассеяния представляет собой простое представление точек данных в Excel. Он используется, когда нам нужно сравнить как минимум два набора данных с ограниченным количеством точек данных.

В Excel доступно много других типов графиков, таких как иерархический график, радиолокационный график, граф водопада и комбинированные графы, которые представляют собой комбинации двух или более графов. Все они используются на основе конкретных условий, выполняемых данными, таких как тип данных, количество точек данных и т. Д.
Как создавать графики в Excel
Теперь, когда мы рассмотрели несколько примеров типов графиков в Excel, мы узнаем, как создавать эти графики. По сути, одна и та же процедура используется для построения всех графиков. Они перечислены последовательно ниже:
1. Сначала выберите данные, которые вы хотите представить на графике. В этом случае мы выберем Analyst и наборы данных из таблицы практики:
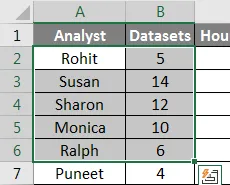
2. Нажмите « Вставить» на панели инструментов и перейдите в меню « Графики» .
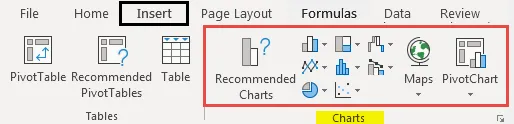
3. Выберите необходимый график из различных типов графиков, в этом случае мы создаем столбчатую диаграмму, которая в основном представляет собой горизонтальный столбчатый график, но вы можете выбрать любой график, который подходит для данных, с которыми вы работаете:
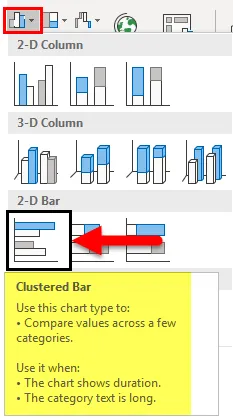
4. График будет отображаться над вашими данными, перемещать график в требуемое положение, щелкая по нему и перетаскивая его по экрану, или вырезать / копировать график и вставлять его в другое место, где вам это необходимо:
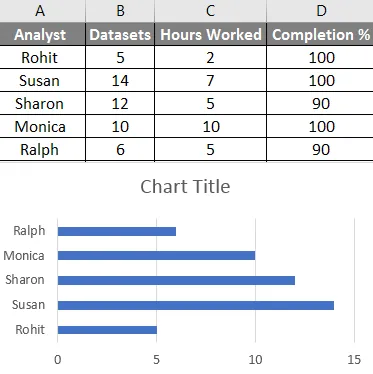
Выполнив вышеуказанные шаги и изменив тип выбранного графика, вы сможете сделать все типы графиков доступными в Excel. Вы можете изменить эти различные типы графиков, например, изменить таблицу, указав данные, которые будут перемещаться по осям X и Y, щелкнув правой кнопкой мыши по графику и щелкнув по выбранным данным, а затем указав данные во всплывающем окне. что появляется:

Что нужно помнить о типах графиков в Excel
- Знайте свои данные, прежде чем строить график. Тип графика, который может соответствовать временному ряду, может не подходить для набора непатентованных данных.
- Сортируйте данные перед построением графиков.
- Не используйте ненужные стили при создании графика.
Рекомендуемые статьи
Это было руководство по типам графиков в Excel. Здесь мы обсудили различные типы графиков в Excel и способы создания этих различных типов графиков в Excel вместе с практическими примерами и загружаемым шаблоном Excel. Вы также можете просмотреть наши другие предлагаемые статьи -
- Руководство по функциям Excel - диаграммы и графики
- Использование колеи в Excel
- Как установить панели данных в Excel
- Руководство по расширениям Excel