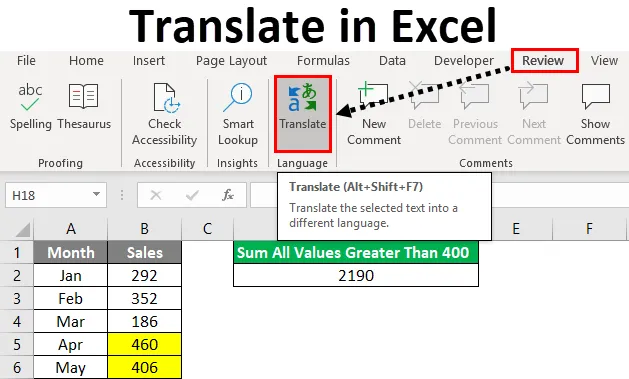
Перевести в Excel (Содержание)
- Функция Excel Translate
- Как перевести слова на другие языки?
- Установить надстройку Excel для переводчика функций
Функция Excel Translate
Excel Translate - это функция, которая помогает конвертировать один язык в другой. В 99, 99% случаев мы все используем английский язык для представления наших данных. Однако мы можем изменить содержание английского языка по умолчанию на наш собственный язык, это может быть одно слово, полное предложение или абзац. Мы можем преобразовать его в 51 доступный язык в Excel.
Где переводчик в Excel?
Вы должны знать, где именно находится функция переводчика в Excel. Вы, должно быть, думаете, что он мог быть скрыт, как Data Analysis Toolpak или любые другие встроенные опции в Excel. Если вы думаете, что это скрытый драгоценный камень в Excel, вы ошибаетесь, потому что это не скрытый драгоценный камень в Excel, скорее, он доступен заранее на вкладке ОБЗОР в Excel.

Да, вы правы, этот вариант остался незамеченным из-за не точных требований в нашей повседневной работе. Мы изучаем только то, что нам нужно, кроме того, что мы даже не будем беспокоиться об изучении других вещей, которые повышают ценность нашей карьеры. Но мы преодолеем это сегодня и изучим незамеченную опцию под названием Excel Translator.
Как перевести слова на другие языки?
Давайте начнем что-то новое с преобразования слов в другие языки. Выполните следующие шаги, чтобы преобразовать слова в другие языки.
Вы можете скачать этот шаблон Excel Excel здесь - шаблон Excel TranslateШаг 1: Перейдите на вкладку ОБЗОР и нажмите «Перевести».

Шаг 2: Теперь мы увидим опцию ниже на правой стороне.
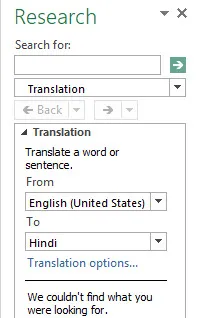
Шаг 3: В Поиске: введите слово, которое вы хотите преобразовать.
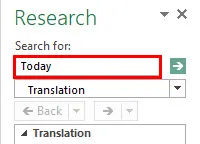
Шаг 4: Выберите язык «От и До».
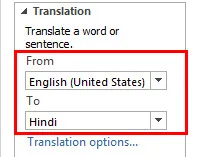
Шаг 5: Теперь нажмите OK, чтобы завершить процесс. Это покажет результат этого слова на хинди.
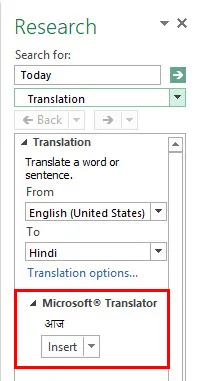
Шаг 6: Если вы нажмете «Вставить», он вставит преобразованный текст в активную ячейку на листе.
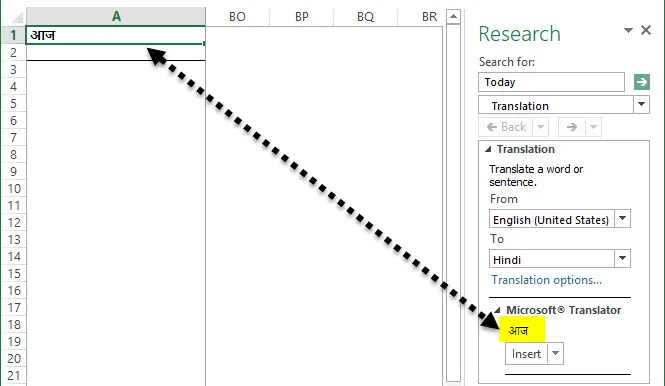
Установить надстройку Excel для переводчика функций
Если вы не знакомы с английским языком, то довольно сложно понять функции в excel. Чтобы преодолеть этот барьер, мы можем установить бесплатную надстройку переводчика функций Excel в Excel. Примечание: я использую версию Excel 2013 Эта надстройка Excel может конвертировать 800 различных функций на 80 различных языках. Надстройка может преобразовать функцию на 15 различных языков, а распространенными языками являются английский, датский, немецкий, испанский, французский, итальянский и т. Д.
Выполните следующие шаги, чтобы установить переводчик функций Excel. Вам нужно подключение к интернету, чтобы установить надстройку.
Шаг 1: Перейдите на вкладку INSERT и нажмите Store.
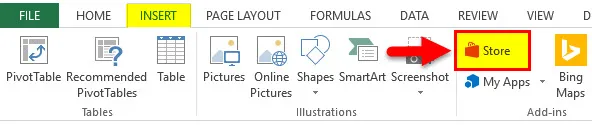
Шаг 2: Теперь вы увидите опцию Online Browser.
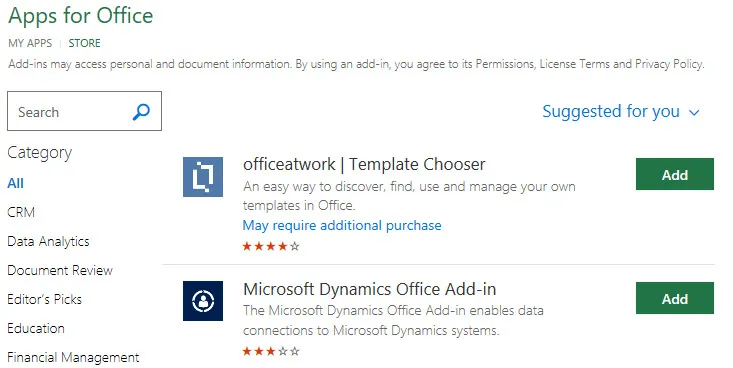
Шаг 3: Теперь в поле поиска введите Excel Function Translator и выполните поиск. Вы увидите эту надстройку.

Шаг 4: Теперь нажмите Add, он добавит надстройку к вашему Excel. Перед этим вам нужно сделать какой-то процесс установки. Вы увидите мастера установки Function Translator с правой стороны.
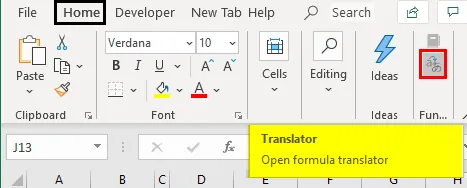
Шаг 5: Прокрутите вниз и выберите Начало работы.
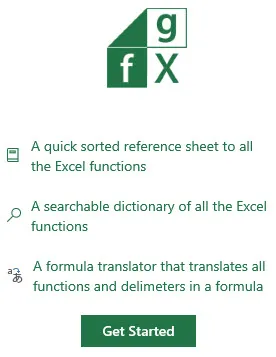
Шаг 6: Здесь вам нужно выбрать язык конвертации. Я выбрал английский на датский. Нажмите на Начать работу.
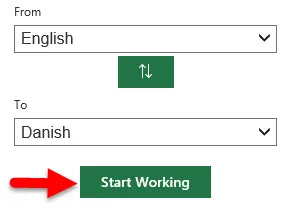
Шаг 7: Перейдите к переводчику и введите формулу, которую вы хотите преобразовать.
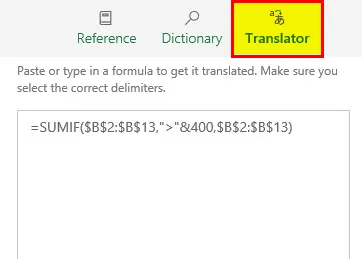
Шаг 8: Теперь нажмите на стрелку вниз, чтобы конвертировать.
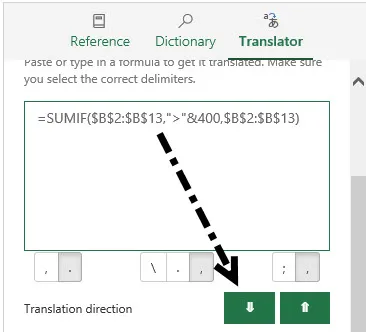
Шаг 9: Теперь он преобразует формулу в выбранный язык.
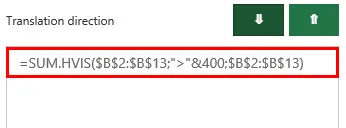
Что нужно помнить о переводе в Excel
- Как только переводчик Excel установлен, он доступен под кнопкой INSERT и в разделе «Мои приложения».
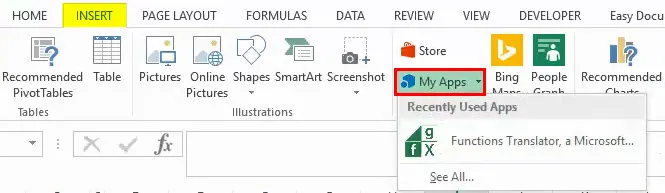
- Вы можете выбрать любой язык, доступный в разделе «Использование языка».
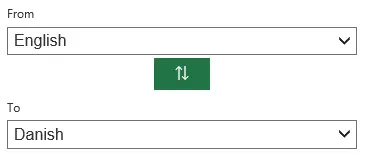
- Мы можем отсортировать все формулы от A до Z при переключении сортировки.
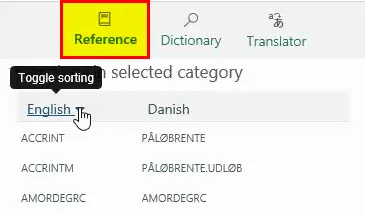
- После выбора языка мы можем увидеть название формулы на других языках, а также на английском языке.

- Под словарем мы можем найти функцию, которую мы хотим.
- Вам нужно подключение к интернету, чтобы работать с этим переводчиком функций Excel.
- В Excel доступно 51 язык, и вы можете преобразовать функцию в любой из них с описанием на выбранном языке.
Рекомендуемые статьи
Это руководство по переводу в Excel. Здесь мы учимся переводить текст на разные языки с помощью Translate in Excel и как добавить опцию перевода в панели быстрого доступа. Вы также можете просмотреть наши другие предлагаемые статьи -
- Научитесь создавать шаблон Excel
- Смешанная ссылка в Excel
- Создание временной шкалы проекта в Excel
- Как найти среднее в Excel