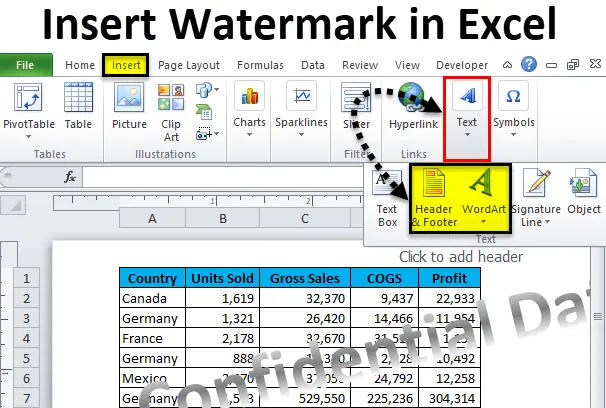
Excel Watermark (Содержание)
- Водяной знак в Excel
- Вставить водяной знак в Excel
- Вставить водяной знак в заголовок листа
Водяной знак в Excel
Водяные знаки - это не что иное, как легкий заголовок текста или изображения, которые мы обычно видим в текстовых документах. Вы должны быть знакомы с водяными знаками в документах Microsoft. Также в Excel мы можем добавлять водяные знаки в наши таблицы. Причиной может быть то, что вы хотите показать свое имя во внештатной работе, вы хотите добавить логотип вашей компании или вашу личность в документ, или вы просто хотите повеселиться с вашим документом.
Мы можем добавить текстовое значение в качестве водяного знака, мы также можем добавить изображение в качестве водяного знака. Некоторые из общих водяных знаков - Конфиденциальный, Образец, Черновик и т. Д.…
В этой статье мы покажем, как вставлять водяные знаки в Excel, как изменять их расположение, как изменять размер водяного знака в Excel, как добавлять логотип компании в документ верхнего и нижнего колонтитула и удалять эти водяные знаки.
Вставить водяной знак в Excel
Вы знаете, что у нас нет встроенного инструмента для вставки водяных знаков в Excel. Я знаю, что вы уже думаете, как мы можем добавить водяной знак в Excel. Ничего страшного, мы можем создать наш водяной знак и сделать его видимым в предварительном просмотре. Выполните следующие шаги, чтобы добавить водяной знак в свой лист Excel.
Вы можете скачать этот шаблон водяного знака Excel здесь - Шаблон водяного знака ExcelШаг 1: Откройте новую книгу Excel на вашем компьютере или ноутбуке. Я открыл и создал несколько фиктивных данных.

Шаг 2: Перейдите на вкладку «ПРОСМОТР» и нажмите « Макет страницы».
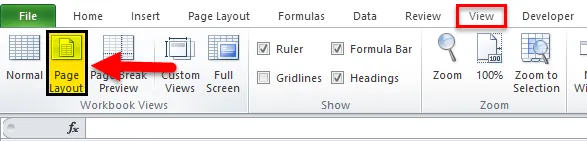
Шаг 3: Теперь вы увидите такой лист.

Шаг 4: Теперь перейдите на вкладку INSERT> В разделе «Текст» выберите «Вставить Word Art».

Шаг 5: Выберите стиль, который вы хотите иметь.
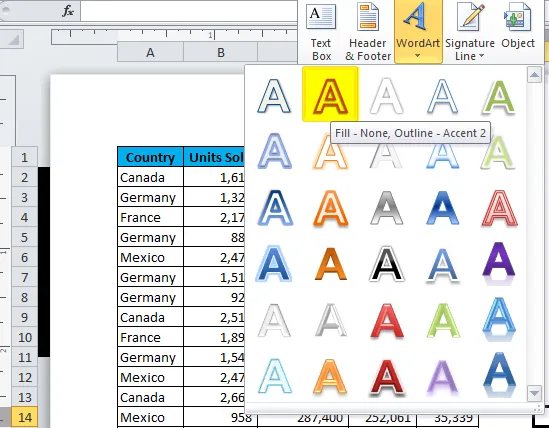
Шаг 6: Теперь у нас есть стиль художественного слова, появляющийся на листе.
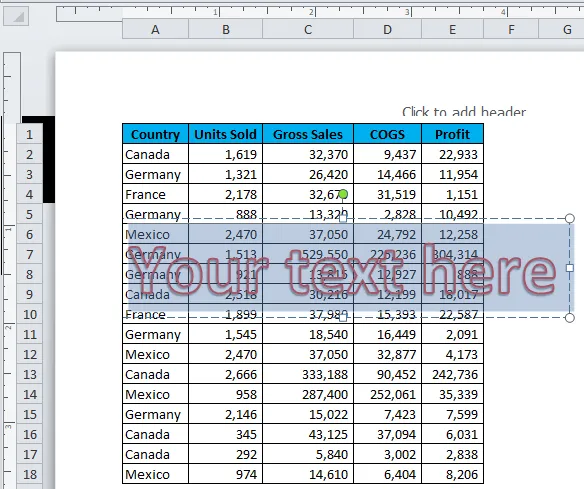
Шаг 7: Введите текст воды, который вы хотите показать.
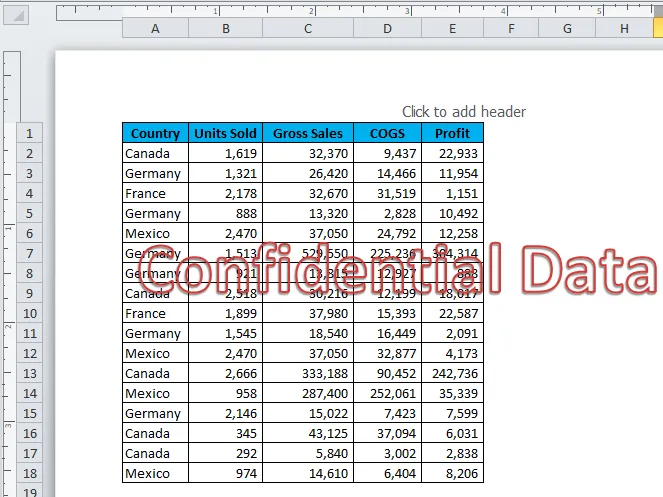
Примечание . Попробуйте выбрать светлый цвет, чтобы он соответствовал таблице данных.
Шаг 8: Сделайте цвет шрифта серым и удалите контур без контура.
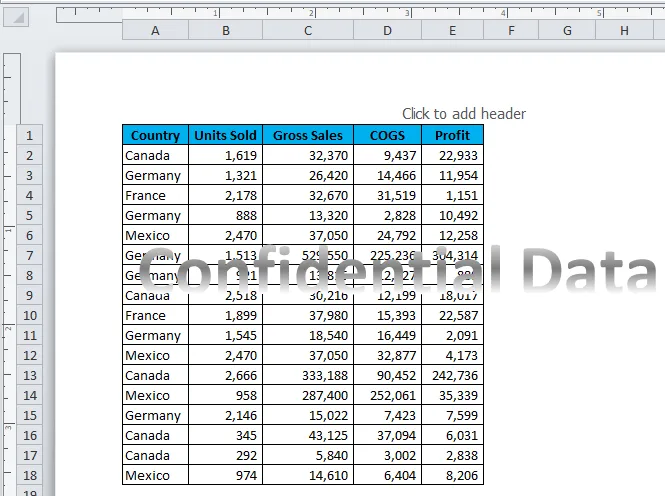
Шаг 9: Измените угол формы, как показано на рисунке ниже.
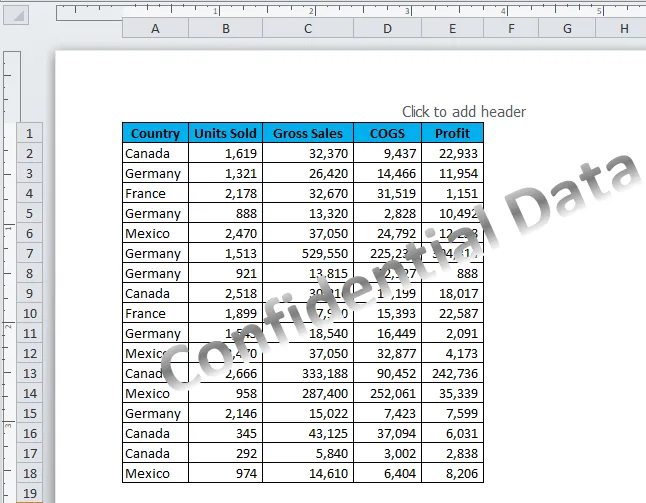
Вы вставили свой водяной знак на лист. Вы можете распечатать этот документ вместе с водяным знаком на вашем рабочем листе.
Вставить водяной знак в заголовок листа
Мы узнали, как вставить наш собственный подготовленный водяной знак на лист в Excel. Теперь мы увидим, как вставить изображение водяного знака в заголовок документа. Обычно мы видим логотип компании в заголовке документа. Точно так же мы можем вставить наш собственный логотип в документ, выполнив следующие шаги.
Шаг 1: Перейдите на вкладку INSERT и выберите «Верхний и нижний колонтитулы» в разделе «Текст».

Шаг 2: Теперь мы видим представление «Макет страницы» с разделом «Верхний и нижний колонтитулы».
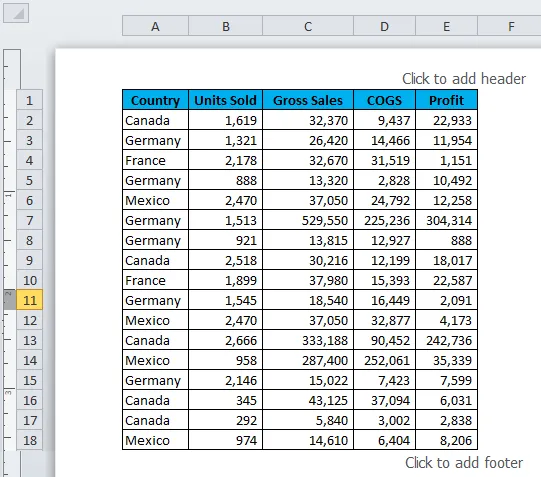
Шаг 3: Теперь в разделе HEADER & Design Tools выберите опцию Picture.

Шаг 4: Excel попросит вас найти изображение на вашем компьютере, а также позволит вам выбрать изображение из Интернета. Я взял фотографию с моего ноутбука. На первом этапе, он не будет отображать выбранное вами изображение, он просто покажет слово «& (Изображение)».
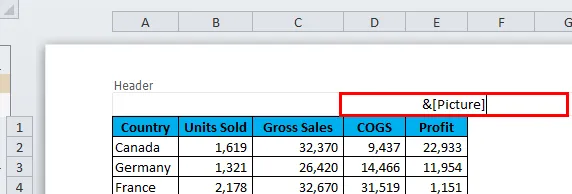
Шаг 5: Нажмите на любую ячейку рабочего листа, чтобы увидеть изображение.

В настоящее время изображение не соответствует должным образом, нам нужно отформатировать изображение путем изменения положения водяного знака.
Изменение положения водяного знака
Нам нужно правильно настроить изображение, чтобы оно выглядело точно.
Шаг 1: Выберите изображение, которое вы вставили.
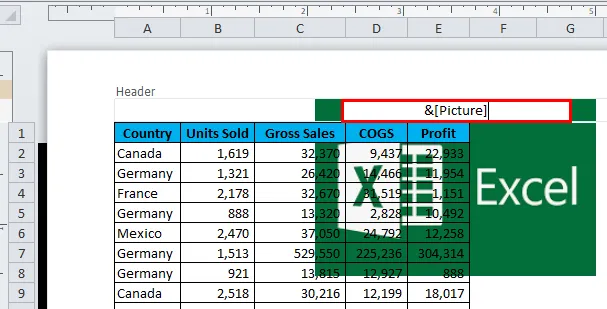
Шаг 2: Зайдите в Дизайн и выберите Формат изображения.

Шаг 3: Произведите настройку высоты и ширины изображения.
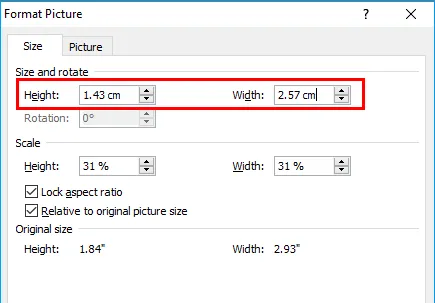
Шаг 4: Теперь мы правильно отформатировали заголовок.
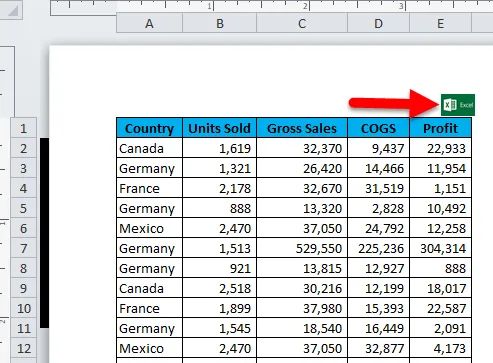
Переместите изображение вниз, чтобы сделать его водяным знаком
Мы можем переместить водяной знак вниз к центру документа, чтобы сделать его реальным водяным знаком для вашего документа.
Шаг 1: Выберите изображение.
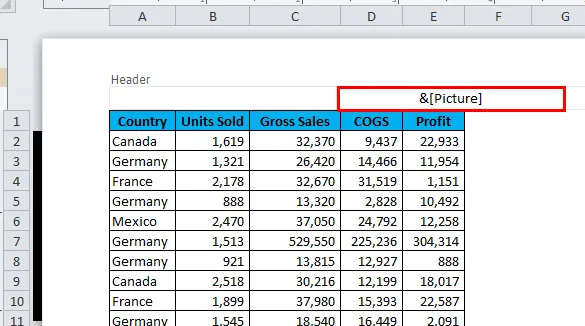
Шаг 2: Продолжайте нажимать, чтобы отметить.
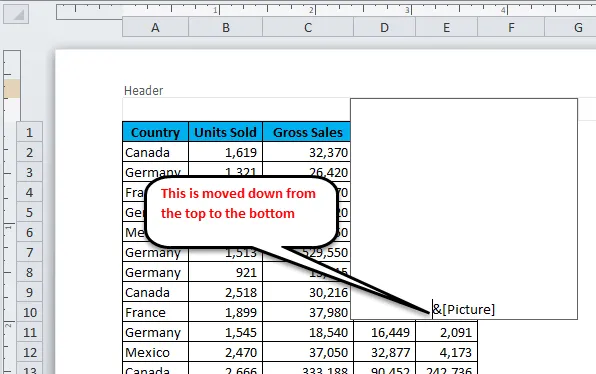
Шаг 3: Выберите любую из ячеек на листе, чтобы увидеть изменения.
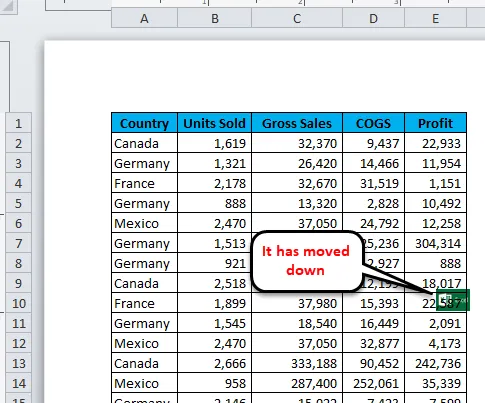
Изменить существующее изображение
Вы можете изменить уже вставленное изображение в любой момент времени. Выберите водяной знак и дважды щелкните изображение на вкладке «Дизайн».
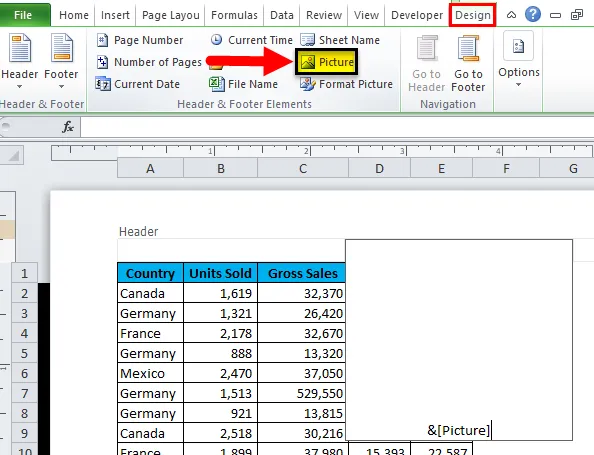
После двойного щелчка по изображению вы увидите это диалоговое окно и нажмите «Заменить».
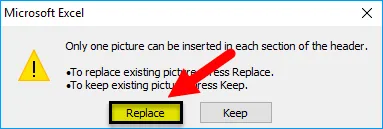
Что нужно помнить о водяных знаках в Excel
- Если вы хотите создать свой собственный водяной знак, создайте художественное слово и вставьте художественное слово, чтобы нарисовать и сохранить как файл JPEG.webp.
- Вы можете настроить высоту и ширину изображения в разделе «Формат изображения».
- Если вы хотите изменить существующее изображение, вам нужно дважды щелкнуть изображение и выбрать параметр «Заменить».
Рекомендуемые статьи
Это было руководство по Excel Watermark. Здесь мы обсуждаем, как вставить водяной знак в Excel вместе с примерами и загружаемым шаблоном Excel. Вы также можете просмотреть наши другие предлагаемые статьи -
- Как сделать F-Test в Excel?
- Как использовать Excel Format Painter
- Руководство по функции Excel SUMIF
- Solver Tool в Excel