
Excel Format Painter (Содержание)
- Формат Painter в Excel
- Где в Excel находится параметр «Формат».
- Как использовать Format Painter в Excel?
Формат Painter в Excel
Иногда в Excel вам нужно использовать какой-либо тип форматирования в других ячейках или диапазоне ячеек. Таким образом, вы можете сделать форматирование согласно вашему требованию. Форматирование ячеек является очень важной функцией Excel, которая удобна для пользователя и придает отчетливый вид отчету.
Иногда вам нужно представить отчет за меньшее время с правильным форматированием. Форматирование ячеек представляет соответствующую информацию очень удобно и эффективно.
Форматирование копий - самый простой способ сделать это. Художник формата Excel помогает скопировать форматирование из одной ячейки и применить его к другим ячейкам.
Определение
Это встроенный инструмент Excel, который помогает вам копировать форматирование из одной или нескольких ячеек и применять его к другим ячейкам. Мы также можем применить его к другим рабочим листам / рабочим книгам.
Эта опция Excel экономит много времени и быстро применяет форматирование.
Где в Excel находится параметр «Формат».
Выполните следующие шаги:
- Перейдите на вкладку HOME .
- В левом боковом углу в разделе «Буфер обмена» есть опция « Формат покраски», как показано на скриншоте ниже.
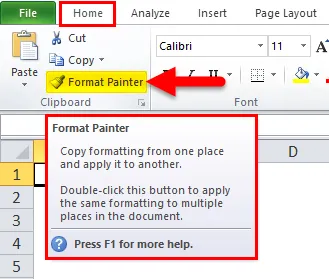
Как использовать Format Painter в Excel?
Давайте разберемся с работой художника формата Excel с некоторыми примерами.
Вы можете скачать этот шаблон формата Painter Excel здесь - Шаблон Format Painter ExcelПример № 1
Мы привели некоторые данные:
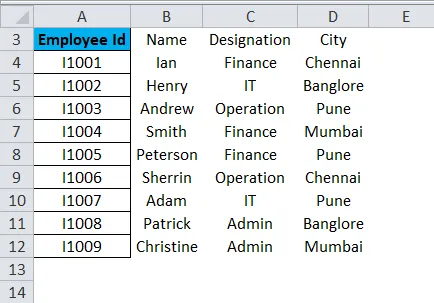
Мы сделали некоторое форматирование в первом столбце, как показано выше, и теперь мы хотим применить такое же форматирование к другим данным.
Для этого выполните следующие шаги:
- Выберите все данные столбца A, для которого вы хотите скопировать, и нажмите опцию Format Painter, как показано на скриншоте ниже.
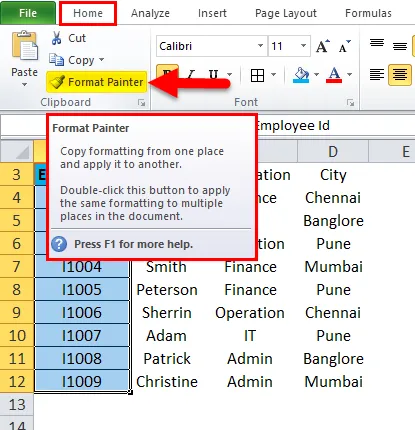
- Он скопирует все форматирование столбца A и преобразует курсор в кисть.
- Затем выберите диапазон ячеек или столбцов, к которым вы хотите применить такое же форматирование, как на скриншоте ниже.

Пример № 2
Теперь возьмем другой пример.

Как мы можем видеть на скриншоте выше, в наборе данных 1 из ячейки диапазона A17: C22 есть некоторое форматирование. Такое же форматирование мы хотим применить к набору данных 2 из диапазона ячеек A25: C30.
- Выделите все данные из A17: C22 и нажмите Format Painter.
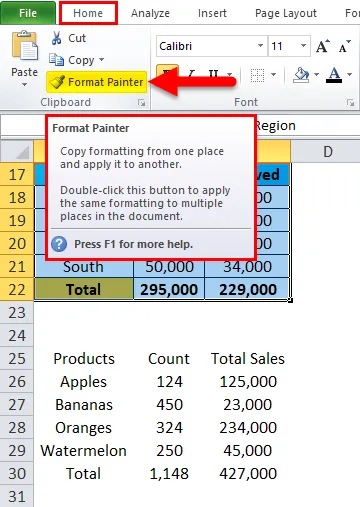
- Он скопирует форматирование и затем выберет весь набор данных, к которому вы хотите применить. Результат показан ниже:
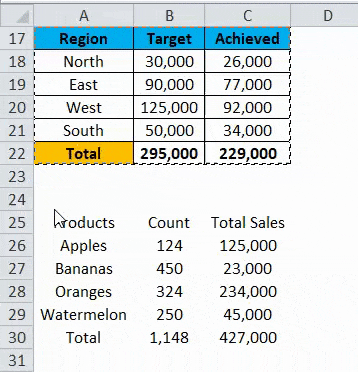
Пример № 3
Давайте возьмем другой пример.
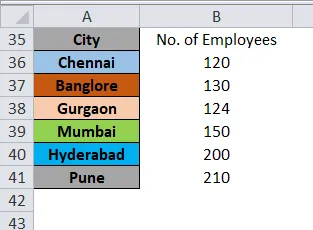
Мы хотим применить тот же формат, что и в столбце A, к столбцу B. Примените тот же процесс, что и для столбца A, и нажмите «Редактор формата».
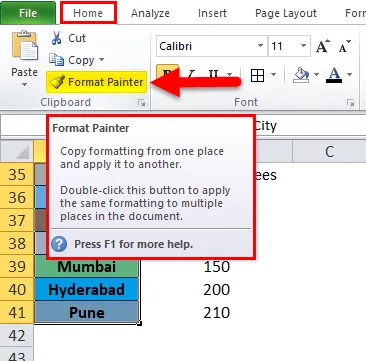
Результат показан ниже:
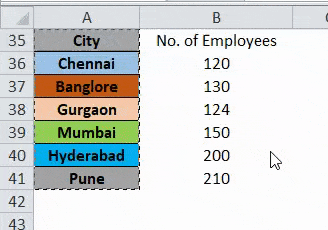
Сочетание клавиш функции «Формат покраски»:
Есть сочетание клавиш Format Painter, нажмите клавиши ALT + H + F + P. Выполните следующие шаги:
- Выберите диапазон ячеек или ячейку, из которой вы хотите скопировать форматирование, и нажмите эту комбинацию клавиш.
- Теперь вы можете применить это форматирование к нескольким ячейкам или несколько раз.
Что нужно помнить о Format Painter в Excel
- Формат живописца копирует только форматирование ячейки или диапазона ячеек. Это не меняет значение в ячейке.
- С помощью опции «Формат покраски» вы можете изменить цвет ячейки, выравнивание ячейки, форматирование чисел, границы и т. Д.
- Вы также можете использовать опцию «Формат рисования» с функцией условного форматирования.
- Если вы хотите использовать опцию рисования формата для несмежных ячеек, вам нужно дважды щелкнуть по «Художник форматирования».
Рекомендуемые статьи
Это было руководство по Format Painter в Excel. Здесь мы обсуждаем, как использовать Format Painter в Excel вместе с практическими примерами и загружаемым шаблоном Excel. Вы также можете просмотреть наши другие предлагаемые статьи -
- Использование функции автоформатирования в Excel
- Руководство по форматированию данных Excel
- Шпаргалка по формулам Excel
- Что такое адресная функция в Excel
- Как использовать формат VBA в Excel?