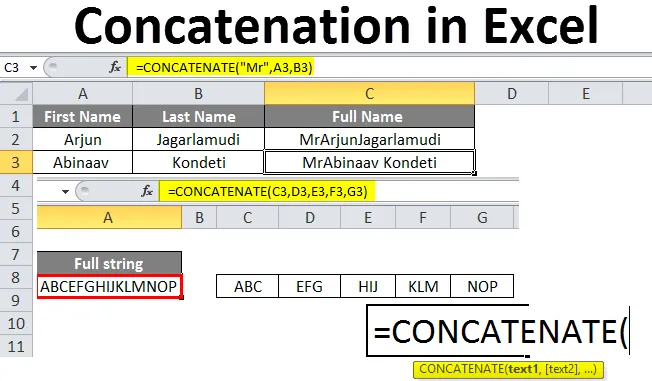
Конкатенация в Excel (Содержание)
- Конкатенация в Excel
- Как использовать конкатенацию в Excel?
Конкатенация в Excel
Конкатенация - это операция, которая выполняется в Excel для добавления или объединения данных из двух или более ячеек и помещения их в одну ячейку. Понятно, что добавление означает не математическую операцию, а только физическое добавление данных. Предположим, что если мы добавим 1 и 2, результат будет 12, а не 3. Мы увидим несколько примеров для лучшего понимания.
Синтаксис объединения:
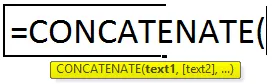
Как использовать конкатенацию в Excel?
Для понимания объединения в Excel у нас есть несколько примеров, как описано ниже.
Вы можете скачать эту конкатенацию в шаблоне Excel здесь - Конкатенация в шаблоне ExcelПример № 1
Рассмотрим портал вакансий, большинство из нас заполнили детали на портале вакансий. При обновлении есть два поля для имени, такого как имя и фамилия. Таким образом, когда данные экспортируются из портала, чтобы преуспеть, они появляются как каждое имя, заполненное отдельными ячейками, как показано ниже.
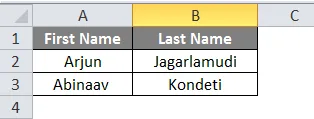
Теперь нам нужно добавить два имени и заполнить их именем колонки «Полное имя».
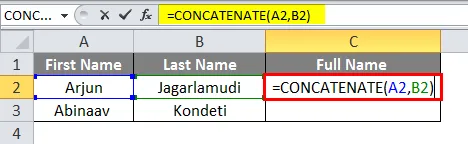
Соблюдайте формулу, объединяющую А2 и В2, поэтому результатом является объединение имени и фамилии.
Но, если мы увидим результаты, между именем и фамилией не будет пробела. Мы можем достичь расстояния между именем и фамилией очень простым способом. Нам просто нужно добавить пустое пространство с двойными кавычками, которое создаст пространство между двумя именами, как показано ниже.
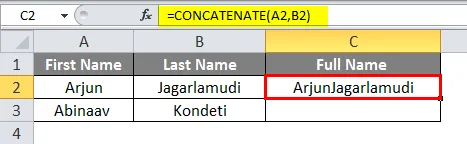
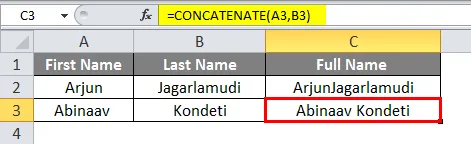
Предположим, что если мы хотим добавить «Мистер» перед этими именами, то мы можем сделать это также. Добавьте «Mr» перед C2 в формуле.
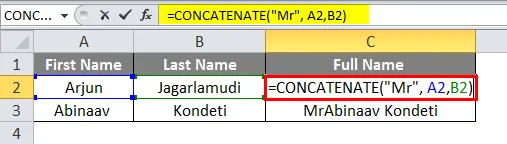
затем он выдаст результаты, включая «Мистер» в начале названия.
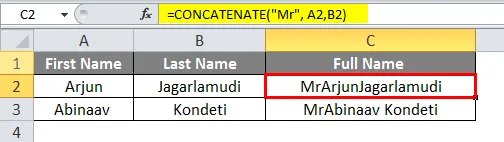
Посмотрите, как мы получили требуемые результаты. Если мы соблюдаем формулу, после «Mr» будет пробел, чтобы создать пробел между «Mr» и именем в результатах. Если мы не дали пробел, то он слился с именем.
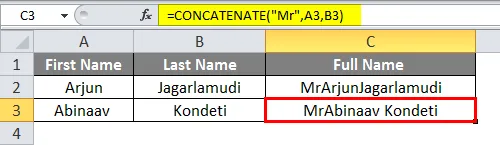
Пример № 2
В случае, если мы хотим объединить несколько ячеек, мы можем указать диапазон этих ячеек. Предположим, у нас есть данные в смежных ячейках, и мы хотим объединить.
Ниже приведены данные, доступные от ячеек C3 до G3.
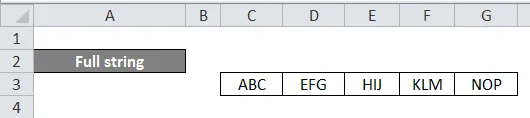
Теперь под «полной строкой» нам нужно объединить данные всех этих ячеек.
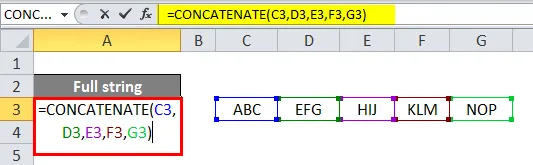
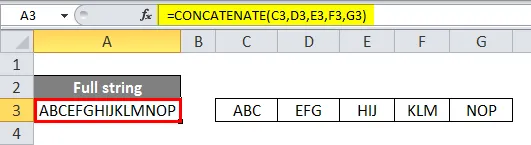
Соблюдайте формулу вместо того, чтобы упоминать каждый адрес ячейки, который мы можем дать диапазону ячеек от C3 до G3. Но в этом типе конкатенации мы не можем дать дополнительное пространство в формуле, чтобы создать пространство между элементами данных.
До сих пор мы видели, как объединять данные строк, теперь мы увидим, как объединять данные столбцов. Ниже приведен пример таблицы, которую мы можем использовать для объединения столбцов.
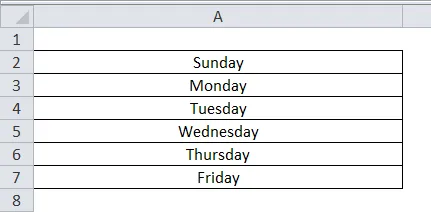
Мы можем применить формулу так же просто, как мы применяли данные строк.
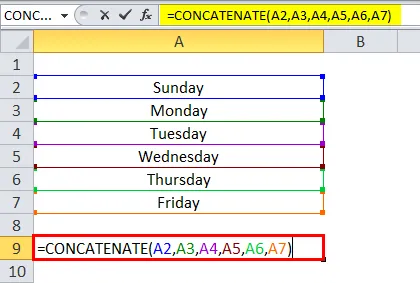
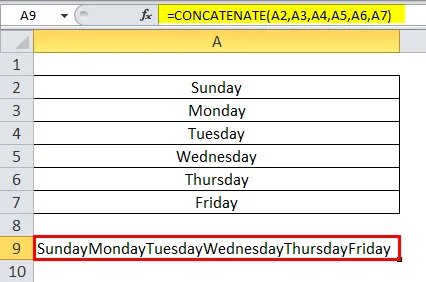
Если мы хотим добавить пробел между каждым словом, используйте пробел с двойными кавычками между адресами каждой ячейки.
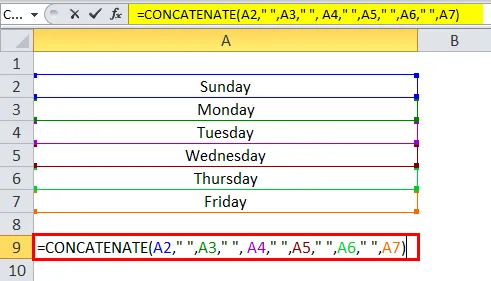
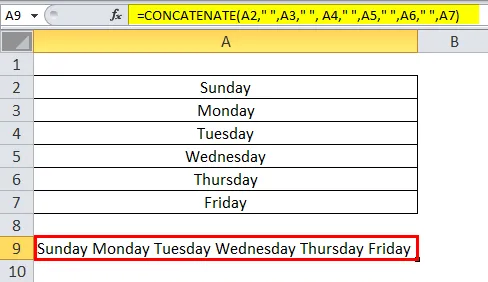
Печать года, месяца и даты с использованием объединенной формулы
Посмотрим по очереди, начнем с года. Предположим, если вы хотите напечатать текущий год с объединением данных других ячеек, укажите формулу, как показано ниже.

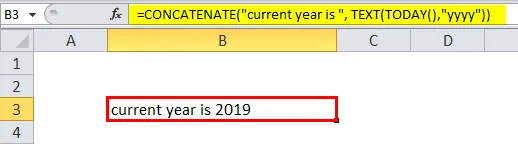
Текущий год - это строка, поэтому она хранится в двойных кавычках. Функция Today выдаст текущую дату, но нам нужен только год, поэтому мы дали формат года в двойных кавычках, а затем преобразовали год в текстовый формат, используя текстовую функцию. Вот как мы можем напечатать год в сцепленной функции. Точно так же мы можем напечатать месяц и дату.
Чтобы напечатать месяц в текстовом формате, укажите формат «ммм».
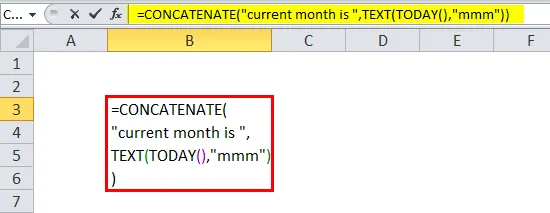
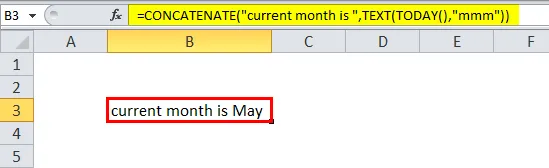
Если мы хотим напечатать месяц в числовом формате.
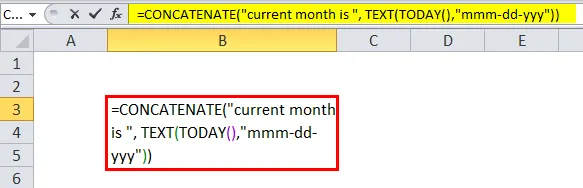
Если мы хотим напечатать полную дату, введите формулу, как показано ниже. Формат данных - полностью наше желание, если мы хотим напечатать первый год, мы можем напечатать это.
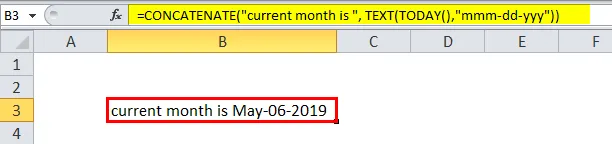
Конкатенация с использованием оператора «&»
Вместо использования функции Concat мы можем использовать оператор «&» также для конкатенации. Теперь мы увидим несколько примеров того, как выполнить конкатенацию, используя «&».
Рассмотрим приведенный ниже пример. Раджеш и Кумар доступны в двух разных ячейках, используя & мы будем объединять.
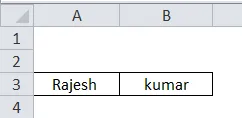
Мы должны использовать & символ до и после адреса ячейки.
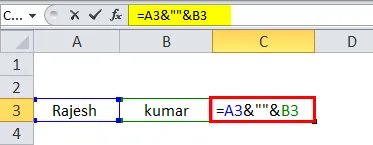

Здесь мы можем наблюдать, что после адреса ячейки C3 есть символ &, и поддерживать пространство между двумя именами, которые мы дали, между двойными кавычками, так же, как и то, что мы дали в функции сцепления. После пробела еще раз мы использовали символ & .
Если мы хотим добавить «-» между двумя именами, мы можем использовать символ «-» вместо пробела.
Ниже приведены скриншоты для справки.
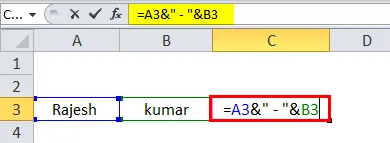
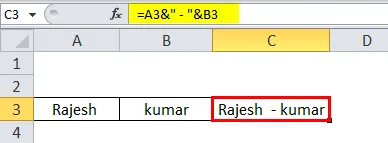
Формат даты с использованием символа «&»
Это похоже на функцию сцепления. Если мы хотим напечатать текущий день, то, как мы используем функцию сегодня, аналогичным образом берет функцию сегодняшнего дня, а затем берет день в текстовом формате и объединяет его с любым адресом текста или ячейки.
TEXT JOIN ()
Текстовое соединение - это еще одна функция, которую мы можем использовать для объединения текстов.
Синтаксис TEXTJOIN выглядит следующим образом:
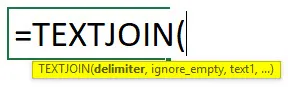
Кроме того, у текстового соединения есть и другие функции, позволяющие объединить то, что мы можем задать разделитель и игнорировать пустые места при выборе диапазона ячеек.
Мы увидим один пример для лучшего понимания этой функции TEXTJOIN (). Найдите скриншот ниже, к которому мы должны присоединиться или объединить эти тексты, используя TEXTJOIN.
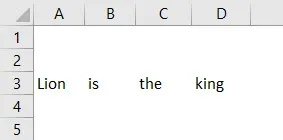
Во-первых, нам нужно задать разделитель, который означает, как мы хотим разделить каждый текст, будь то пробел, запятая, точка с запятой и т. Д. Здесь мы хотим пробел между каждым словом, поэтому мы будем давать пробел между двумя двойными кавычками вместо разделителя. Второе - игнорирование пустых пространств, если мы не хотим, чтобы ячейки пустых пространств включали наш текст, дают «True», иначе «false» и, наконец, дают диапазон ячеек, к которым мы хотим присоединиться.
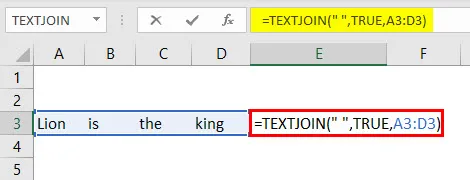
Результат как ниже.
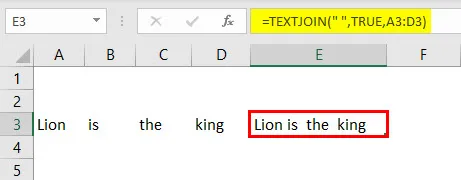
В приведенном ниже примере мы дадим разделитель в виде запятой.
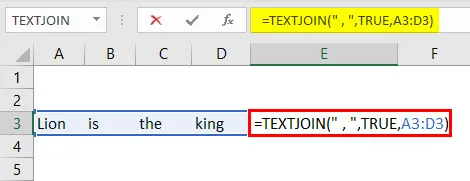
Если мы дадим разделитель в виде запятой, результат будет таким, как показано ниже.
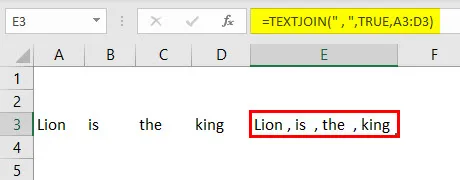
Что нужно помнить о конкатенации в Excel
- CONCAT и TEXTJOIN - последние функции, запущенные после EXCEL в 2016 году.
- Функция CONCATENATION также для соединения строк, однако она выдаст результаты только в текстовом формате.
- Функция CONCATENATION не разрешает диапазон ячеек, таких как A1: A3, вместо этого мы должны указать как A1, A2, A3.
Рекомендуемые статьи
Это было руководство по объединению в Excel. Здесь мы обсудили, как использовать конкатенацию в Excel вместе с практическими примерами и загружаемым шаблоном Excel. Вы также можете просмотреть наши другие предлагаемые статьи -
- Использование формулы разделения в Excel
- Как использовать формулу счета Excel?
- Создание простой формулы в Excel
- Формула частоты | Учебники по Excel
- Напротив Конкатенации в Excel (Примеры)