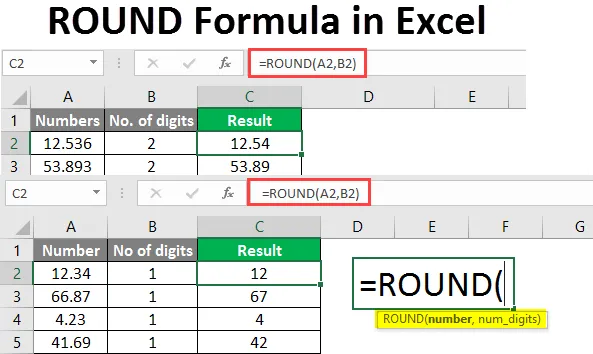
Круглая формула в Excel (Содержание)
- Введение в круглую формулу в Excel
- Как использовать круглую формулу в Excel?
Введение в круглую формулу в Excel
Функция округления в Excel возвращает округленное значение предоставленного числа до указанного числа десятичных знаков. Проще говоря, эта функция округляет число до заданного числа цифр. Эта функция присутствует во всех версиях MS Excel. Функция Round в Excel подпадает под формулы «Математика и тригонометрия». Эта функция может использоваться как функция рабочего листа.
Синтаксис:
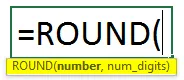
Аргументы:
- Число: число, которое мы хотим округлить.
- Количество цифр: это числовое значение. Это число цифр десятичного разряда, которое мы хотим, чтобы наше число округлилось.
Как использовать круглую формулу в Excel?
Мы узнаем, как использовать функцию и как это облегчит расчет числа или валюты. Вот несколько примеров.
Вы можете скачать этот шаблон круглой формулы Excel здесь - шаблон круглой формулы ExcelПример № 1 - округление числа
Здесь мы хотим округлить число до 1 цифры. Таким образом, мы используем круглую формулу в ячейке C2.
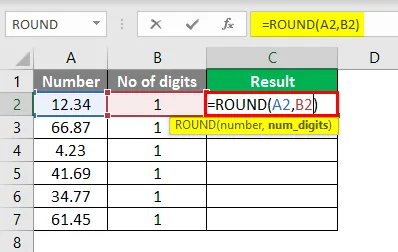
После использования этой формулы ответ показан ниже.
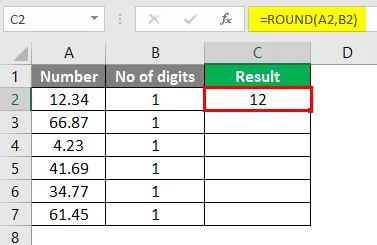
Перетащите ту же формулу в ячейку C2 в ячейку C7.
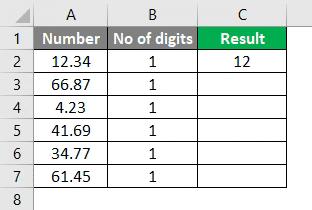
Здесь функция округляет число до одной цифры справа от десятичной дроби. Числа выше 5 будут округлены, а число ниже 5 не изменится.
Пример № 2 - Нахождение округленного числа
Чтобы узнать округленное число, когда количество цифр равно 0. Мы будем использовать формулу ROUND в ячейке C2.
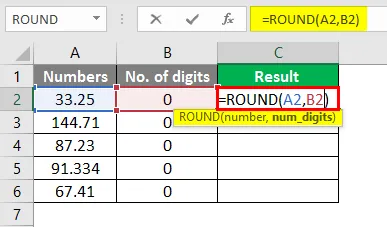
После использования этой формулы ответ показан ниже.
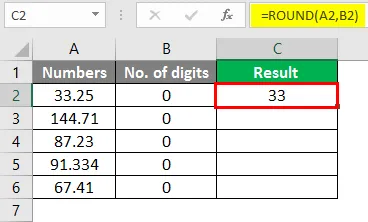
Перетащите ту же формулу из ячейки C2 в ячейку C7.

У нас есть несколько чисел ниже, и мы увидим, как число округляется, когда у нас 0 без цифр. Числа округляются до ближайшего целого числа, когда количество цифр равно 0.
Как показано выше, число 33, 25 округляется до 33, 144, 71 округляется до 145, поскольку первая цифра после десятичной дроби равна 7. И поэтому остальные оставшиеся числа будут округлены до ближайшего целого числа.
Пример № 3 - Использование формулы ROUND
Если число цифр равно 2, числа будут округлены, как показано ниже. Мы используем круглую формулу в ячейке C2.
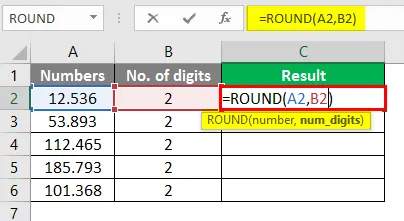
После использования этой формулы ответ будет таким, как показано ниже.
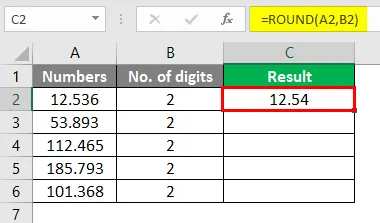
У нас есть таблица чисел, которую мы хотим округлить до 2 десятичных знаков. Перетащите ту же формулу в ячейку C2 в ячейку C6.
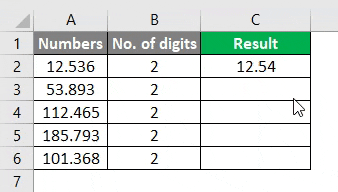
Здесь число округлено до двух десятичных знаков. Например, 12.539 округляется до 12.54, а число 112.465 округляется до 112.47, поскольку последняя цифра после десятичной дроби равна 5 или больше 5, таким образом, округляя предыдущую цифру.
Пример № 4 - округление до ближайшего значения
Когда число цифр равно -1, число округляется, как показано ниже. Мы используем круглую формулу в ячейке C2.

После использования этой формулы ответ будет таким, как показано ниже.
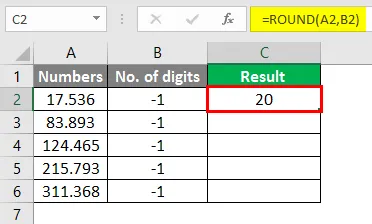
Перетащите ту же формулу из ячейки C2 в ячейку C6.
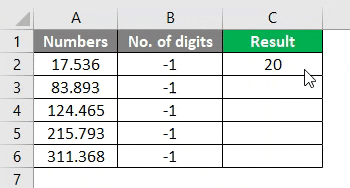
Числа будут округлены до ближайшего 10-го значения, если это -1 десятичное число. 17, 536 округляется до 20, 83, 893 округляется до 80 и т. Д. 124. 465, 215, 793 и 311, 368
Округлены до ближайшего десятого соответственно.
Пример № 5 - Округление отрицательного числа
Как округляется отрицательное число, когда количество цифр равно 1? Мы увидим это в таблице ниже. Мы используем круглую формулу в ячейке C2.
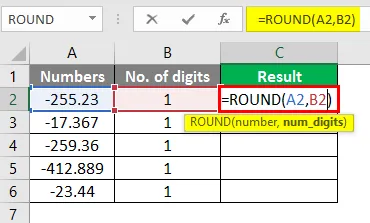
После использования этой формулы ответ показан ниже.
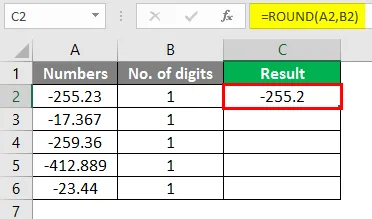
Перетащите ту же формулу в ячейку C2 на C6.

Здесь числа округляются до одного знака после запятой, как если бы оно было положительным числом. Это были некоторые примеры функции ROUND в Excel, показывающие, как округляется число в зависимости от количества цифр. Округленные числа легко рассчитать.
Вот пример, показывающий, как округление числа работает в расчете.
Пример № 6 - Расчет комиссионных продаж
Здесь у нас есть примерная таблица данных, показывающая продажи, сделанные некоторыми менеджерами по продажам, и мы должны рассчитать комиссию с этих продаж.

После использования этой формулы ответ показан ниже.
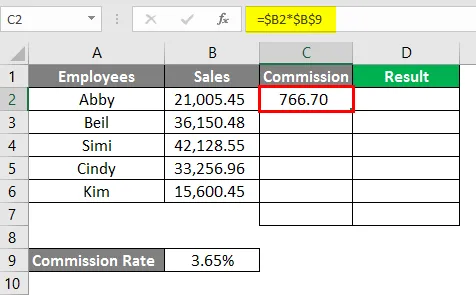
В ячейке C7 мы используем формулу SUM.

После использования этой формулы ответ показан ниже.
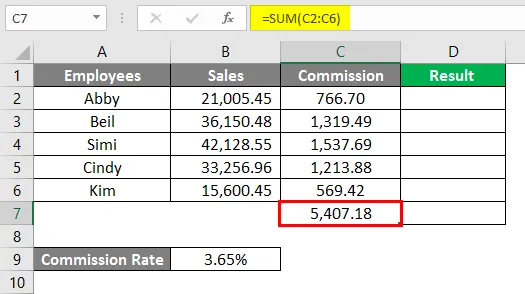
В ячейке C2 мы используем круглую формулу.
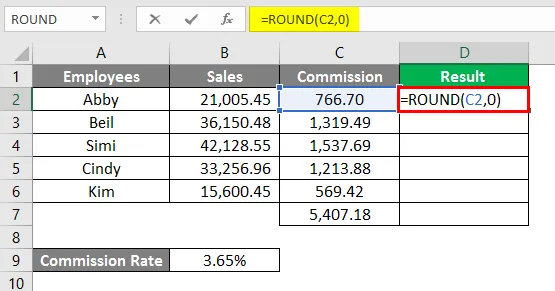
После использования этой формулы ответ показан ниже.

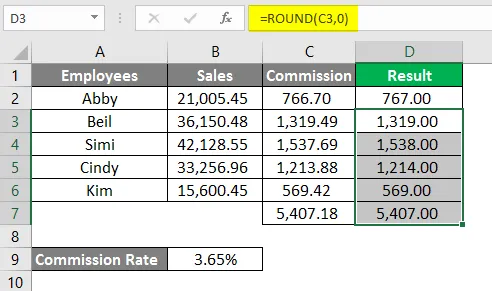
В приведенном выше примере комиссия рассчитывается до 2 десятичных знаков. Когда мы округлили значения до 0, значения стали округленными, их легко понять, и их также можно легко передать.
Пример № 7 - округление чисел путем форматирования ячеек
Мы также можем округлить число, изменив формат ячейки. Вы можете сделать это в следующих шагах:
- Выберите ячейку, содержащую число, которое вы хотите округлить.
- Нажмите CTRL + 1, чтобы открыть диалоговое окно форматирования ячейки, затем перейдите на вкладку числа или валюты и введите число десятичных разрядов, которое вы хотите видеть в десятичном поле.
- Нажмите Ok и закройте диалоговое окно.

Потом,

Выберите десятичные разряды.

Нажмите клавишу ОК. Вы увидите округленное число, как показано ниже.
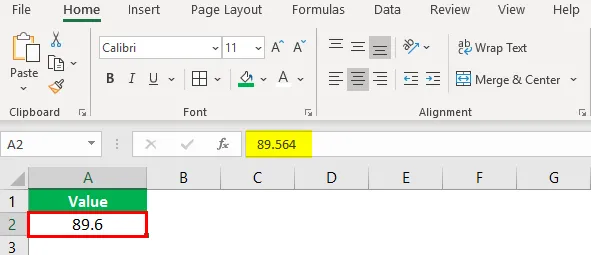
Это также альтернативный метод округления чисел.
Также есть две другие формы функций ROUND:
- ROUNDUP - эта функция округляет число в соответствии с указанным количеством цифр.
- ROUNDDOWN - эта функция округляет число вниз в соответствии с указанным количеством цифр.
Просматривая приведенные выше примеры, вы сможете понять функцию ROUND и ее использование в Excel. Это часто используемая функция для расчетов и представления числовых данных.
Что нужно помнить о круглой формуле в Excel
- Функция ROUND входит в функции Math и Trigonometry.
- Функция округляет число в соответствии с указанным количеством цифр.
- В некоторых случаях функции ROUNDUP и ROUNDDOWN подходят лучше, чем функции ROUND.
- Когда количество цифр от 1 до 4 после десятичной точки, функция ROUND округляет число вниз. И когда цифра от 5 до 9, функция округляет число.
- Если количество цифр больше 0, число округляется до указанного количества цифр справа от десятичной точки.
- Если количество цифр меньше 0, число округляется до указанного числа цифр слева от десятичной точки.
- Если количество цифр равно 0, число округляется до ближайшего целого числа.
Рекомендуемые статьи
Это руководство к круглой формуле в Excel. Здесь мы обсуждаем, как использовать ROUND Formula в Excel вместе с практическими примерами и загружаемым шаблоном Excel. Вы также можете просмотреть наши другие предлагаемые статьи -
- IF VLOOKUP Формула в Excel
- MIRR Формула в Excel
- Срединная формула Excel
- NPER в Excel | Формула, Пример