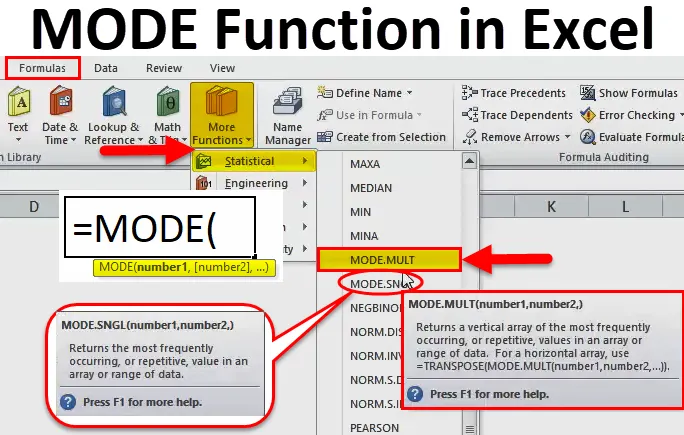
Функция Excel MODE (Содержание)
- РЕЖИМ в Excel
- РЕЖИМ Формула в Excel
- Как использовать функцию MODE в Excel?
РЕЖИМ в Excel
- Функция MODE - это предварительно встроенная функция в Excel, которая относится к категории STATISTICAL.
- Начиная с Excel 2010 года, MODE FUNCTION заменяется на MODE.SNGL и MODE.MULT.
- В ячейке Excel, если вы начнете вводить формулу MODE, появятся три варианта. (Объясняется о MODE.SNGL & MODE.MULT в примерах)
- Функция MODE в Excel - это мера центральной тенденции (центральная тенденция означает центр группы чисел в статистическом распределении).
- Функция MODE может использоваться как функция рабочего листа и в VBA.
Определение
Возвращает наиболее часто встречающееся или повторяющееся значение в диапазоне данных или массива.
РЕЖИМ Формула в Excel
Ниже приведена формула MODE в Excel:
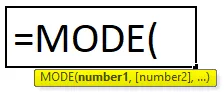
Объяснение функции MODE в Excel
Формула MODE в Excel имеет следующий аргумент:
- number1 (обязательный ИЛИ обязательный аргумент) - Массивы ссылки на ячейку или числовых значений (набор из одного или нескольких числовых значений), для которых мы должны рассчитать режим.
- число2 (необязательное ИЛИ не требуется) - массивы ссылки на ячейку или числовые значения (набор из одного или нескольких числовых значений), для которых мы должны рассчитать режим.
Примечание: 255 номеров могут быть представлены в качестве отдельных аргументов .
Функция MODE.SNGL возвращает один режим и учитывает первое повторяющееся числовое значение, тогда как функция MODE.MULT возвращает массив всех режимов. MODE.MULT возвращает вертикальный массив наиболее часто встречающихся или повторяющихся значений в массиве или диапазоне данных и возвращает более одного результата, если существует несколько режимов и если он введен как формула массива (Примечание. Если используется РЕЖИМ. Формула MULT не вводится как формула массива, затем она возвращает одиночный результат как 8, аналогично функции MODE.SNGL).
Чтобы вернуть горизонтальный массив, добавлена функция транспонирования вместе с функцией MODE.MULT, т.е. TRANSPOSE (MODE.MULT (number1, number2, …))
Как использовать функцию MODE в Excel?
РЕЖИМ Функция в Excel очень проста и удобна в использовании. Давайте рассмотрим работу функции MODE в Excel на примере формулы MODE.
Вы можете скачать этот шаблон Excel с функцией MODE здесь - Шаблон Excel с функцией MODEПример № 1 - функция MODE.SNGL
В приведенном ниже примере Таблица содержит Имя учащегося в столбце B (от B8 до B24) и оценку каждого учащегося (от C8 до C24). Здесь мне нужно выяснить наиболее часто встречающиеся или повторяющиеся оценки или значения в диапазоне данных с помощью функции MODE.SNGL.
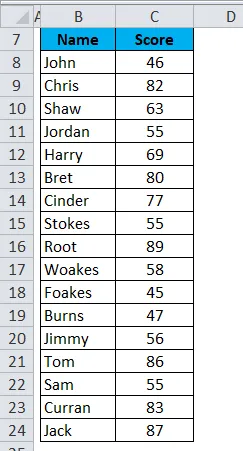
Давайте применим функцию MODE.SNGL в ячейке «C26». Выберите ячейку «C26», где необходимо применить функцию MODE.SNGL.
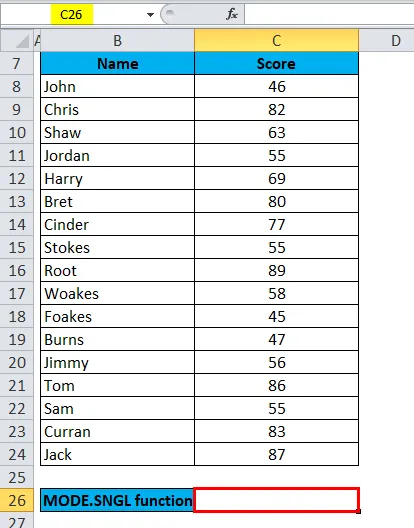
Нажмите кнопку функции вставки (fx) под панелью инструментов формул, появится диалоговое окно. Введите ключевое слово «MODE» в поле поиска функции, в окне выбора функции появятся три параметра, например, MODE, MODE.SNGL & MODE.MULT., Функция MODE используется для Excel 2007 и более ранних версий. Итак, вам нужно выбрать функцию MODE.SNGL. Дважды щелкните по функции MODE.SNGL.
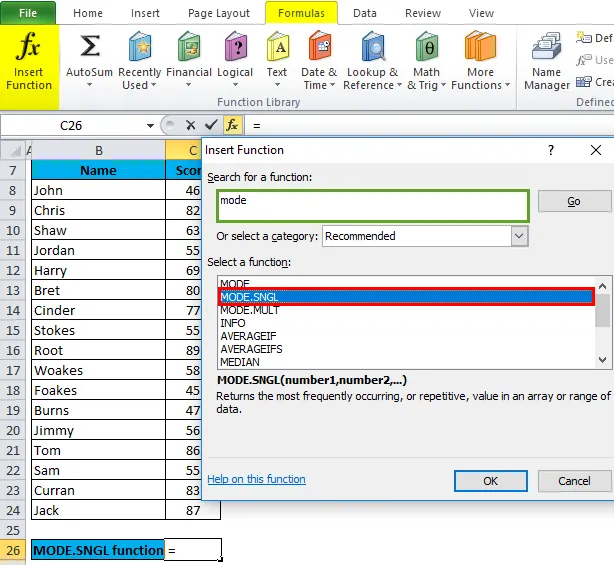
Появится диалоговое окно, в котором необходимо заполнить или ввести аргументы для функции MODE.SNGL, т.е. = MODE (number1, (number2), …
= MODE.SNGL (C8 : C24) Здесь данные оценки присутствуют в диапазоне (от C8 до C24), для которого нам нужно применить функцию MODE.SNGL.
Чтобы ввести аргумент № 1, щелкните внутри ячейки C8, и вы увидите выбранную ячейку, затем выберите ячейки до C24. Таким образом, будет выбран диапазон столбцов, т.е. C8: C24. Нажмите ОК
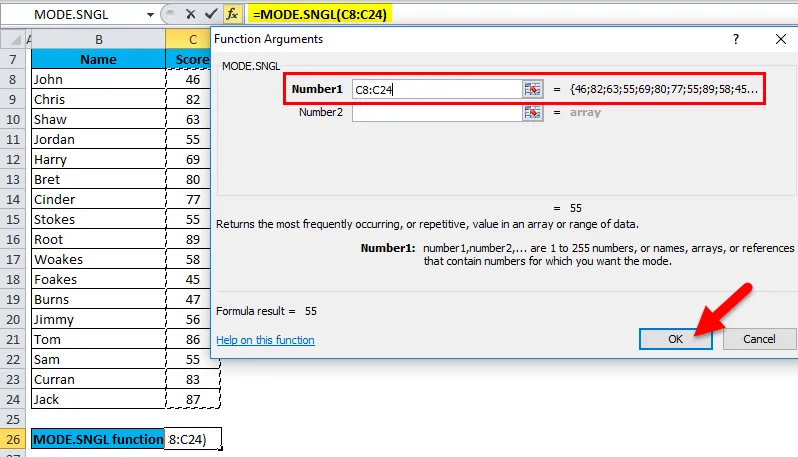
После ввода аргумента № 1. = MODE (C8: C24), т. Е. Возвращает наиболее часто встречающийся или повторяющийся результат или значение 55 как результат в ячейке C26.
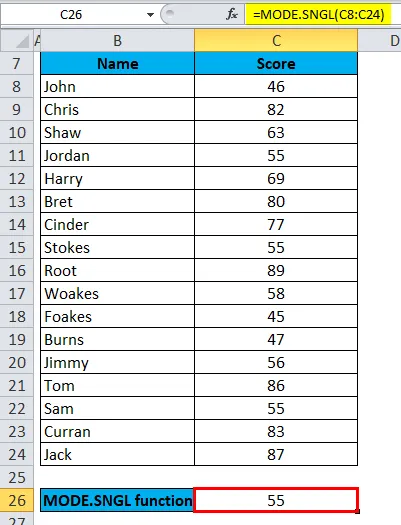
Пример №2 - MODE.MULT
MODE.MULT возвращает более одного результата, если существует несколько режимов, если он введен как формула массива. Давайте проверим это на примере ниже.
В приведенной ниже таблице она содержит имя учащегося в столбце «Имя» (от G8 до G24) и оценку каждого учащегося (от H8 до H24). Здесь мне нужно узнать наиболее часто встречающиеся или повторяющиеся оценки в диапазоне данных с помощью MODE.MULT FUNCTION.

Здесь нам нужна повторяющаяся оценка для более чем одного вхождения, то есть MULTIMODE, поэтому нам нужно использовать формулу массива, где формула массива выполняет операцию с несколькими значениями вместо одного значения. Поэтому выберите ячейки от J12 до J14, где применяется MODE.MULT.
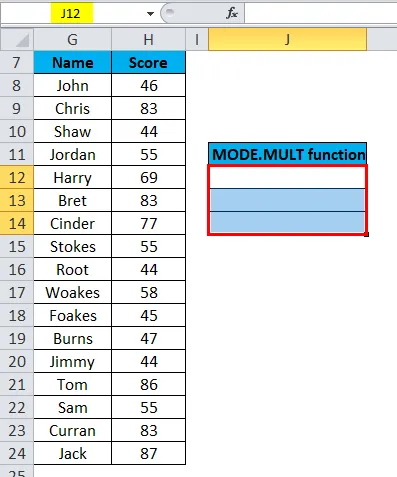
Давайте применим функцию MODE.MULT. Нажмите кнопку функции вставки (fx) под панелью инструментов формулы, появится диалоговое окно. Введите ключевое слово «MODE.MULT» в поле поиска функции, поэтому вам нужно выбрать функцию MODE.MULT. выбрать функциональное окно. Дважды щелкните по функции MODE.MULT.
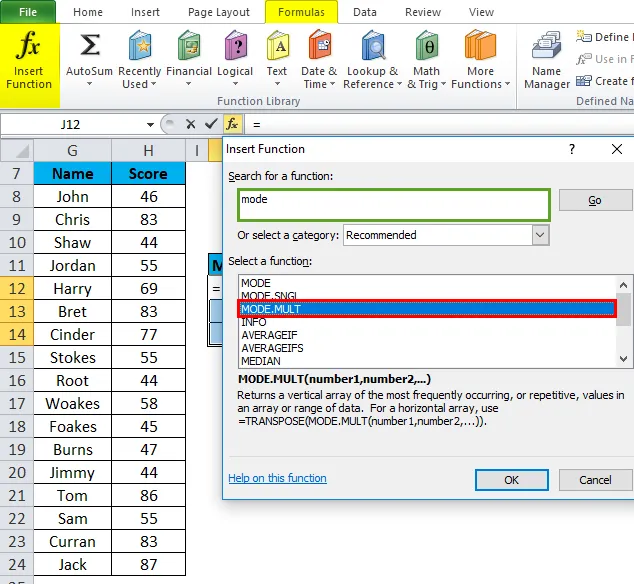
Появляется диалоговое окно, в котором необходимо заполнить или ввести аргументы для функции MODE.MULT = MODE.MULT (number1, (number2),
= MODE.MULT (H8 : H24) Здесь данные оценки присутствуют в диапазоне (от H8 до H24), для которого нам нужно применить функцию MODE.MULT.
Чтобы ввести аргумент № 1, щелкните внутри ячейки H8, и вы увидите выбранную ячейку, затем выберите ячейки до H24. Таким образом, будет выбран диапазон столбцов, т.е. H8: H24. Нажмите ОК

Результат:
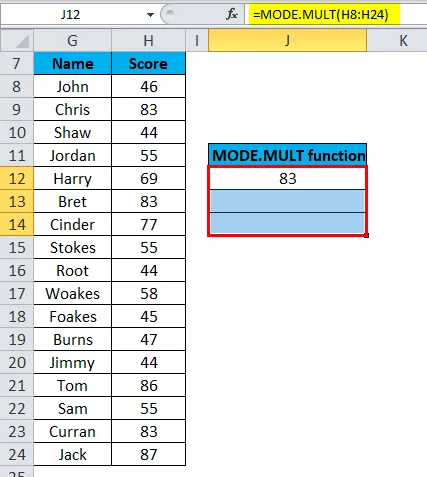
После ввода аргумента № 1.
Чтобы применить формулу массива, сначала я должен выделить диапазон ячеек для результата функции, то есть от H8 до H24. Чтобы выделить, нажмите на панели инструментов формулы. Таким образом, для массива автоматически выбирается диапазон ячеек от H8 до H24 и от J12 до J14.
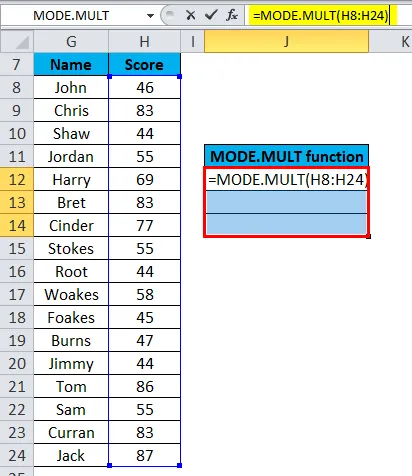
Нажмите Ctrl + Shift + Enter, чтобы выходные значения MODE.MULT вернулись в ячейку с J12 по J14.
Примененная формула массива будет выглядеть как (= MODE.MULT (H8: H24)), где MODE.MULT в строке формул заключен в фигурные скобки ().
MODE.MULT возвращает более одного результата. то есть 83, 44 и 55.
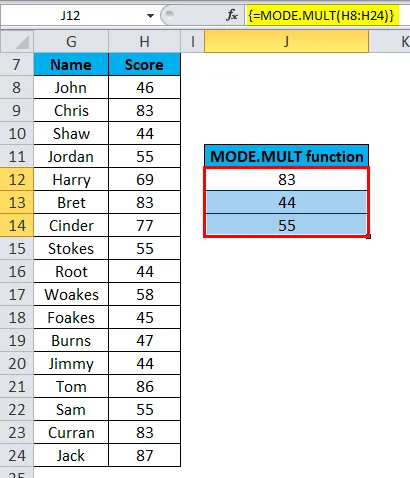
Что нужно помнить о функции MODE в Excel
- Числовые аргументы могут быть любыми из них, т.е. именами, числами, ссылками или массивами.
- Если ссылка или аргумент массива содержат пустые ячейки, текст и логические значения, эти значения игнорируются. ( Примечание: он будет учитывать ячейки с нулевым значением)
- Если значения набора данных не содержат повторяющихся значений или точек данных, MODE.SNGL приводит к или возвращает ошибку # N / A, т.е. Нет режима.
В указанном ниже диапазоне данных не найдено повторяющихся чисел (от A3 до A9).
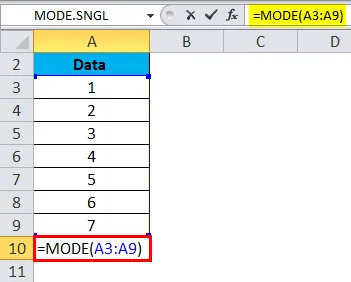
Результатом будет:
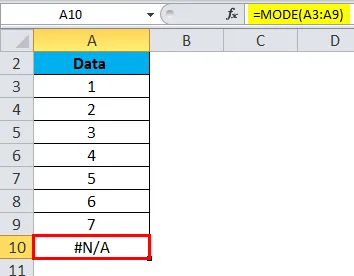
- Если значения набора данных содержат нечисловые значения или точки данных, эти значения игнорируются MODE.SNGL и возвращают # ЗНАЧЕНИЕ! ошибка.
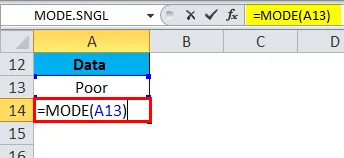
Результатом будет:
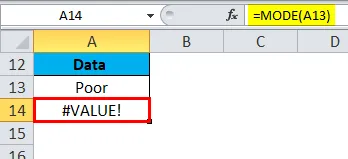
- Комбинация аргумента диапазона и числовых значений в функции MODE, в функции режима Excel, мы можем комбинировать аргумент диапазона и числовых значений, таких как A3: A12 (RANGE) + 3, 7 (числовые значения), чтобы получить желаемый результат. В приведенном ниже примере возвращается наиболее часто встречающееся число, т.е. используется 3 формулы: = MODE.SNGL (A3: A12, 3, 7)
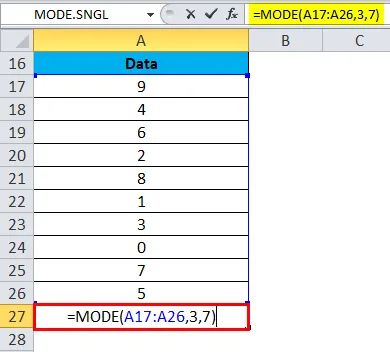
Результатом будет:
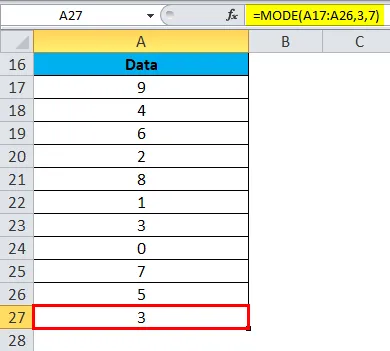
Рекомендуемые статьи
Это было руководство к режиму в Excel. Здесь мы обсуждаем формулу MODE в Excel и как использовать функцию MODE в Excel вместе с практическими примерами и загружаемым шаблоном Excel. Вы также можете просмотреть наши другие предлагаемые статьи -
- Функция AGGREGATE в Excel
- Примеры функции ПОТОЛОК в Excel
- Использование функции LN в Excel
- MS Excel: функция RATE