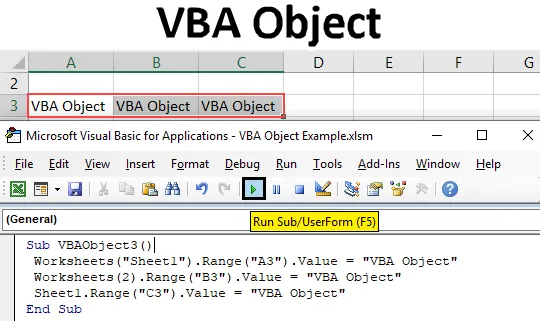
VBA Object
В Microsoft Excel объект VBA может содержать один или несколько объектов. Например, одна рабочая книга может иметь одну или несколько рабочих таблиц. Workbook, Worksheet, Range и ячейки являются объектами в Excel. Каждый объект имеет свои свойства. И все они имеют разные методы применения. Допустим, рабочая книга - это основной объект, в котором есть 2 рабочих листа. Эти 2 листа будут его дочерним объектом. Один из листов имеет один диапазон, поэтому лист станет основным объектом, а диапазон - его дочерним объектом.
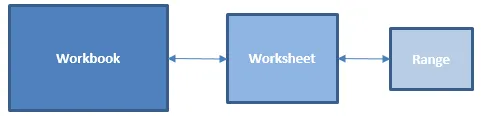
Как использовать объект в VBA
Давайте посмотрим на примеры объектов в Excel VBA.
Вы можете скачать этот шаблон Excel для VBA здесь - Шаблон Excel для VBAПример № 1 - Объект VBA
Объект VBA может быть написан разными способами. Предположим, нам нужно напечатать любой текст в ячейке, поэтому это можно сделать различными способами. Мы можем напрямую использовать значение диапазона для этой ячейки. Этот прямой метод не является частью VBA Object, но представляет собой процесс выполнения задачи, которая также может выполняться VBA Object. За это:
Шаг 1: Перейдите в VBA и вставьте пункт меню «Модуль из вставки», как показано ниже.

Шаг 2: Теперь напишите подкатегорию выполняемой функции, например VBA Object, под любым другим именем, как показано ниже.
Код:
Sub VBAObject2 () End Sub
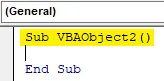
Шаг 3: Теперь выберите функцию диапазона, учитывая любую ячейку, скажем, ячейку B3 со значением, как показано ниже.
Код:
Sub VBAObject2 () Range ("B3"). Значение = End Sub
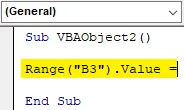
Шаг 4: Теперь добавьте текст или слово в ячейку диапазона, как показано ниже.
Код:
Sub VBAObject2 () Range ("B3"). Value = "VBA Object" End Sub
Шаг 5: Теперь скомпилируйте код и запустите его, нажав кнопку воспроизведения, расположенную под строкой меню.
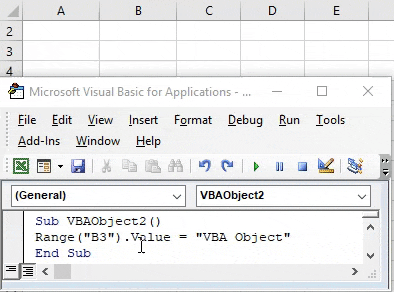
Пример № 2 - Объект VBA
Это нормальный способ печати текста в любую ячейку. Как мы увидим, как тот же процесс может быть выполнен, когда мы используем VBA Object. Для этого нам понадобится еще один свежий модуль. И в этом
Шаг 1: Перейдите в VBA и вставьте пункт меню «Модуль из вставки», как показано ниже.
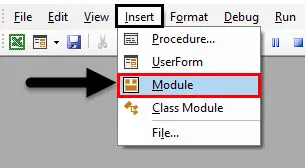
Шаг 2: Запишите подкатегорию объекта VBA, как показано ниже.
Код:
Sub VBAObject1 () End Sub
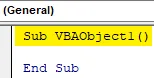
Шаг 3: Здесь мы увидим полный объект VBA из основной в дочернюю категорию. Сначала выберите открытую в данный момент книгу с помощью команды ThisWorkBook with Application, как показано ниже. Это выберет рабочую книгу, которая фактически открыта и выбрана последней.
Код:
Приложение Sub VBAObject1 ().
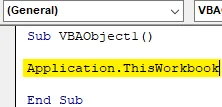
Шаг 4: Теперь выберите лист, который в данный момент открыт в рабочей книге, или мы можем также написать имя рабочего листа. Здесь мы написали имя листа Sheet1 в кавычках, как показано ниже.
Код:
Sub VBAObject1 () Application.ThisWorkbook.Sheets ("Sheet1") End Sub
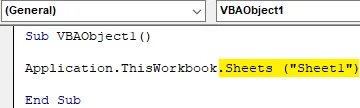
Шаг 5: Теперь начинается диапазон. Выберите диапазон ячейки, где нам нужно напечатать или вставить текст. Здесь мы выбираем ячейку B4, как показано ниже.
Код:
Sub VBAObject1 () Application.ThisWorkbook.Sheets ("Sheet1"). Range ("B4"). Значение End Sub

Шаг 6: Наконец, добавьте текст, который мы должны увидеть в ячейке Range, как показано ниже.
Код:
Sub VBAObject1 () Application.ThisWorkbook.Sheets ("Sheet1"). Range ("B4"). Value = "VBA Object" End Sub

Шаг 7: Теперь скомпилируйте и запустите код. Мы увидим, что ячейка B4 имеет текст «Объект VBA».
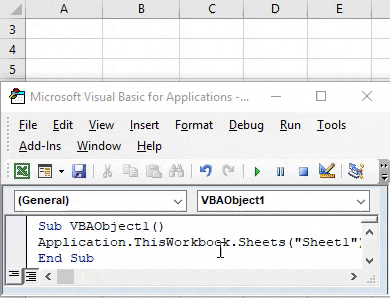
Этот полный процесс называется VBA Object. В котором мы сначала выбрали основной объект, т. Е. Workbook, у которого есть дочерний объект, т.е. Sheet1, и у которого есть другой диапазон дочерних объектов, например, ячейка B4.
Пример № 3 - Объект VBA
Есть много разных способов добавить текст в любую ячейку. Один может быть с Excel VBA Object, а другие могут быть без него. В этих категориях опять есть много способов сделать это. Давайте посмотрим другой способ добавить VBA Object. Для этого нам понадобится модуль.
Шаг 1: В этом модуле добавьте подкатегорию VBA Object, лучше сделайте ее с порядковым номером, как показано ниже.
Код:
Sub VBAObject3 () End Sub
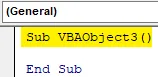
Шаг 2. Выберите рабочий лист, добавив имя текущего рабочего листа Sheet1, как показано ниже.
Код:
Sub VBAObject3 () Рабочие листы ("Лист1"). End Sub
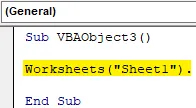
Шаг 3: Теперь добавьте диапазон ячейки, в которой мы хотим видеть результат, как показано ниже.
Код:
Sub VBAObject3 () Рабочие листы ("Sheet1"). Диапазон ("A3"). Значение End Sub

Шаг 4: Наконец, дайте ему значение, которое мы сможем увидеть после запуска кода. Мы рассматриваем тот же текст, что и в примере 1.
Код:
Sub VBAObject3 () Рабочие листы ("Лист1"). Диапазон ("A3"). Значение = "Объект VBA" End Sub
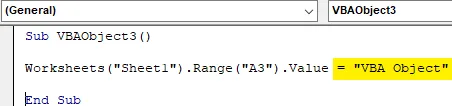
Шаг 5: Теперь запустите код. Как мы увидим, ячейка A3 получила текст, который мы хотели добавить туда, как показано ниже.
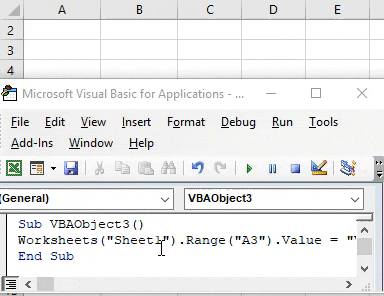
В этом процессе мы непосредственно добавили лист. Таким образом, Рабочий лист станет нашим Объектом, а Диапазон станет его дочерним объектом.
Шаг 6: Есть другой способ выполнить ту же задачу. В скобках рабочего листа вместо написания имени листа мы можем записать последовательность листов, которая равна 1, как показано ниже.
Код:
Sub VBAObject3 () 'Worksheets ("Sheet1"). Range ("A3"). Value = "VBA Object" Рабочие листы (1) .Range ("B3"). Value = "VBA Object" End Sub
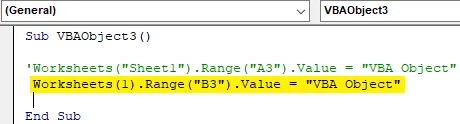
Шаг 7: Теперь запустите измененный код. Мы увидим, что ячейка B3 получила тот же текстовый объект VBA, что и ячейка A3, как показано ниже.

Сохраняя оба кода в строке, мы можем увидеть и сравнить сделанные нами изменения. По-другому,
Шаг 8: вместо функции «Рабочий лист», если мы используем « Лист» с последовательностью и выбираем ячейку C3 в качестве диапазона, как показано ниже.
Код:
Sub VBAObject3 () 'Worksheets ("Sheet1"). Range ("A3"). Value = "VBA Object"' Worksheets (1) .Range ("B3"). Value = "VBA Object" Sheet1.Range ("C3 ") .Value =" VBA Object "End Sub
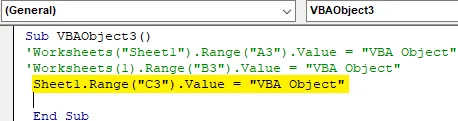
Шаг 9: Теперь запустите этот код. Мы увидим, снова тот же текст будет добавлен в ячейку диапазона C3.
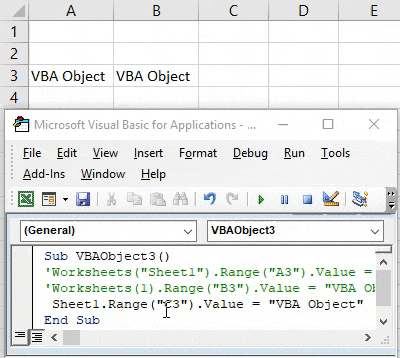
Во всех методах, которые мы видели в этом примере, Worksheet - это наш объект, а диапазон ячейки - это дочерний объект или подобъект.
Плюсы и минусы Excel VBA Object
- Мы можем сделать как можно больше объектов и связать их вместе, чтобы потопить их.
- Объект VBA позволяет легко использовать Workbook, Sheet и Range.
- Это позволяет пользователю вносить изменения в конкретную книгу, рабочий лист или диапазон.
- Тот же процесс может быть выполнен гораздо более коротким кодом с тем же результатом.
То, что нужно запомнить
- Рабочий лист и лист, оба имеют одинаковое использование.
- Мы можем выбрать любой лист из той же рабочей книги любой числовой последовательности.
- При написании больших строк кода важно формировать объект, в котором связаны рабочая книга, рабочие таблицы и диапазоны различных ячеек.
- Необходимо сохранить файл в формате Macro-Enabled Excel. Это позволяет нам использовать код и изменять код при необходимости.
Рекомендуемые статьи
Это руководство по VBA Object. Здесь мы обсудим, как использовать Object в Excel VBA вместе с практическими примерами и загружаемым шаблоном Excel. Вы также можете просмотреть наши другие предлагаемые статьи -
- Как использовать функцию VBA IsNumeric?
- Создание поля со списком в Excel
- Вставьте флажок в Excel
- Функция VBA UCASE в Excel