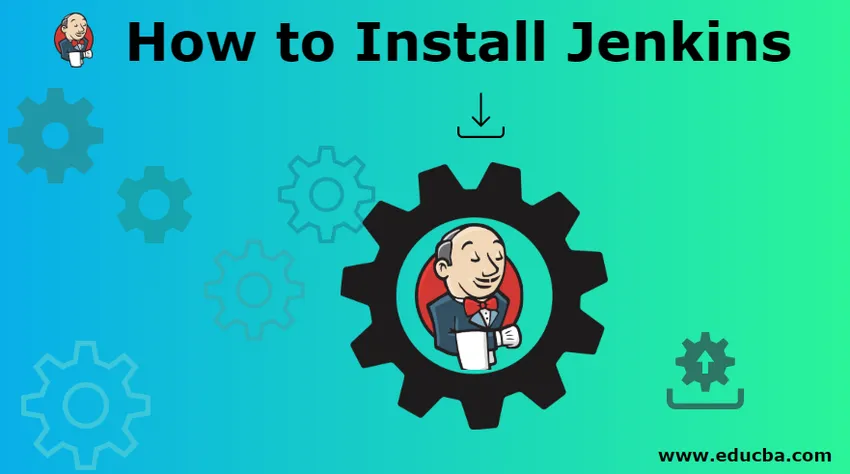
Как установить Дженкинс?
Jenkins - это инструмент непрерывной интеграции и доставки. Это помогает разработчикам в их процессе разработки. Всегда существует огромный спрос на некоторые улучшения и многозадачные приложения. Jenkins является одним из таких инструментов, который может помочь разработчикам с интеграцией кода и средствами доставки в целом.
Итак, поскольку мы знаем, что разработчики работают над разработкой кода, и для их работы выделен репозиторий для хранения и распространения среди команды. Этот репозиторий может быть Git , VSO , Jira или любым другим инструментом. Дженкинс позаботится о том, чтобы все последующие коммиты, которые произошли с хранилищем, не были испорчены, он запускается и проверяет, все ли в порядке или нет. Если есть какие-либо проблемы, связанные со сборками, у него есть возможность сообщить о заинтересованном человеке по электронной почте.
Jenkins разработан на Java и является инструментом с открытым исходным кодом. Пользователи, которые хотят Jenkins в своей системе - загружают Java (JDK или JRE) в свою систему раньше. Давайте посмотрим на некоторые системные требования -
- Минимум 256 МБ ОЗУ хорошо для начала, предпочтительнее, чем упомянутый.
- 1 ГБ места на жестком диске является минимальным требованием, предпочитайте больше, чем это.
Шаги для установки Jenkins:
Давайте обсудим шаги, необходимые для установки Jenkins.
Шаг 1: Вы должны набрать 'Jenkins' в любом браузере, первая ссылка, которая появится, содержит ссылку для загрузки Jenkins.io
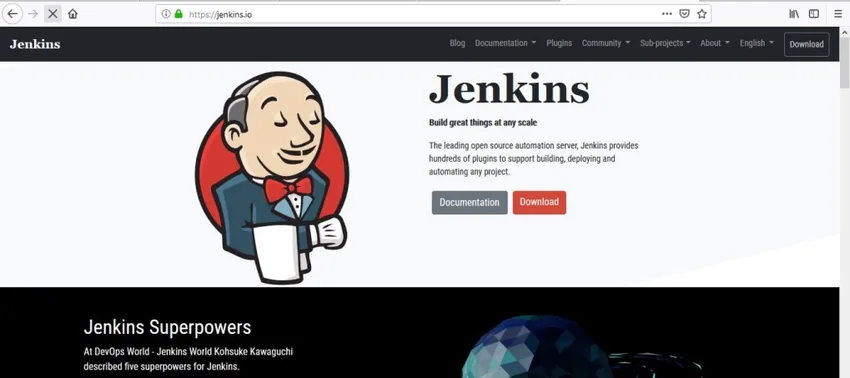
Шаг 2: Зайдя на сайт Jenkins, вы увидите опцию «Скачать», доступную на панели инструментов. Доступны 2 типа релизов
- Долгосрочная поддержка релиза
- Еженедельный выпуск

Мы будем использовать ссылку «Долгосрочная поддержка» для платформы Windows - последняя версия - 2.150.3.
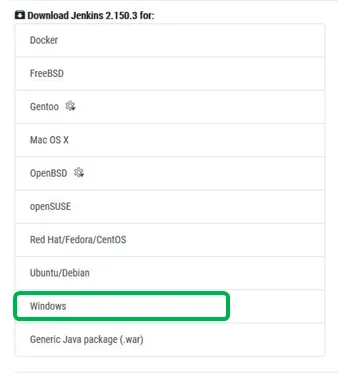
Примечание. Одна важная вещь, которую нужно обсудить с нашими читателями, состоит в том, что существует два способа установки приложения Jenkins.
- Запустите Jenkins как службу, этот запуск без участия пользователя. Установщик Windows является предпочтительным, а также самым простым способом.
- Если вы опытный пользователь, вы можете также загрузить файл войны Jenkins и развернуть его
Мы продолжим с установщиком Windows - 1- й путь
После того, как вы нажмете кнопку «Загрузить», откроется экран, показанный ниже, и процесс загрузки начался. После завершения загрузки перейдите к месту загрузки и запустите приложение.
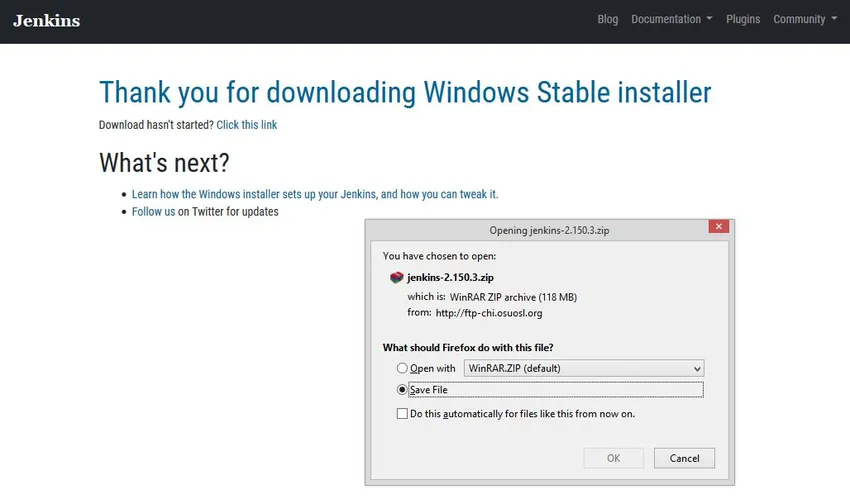
Шаг 3: Откройте zip-файл, и вы увидите в нем пакет установщика Windows. Дважды щелкните, и начнется процесс установки. Вы можете увидеть окно установки с Jenkins 2.150.3. Следуйте приведенному ниже экрану. Нажмите на кнопку «Далее».
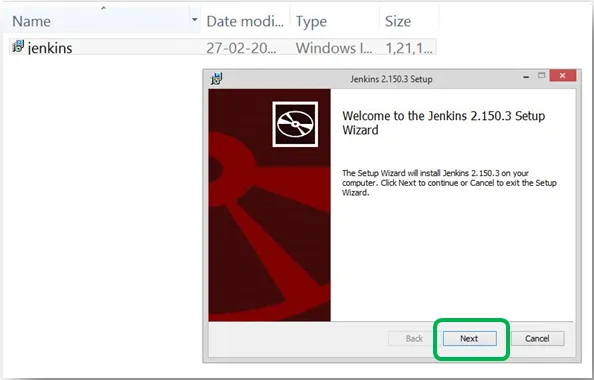
Шаг 4: Следующий экран спросит вас о месте сохранения файла. Местоположение по умолчанию также упоминается на экране. Если у вас нет какой-либо конкретной причины для изменения, пусть оно будет таким, какое оно есть, см. Нижеприведенный экран.

Шаг 5: нажмите кнопку установки, чтобы запустить процесс. Обратитесь к экрану ниже.

Шаг 6: В конце вы увидите экран, показанный ниже: «Завершена настройка Jenkin2.150.3. Нажмите кнопку Готово, чтобы остановить процесс установки Jenkins. После этого вы получите возможность открыть ваш файл, мы должны открыть его через любой браузер. Давай посмотрим что происходит -

И на порт 'localhost8080' вы увидите экран ниже. Первый экран имеет адрес localhost8080, а второе - сообщение, которое вы получите.

Шаг 7: Теперь для разблокировки Jenkins первым делом нужно ввести «Пароль», да, вам необходимо указать начальный пароль администратора. Посмотрим, как мы можем это сделать. И пароль установлен в этом каталоге.
Каталог: / var / lib / Jenkins / секреты / initialAdminPassword
Просто скопируйте следующую информацию и вставьте ее в каталог проводника. Посмотрим, как мы можем это сделать. Я скопировал «/ var / lib / Jenkins / secrets» и вставил его в обозреватель папок. Следуйте ниже экрана для лучшего понимания

Пользователь должен открыть начальный пароль пароля, нажав на него. Он выделен на приведенном выше экране красным прямоугольником. Откройте его с помощью редактора (например, «Блокнот» или «Блокнот ++»). Следуйте ниже экрана.
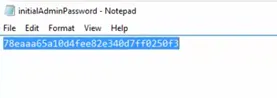
Шаг 8: Скопируйте этот пароль и вставьте его в окно Jenkins, открытое в браузере.

Вставьте пароль

Я вставил свой пароль и нажмите «Продолжить».
Шаг 9: Теперь на следующем экране мы получим экран «Настройка Jenkins». Опять же, есть 2 варианта для пользователей.
- Установите предложенные плагины
- Выберите плагины для установки
Мы выберем первый вариант, так как это наиболее используемый список плагинов, предпочитаемый членами сообщества. Кроме того, если у вас есть какая-то конкретная цель, тогда предпочитаете только второй вариант.
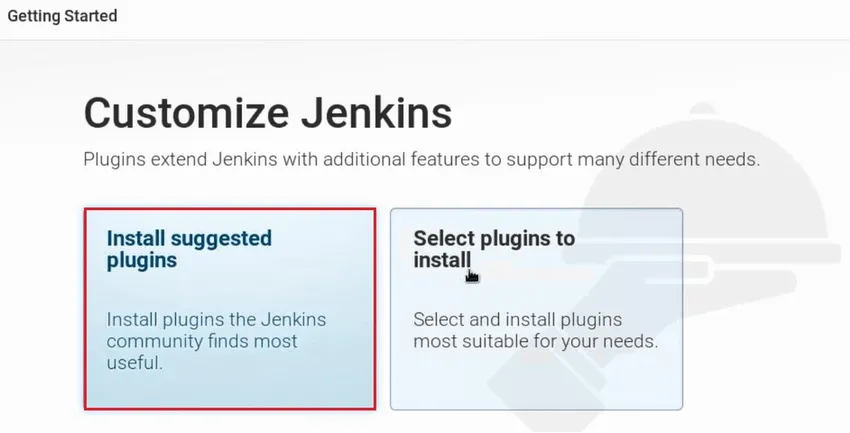
При этом рекомендуемые плагины начнут загружаться. Давайте посмотрим на соответствующий экран.

Выше предложенный экран установки. Мы видим, что есть так много полезных вещей, которые связаны друг с другом. Он имеет плагины для Git, LDAP, SSH Slaves. Как только все плагины будут успешно установлены на вашем Jenkins, вы будете автоматически перенаправлены на указанную ниже страницу.
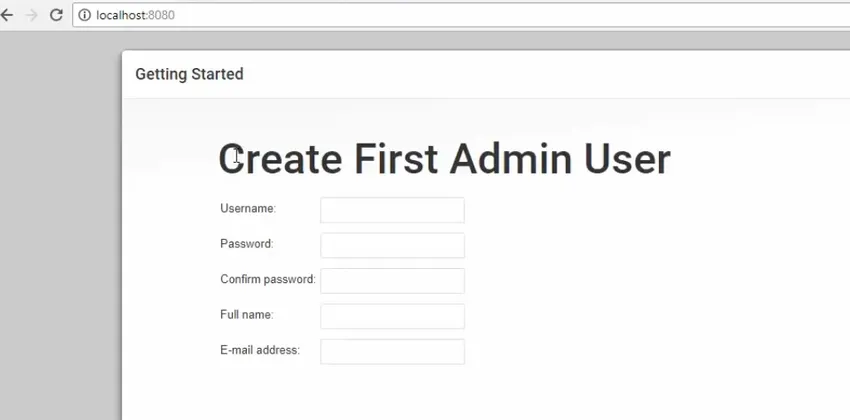
Шаг 10: Заполните следующие поля -
- имя пользователя
- пароль
- Подтвердите Пароль
- ФИО
- Адрес электронной почты
После того, как детали будут предоставлены, нажмите кнопку «Сохранить и завершить», и вы увидите экран ниже. Что означает, что Jenkins установлен правильно и готов к запуску.

Шаг 11: Нужно сделать несколько последних, но важных работ. После того, как вышеупомянутый экран появляется перед вами, вы должны открыть папку, в которой находится папка Jenkins (в вашей локальной системе). Просто перейдите на диск C и настройки файла программы и найдите папку «Jenkins». Обратитесь к экрану ниже для лучшего понимания
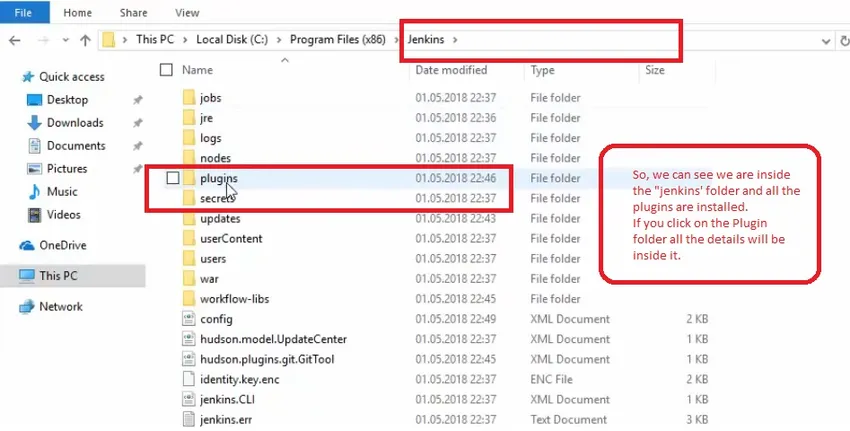
Так мы установим Jenkins в нашей локальной системе. Прежде чем мы закончим эту важную дискуссию с нашими читателями, давайте посмотрим, что Jenkins может сделать для своих пользователей. Мы представили некоторые ключевые обязанности Дженкинса -
- Встроенная возможность внутреннего хостинга
- Открытый источник
- Отличный инструмент для создания, развертывания и запуска
- Очень богатый набор плагинов с полной документацией
- Объятия доступны
- Простая настройка
- Большая база пользователей
Рекомендуемые статьи
Это было руководство о том, как установить Jenkins. Здесь мы обсудили различные шаги для установки Jenkins в нашем окне. Вы также можете посмотреть следующие статьи, чтобы узнать больше -
- Различное использование Дженкинс
- Различия между Дженкинсом и Трэвисом CI
- Сравнение Дженкинса и Бамбука
- Дженкинс против CircleCI - Сравнение
- Дженкинс против Хадсон