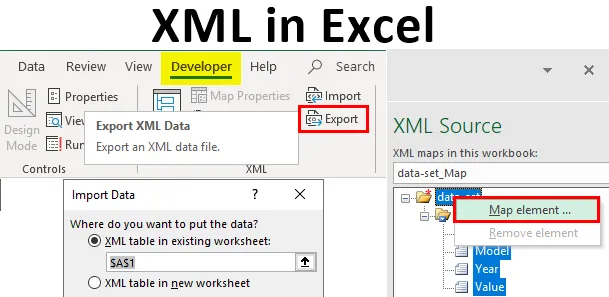
XML в Excel (Содержание)
- Определение XML и XSD
- Как импортировать XML-файл в Excel?
Введение в расширяемый язык разметки (.XML)
Предназначен для хранения и транспортировки данных. Это язык разметки, похожий на HTML. XML-файл выглядит, как указано ниже, где это примечание для Джона из Крейга.
Тип и структура XML-файла выглядят так, как указано ниже:
Джон
Craig
напоминание
Не забудь меня в эти выходные!
- XML - это просто часть информации, обернутая в теги, как указано выше.
- Обычно большинство XML-приложений работают должным образом, даже если вы добавляете новые данные (или они удаляются).
- XML Упрощает такие задачи, как транспорт данных, обмен данными, доступность данных и изменения платформы.
- Стандарт XML - это гибкий и простой способ создания информационных форматов.
- XML помогает в электронном обмене структурированными данными через общедоступный Интернет или через корпоративную сеть.
- XML - это иерархическая структура.
Определение XML и XSD
- Язык схемы XML также называется определением схемы XML (XSD).
- XSD определяет структуру XML-файла, который необходимо создать, а также указывает, где необходимо сопоставить столбцы в табличных данных Excel.
- Он также называется преобразованием языка расширяемой таблицы стилей (XSLT) или (файл .xslt).
- XSD реализует тип данных и проверку в файл.
- XSD позволяет создавать элементы, отношения данных и проверка данных определяются в XML.
- Файлы данных XML (.xml), которые содержат пользовательские теги и структурированные данные.
Как импортировать XML-файл в Excel?
Вы можете импортировать файл XML в Excel из опции источника на вкладке Разработчик . Если вкладка « Разработчик » недоступна на ленте, необходимо добавить вкладку «Разработчик» с указанными шагами или процедурой.
Перейдите в «Файл» и выберите «Параметры», затем выберите «Настройка ленты» или щелкните правой кнопкой мыши на вкладке «Главная» и выберите «Настройка ленты», как показано ниже.
В настройках Excel -

Когда вы вернетесь на главную страницу Excel, вы увидите вкладку Разработчик рядом с вкладкой представления вверху. В этом случае, если вам нужно выбрать исходный инструмент для сопоставления элементов в вашем XML с вашей электронной таблицей.
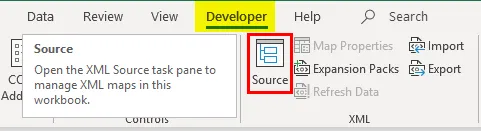
Давайте проверим шаги, доступные для преобразования файла Excel в файл данных XML и наоборот.
Шаг 1 - Чтобы преобразовать вашу электронную таблицу в XML, вам нужна схема разметки
Эта схема разметки определяет каждое поле, которое вы будете использовать в своем XML-файле, т.е. структуру XML-файла. Мы должны сделать это вне Excel, в другом типе файла.
В нижеприведенной таблице у меня есть четыре типа столбцов и информации: «Марка автомобиля», «Модель автомобиля», год выпуска и, наконец, стоимость или стоимость автомобиля. Итак, в нашей схеме Excel будет четыре разных тега, и нам нужно их создать.
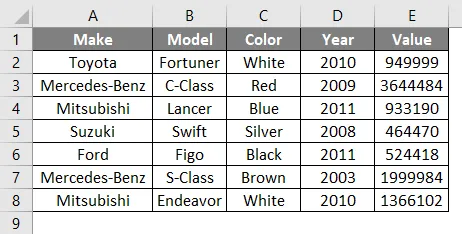
В приведенной выше таблице она содержит четыре столбца, каждый из которых станет элементом . Данные автомобиля в указанных выше ячейках Excel не являются независимыми. Например, у меня есть четыре ячейки подряд, все эти данные строки связаны друг с другом, они предоставляют информацию о типе автомобиля и его информации, т.е. это название бренда, название модели и год покупки, а также их стоимость или стоимость в настоящее время.
Откройте Блокнот и добавьте следующие две строки, они являются стандартными частями информации, которые нужны XML-файлам в начале. (Примечание: это необязательно).
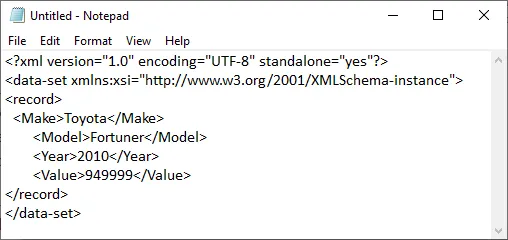
Элемент объявляется начиная с третьей строки. Теги записи т.е. определяет одну запись, описанную в нашей таблице. тогда как другие теги определяют соответствующие части информации для этой записи. т.е.
Toyota
Fortuner
2010
949999
Наконец, добавьте закрытие тег в конце файла в блокноте.
ПРИМЕЧАНИЕ . Теги () в приведенном выше блокноте под записью относятся к именам столбцов, у вас есть возможность присвоить им любое имя, кроме исходного имени, указанного в табличных данных Excel! Например, вместо «Стоимость» вы можете использовать «Стоимость» .Я просто добавил данные первого ряда для объяснения. Вы можете добавить столько строк, сколько хотите. Опять же, вы можете начать с, после тега. После того, как вы ввели данные в блокнот, вы можете сохранить их как test.xml в имени файла и сохранить на рабочем столе.
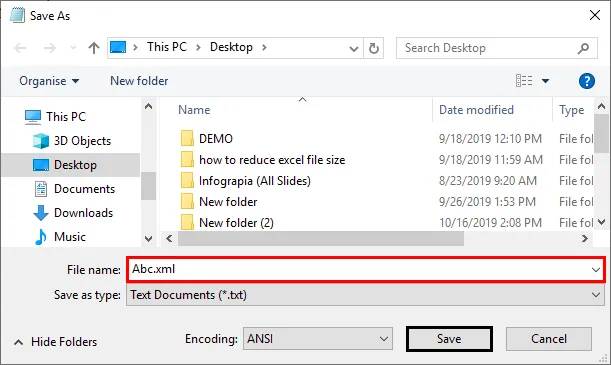
Позже вы можете создать новый файл Excel с именем XML.xlsx
Как вы заметили, мы ввели одну деталь автомобиля (одну запись) в файл XML (NOTEPAD). Теперь вы создали схему разметки и сохранили ее на своем рабочем столе.
Шаг 2 - Как добавить эту схему разметки в новый файл Excel
На вкладке «Разработчик» нажмите « Источник» в разделе « XML ».
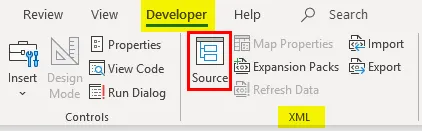
Появится панель окна XML, нажмите на XML Maps.
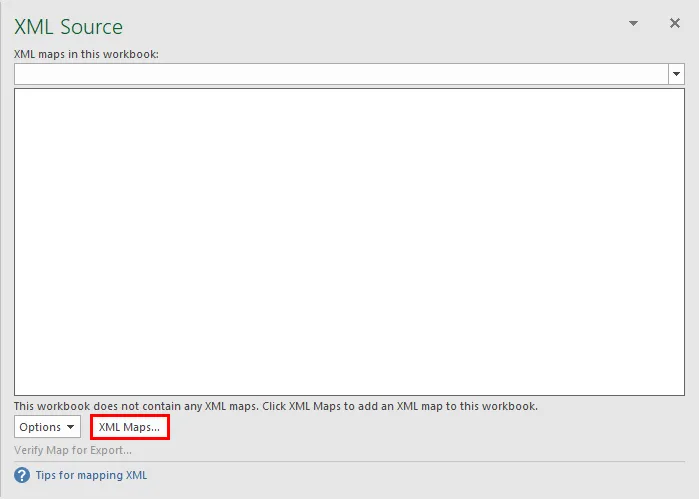
Откроется окно « Карты XML», в котором нажмите « Добавить» в появившемся окне.
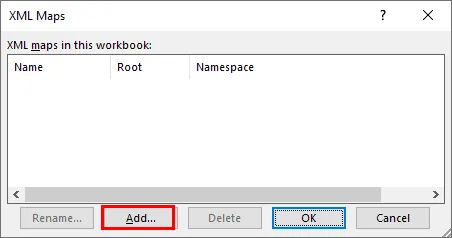
Затем вы можете перейти к своему XML-файлу на рабочем столе, который вы сохранили как Abc.xml, и вы можете выбрать его.
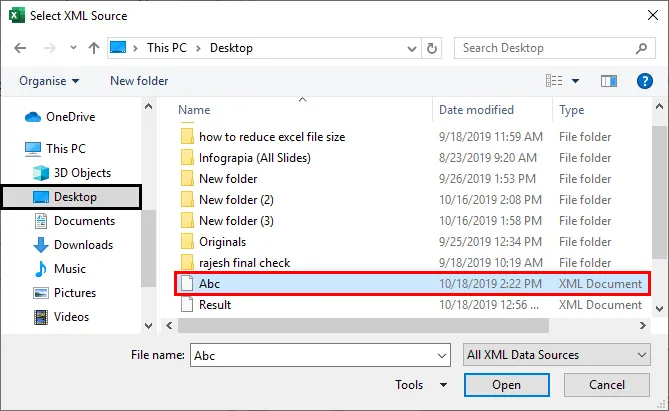
Из-за проблем с версией Excel в моей системе я загружаю другой XML-файл с другим вариантом. Другой вариант на вкладке разработчика - выбрать «Импорт» на вкладке «Главная».
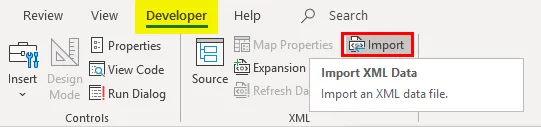
Как только вы выберите XML-файл на рабочем столе, появится всплывающее окно, нажмите ОК.
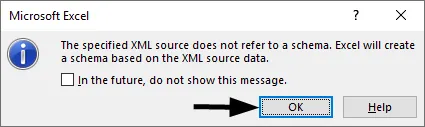
Теперь, чтобы импортировать эти данные Excel, щелкните правой кнопкой мыши на имени файла XML и выберите опцию Элемент MAP .
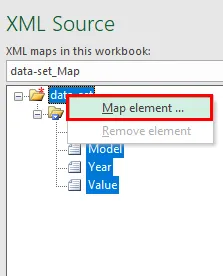
Затем вы увидите следующее всплывающее окно, выберите место, куда вы хотите ваши данные.
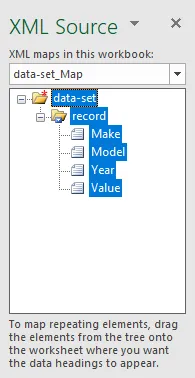
Затем вы увидите заголовки таблиц в своем листе Excel.

Теперь на вкладке разработчика нажмите Импорт.

Откроется окно выбора файла.
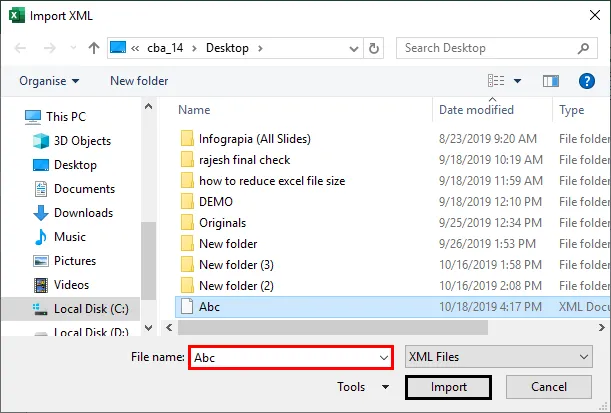
Выход:
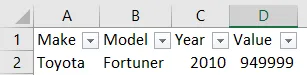
Появляется другое всплывающее окно с запросом ссылки на ячейку, где вы хотите разместить данные.
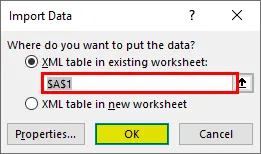
Тип файла импорта .xml выглядит так, как показано ранее. Точно так же функция экспорта в опции разработчика будет доступна, если ваша электронная таблица содержит данные файла XML, в противном случае опция экспорта будет недоступна.
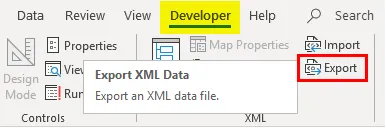
Здесь я открыл файл Excel, содержащий данные XML-файла, я могу экспортировать его и сохранить в формате XML-файла в любом месте с опцией экспорта на вкладке разработчика.
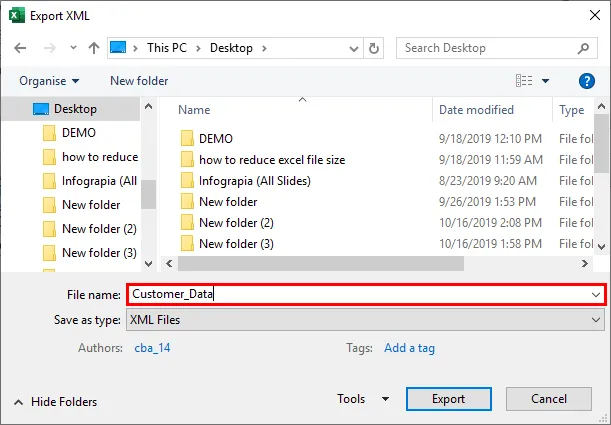
Что нужно помнить о XML в Excel
- Каждый бит данных, который вы вводите, должен начинаться и заканчиваться идентичным тегом, то есть начинаться с данных (заканчиваться на).
- Имена тегов чувствительны к регистру, то есть заглавные буквы в конечном теге должны совпадать с начальным тегом.
- Файл XML всегда должен начинаться и заканчиваться корневым тегом. В файле может быть только один корневой тег. В приведенном выше примере корневым тегом является.
- Вы можете иметь пустой тег, т.е. вы можете упомянуть или поставить косую черту в конце тега вместо начала:.
Рекомендуемые статьи
Это руководство по XML в Excel. Здесь мы обсуждаем, как импортировать и экспортировать XML-файл данных, а также с практическими примерами и загружаемым шаблоном Excel. Вы также можете просмотреть наши другие предлагаемые статьи -
- Руководство по управлению функцией базы данных в Excel
- Функция Excel для диапазона с примерами
- Экономия времени Excel Хаки для профессионалов
- Как выполнить расчеты в Excel?