Узнайте, как загружать фотографии с цифровой камеры или карты памяти на компьютер с помощью Adobe Bridge и его приложения Photo Downloader. Предварительный просмотр и выбор изображений, сохранение резервной копии ваших файлов, добавление информации об авторских правах и многое другое! Для Adobe Bridge CC и CS6.
В предыдущем уроке из этой серии «Начало работы с Photoshop» мы узнали, как установить Adobe Bridge CC . Bridge - это файловый браузер, включенный в Photoshop и в каждую подписку Creative Cloud. Теперь, когда Bridge установлен, давайте узнаем, как использовать Bridge для передачи фотографий с нашей камеры или карты памяти на наш компьютер. После того, как Adobe Bridge загрузит наши фотографии, мы можем начать использовать Bridge для организации наших изображений и открытия их в Photoshop.
Для загрузки изображений Bridge фактически использует отдельное встроенное приложение, известное как Photo Downloader . В этом уроке мы узнаем, как получить доступ к Photo Downloader в Bridge и как использовать его для загрузки наших файлов. Это руководство совместимо как с Adobe Bridge CC, так и с Adobe Bridge CS6. Однако, если вы являетесь пользователем Photoshop CC, убедитесь, что вы установили Bridge CC, прежде чем продолжить. Adobe Bridge CS6 устанавливается автоматически вместе с Photoshop CS6, поэтому пользователям CS6 не нужно устанавливать Bridge отдельно.
Кроме того, поскольку мы учимся загружать фотографии, полезно иметь несколько фотографий для загрузки. Для этого вам понадобится подключить камеру или карту памяти к компьютеру.
Это урок 3 из 8 в Главе 1 - Начало работы с Photoshop.
Как скачать фотографии с Adobe Bridge
Шаг 1: Запустите Adobe Bridge
Во-первых, чтобы загрузить свои фотографии, откройте Adobe Bridge. Самый простой способ запустить Bridge - из Photoshop. Перейдите в меню « Файл» (в Photoshop) в строке меню в верхней части экрана и выберите « Обзор в Bridge» :
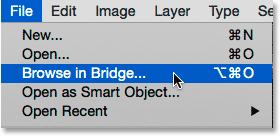
В Photoshop выберите «Файл»> «Обзор в Bridge».
Шаг 2: Запустите загрузчик фотографий
При открытом Bridge запустите загрузчик фотографий. Как я уже говорил, Photo Downloader - это отдельное приложение, встроенное в Adobe Bridge. Чтобы загрузить Photo Downloader, убедитесь, что ваша камера или карта памяти подключены. Затем, чтобы открыть Photo Downloader, откройте меню « Файл» (в Bridge) в верхней части экрана и выберите « Получить фотографии с камеры». :
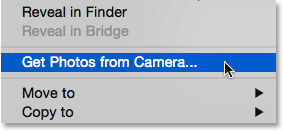
В Bridge перейдите в «Файл»> «Получить фотографии с камеры».
Еще один способ запустить Photo Downloader - щелкнуть значок камеры на панели инструментов, расположенной в левом верхнем углу интерфейса Bridge:
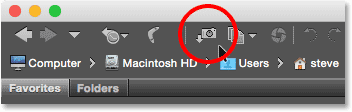
Нажатие на значок камеры также открывает Photo Downloader.
Автоматический запуск Photo Downloader (только для Mac)
Bridge также может автоматически запускать Photo Downloader при подключении камеры или карты памяти к компьютеру. Но по какой-то причине эта опция доступна только на Mac. Пользователь Windows может перейти к шагу 3.
На Mac, когда Photo Downloader открывается в первый раз, Bridge спросит, должен ли Photo Downloader запускаться автоматически при каждом подключении камеры или карты памяти. Выберите Да или Нет в зависимости от ваших личных предпочтений. Чтобы приложение Bridge не спрашивало об этом при каждом запуске Photo Downloader, выберите « Больше не показывать», прежде чем сделать свой выбор:
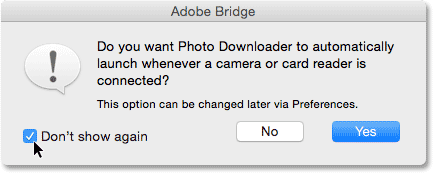
Bridge спросит, хотите ли вы, чтобы Photo Downloader запускался автоматически (только для Mac).
Вы всегда можете передумать позже, включив или выключив эту же опцию в Настройках моста. Чтобы открыть настройки, перейдите в меню Adobe Bridge CC (или Adobe Bridge CS6 ) в верхней части экрана и выберите « Настройки» (опять же, это только для пользователей Mac):
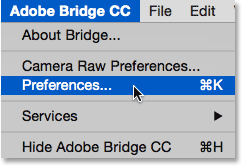
Переход к Adobe Bridge CC> Настройки.
Диалоговое окно «Настройки» откроет общие параметры. Найдите параметр « Когда подключена камера», запустите Adobe Photo Downloader . Установите или снимите этот флажок, чтобы включить или выключить его. Затем нажмите кнопку ОК, чтобы закрыть диалоговое окно «Настройки»:
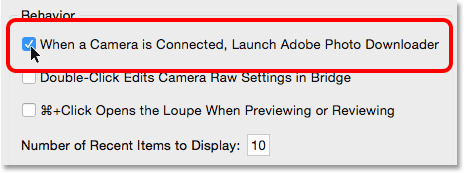
Выберите, нужно ли запускать Photo Downloader автоматически в настройках моста.
Шаг 3: выберите камеру или карту памяти
Открыв Photo Downloader, используйте опцию « Получить фотографии из» вверху, чтобы выбрать источник ваших изображений. Источником будет ваша камера или карта памяти. Иногда Photo Downloader автоматически определяет правильный источник для вас. Если это не так, выберите правильный источник из списка. Если вашей камеры или карты памяти нет в списке, убедитесь, что она правильно подключена к вашему компьютеру. Затем нажмите « Обновить список» .
В моем случае моя карта памяти подключена через устройство чтения карт USB. Поскольку мои фотографии были сделаны с помощью камеры Canon, карта отображается в списке как «EOS_DIGITAL». Ваша карта может иметь другое имя в зависимости от производителя вашей камеры:
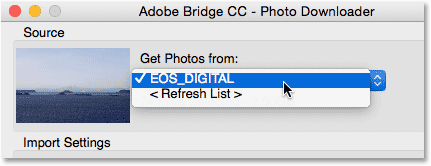
Выбор моей карты памяти в качестве источника изображений для загрузки.
Шаг 4. Переключитесь на расширенный диалог
По умолчанию загрузчик фотографий отображается в том, что Adobe называет стандартным диалоговым окном . Стандартный диалог - это упрощенная версия интерфейса Photo Downloader. Это дает нам доступ к большинству, но не ко всем доступным нам опциям. Лучший выбор - использовать расширенный диалог . Диалог Advanced не является действительно «продвинутым». Это просто дает нам больше возможностей. Чтобы перейти от стандартного к расширенному диалоговому окну, нажмите кнопку расширенного диалога в левом нижнем углу диалогового окна:
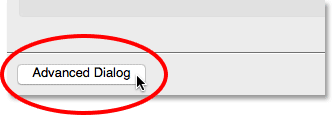
Нажмите кнопку «Расширенный диалог» в левом нижнем углу.
Диалоговое окно «Дополнительно» включает в себя все параметры стандартного диалогового окна, а также несколько дополнительных и важных функций. Теперь у нас есть большая область предварительного просмотра, отображающая миниатюры всех изображений на камере или на карте памяти. У нас также есть варианты в правом нижнем углу для добавления информации об авторских правах (метаданных) к изображениям по мере их загрузки:
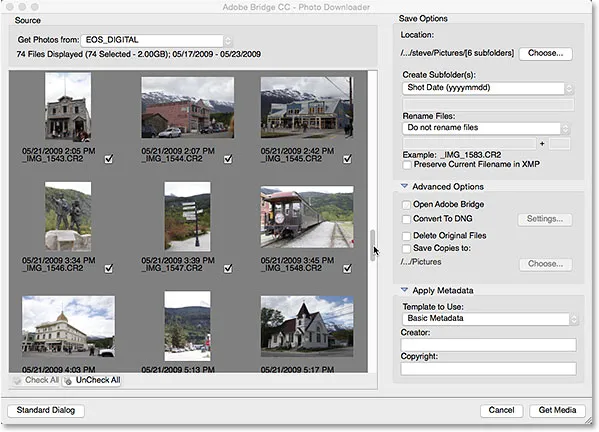
Версия диалогового окна «Загрузчик фотографий» в расширенном режиме с предварительным просмотром миниатюр.
Шаг 5: выберите изображения, которые вы хотите скачать
Наряду с возможностью просмотра изображений, область предварительного просмотра также позволяет нам выбирать, какие фотографии мы хотим загрузить. В большинстве случаев вы захотите загрузить все, а затем решить, какие изображения стоит сохранить. Но если вы точно знаете, что есть изображения, которые вам не нужны, есть несколько способов остановить загрузку этих изображений.
Под каждой миниатюрой, вместе с именем файла, датой и временем съемки, вы увидите флажок . Каждое изображение с галочкой внутри коробки будет загружено. По умолчанию каждое изображение проверяется. Если вы хотите исключить только несколько изображений, просто снимите их. В зависимости от того, сколько у вас изображений, вам может понадобиться прокрутить их, используя полосу прокрутки справа:

Снимите флажки с изображений, которые я не хочу загружать.
Если вы хотите исключить несколько изображений, снимите все флажки быстрее. Затем вы можете вручную выбрать те, которые вы хотите сохранить. Для этого нажмите кнопку « Снять все» под областью предварительного просмотра:
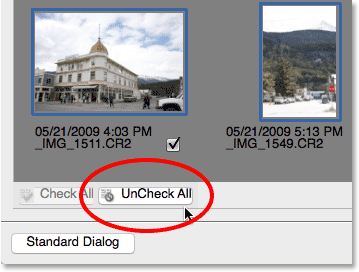
Кнопка «Снять все» мгновенно отменяет выбор всех изображений.
Затем нажмите и удерживайте клавишу Ctrl (Win) / Command (Mac) на клавиатуре и нажмите на изображения, которые вы хотите загрузить. Вокруг каждого выбранного изображения появится поле выделения. После того, как все они выбраны, щелкните внутри флажка любого из выделенных изображений, чтобы выбрать их все:
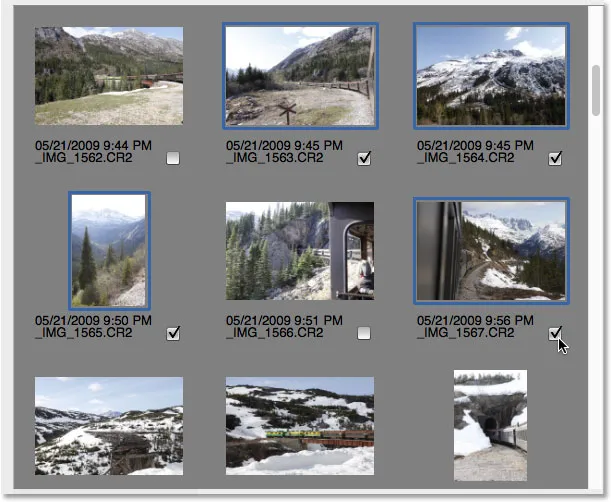
Вручную выбирая изображения, которые я хочу скачать.
Шаг 6: Выберите, где вы хотите сохранить изображения
Далее нам нужно указать место на нашем компьютере, где Photo Downloader должен сохранять изображения. Мы делаем это в разделе « Параметры сохранения » в правом верхнем углу диалогового окна. Нажмите кнопку Выбрать . Затем перейдите в папку или место, где вы хотите сохранить их. Здесь я сохраню свою папку в папке с именем «photos» на рабочем столе. В идеале вы хотите сохранить свои изображения на отдельном внешнем жестком диске, но сейчас я просто выберу эту папку:

Выберите место для хранения ваших изображений.
Шаг 7: создайте подпапку для изображений
Чтобы упростить организацию фотографий, Photo Downloader создаст подпапку в указанном вами месте. Затем он сохранит ваши изображения в подпапке. По умолчанию имя подпапки будет соответствовать дате, когда были сделаны фотографии. Установите флажок под словами « Создать подпапки», чтобы открыть список предустановленных параметров именования для папки. Большинство опций - это просто вариации даты выстрела.
Если вам нужно что-то более конкретное, выберите « Custom Name» из списка, затем введите все, что вам нравится в качестве имени папки. Поскольку я снимал эти фотографии на Аляске, я назову свою подпапку «Аляска». Раздел «Расположение» выше обновляется, чтобы показать предварительный просмотр введенного вами имени:
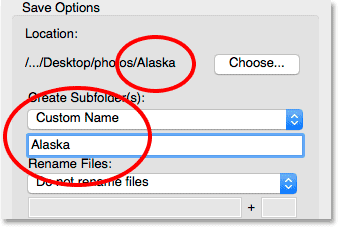
Выбор пользовательского имени для подпапки.
Шаг 8: переименуйте файлы (необязательно)
Photo Downloader также включает опцию Rename Files, которая позволяет нам переименовывать наши изображения по мере их загрузки. Хотя может показаться заманчивым переименовать их в данный момент, есть несколько причин, по которым я рекомендую это делать. Основная причина в том, что вы, вероятно, не захотите сохранять все свои изображения, как только у вас будет возможность просмотреть их. Сначала переименование файлов, а затем удаление тех, которые нам не нравятся, означает, что в результате мы имеем разрывы в последовательности именования. Было бы лучше сначала просмотреть изображения в Adobe Bridge. Затем мы можем удалить те, которые не стоит хранить, и затем переименовать хранителей.
Кроме того, Adobe Bridge включает функцию пакетного переименования, которая позволяет невероятно легко переименовывать несколько файлов одновременно. Итак, поскольку мы не знаем, какие изображения мы собираемся сохранить, и мы можем легко переименовать их позже, просто не стоит переименовывать их здесь.
Выбор нового имени файла
По умолчанию для параметра «Переименовать файлы» установлено значение « Не переименовывать файлы», поэтому вы можете спокойно его игнорировать. Но если вам нужно переименовать их здесь, нажмите на поле «Переименовать файлы», чтобы выбрать из списка предварительно заданных параметров именования. Опять же, большинство предустановок являются вариациями даты съемки. Есть также опция Custom Name, которая позволяет нам вводить собственное имя для файлов. Я выберу Custom Name, а затем введу «Аляску». Пример нового имени файла появляется прямо под полем имени:
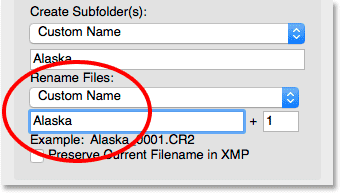
Ввод нового пользовательского имени для файлов.
Установка четырехзначного расширения и сохранение исходного имени файла
Справа от поля имени находится другое поле с номером в нем. Номер - это начальный номер четырехзначного расширения, которое будет добавлено к именам файлов. Значение по умолчанию равно 1, что означает, что последовательность начнется с «0001» , Вы также можете ввести свое собственное значение. Снова, пример нового имени, вместе с его четырехзначным расширением, появляется под полем имени. В моем случае файлы будут переименованы, начиная с «Alaska_0001».
Если вы хотите встроить исходное имя файла в изображение, выберите « Сохранить текущее имя файла в XMP» . Если вы передумали и решили не переименовывать файлы, как я собираюсь сделать, установите флажок Переименовать файлы обратно в Не переименовывать файлы :
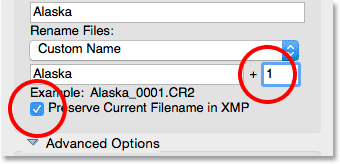
Цифровое поле указывает начало четырехзначного внутреннего номера. Сохранить текущее имя файла в XMP сохраняет оригинальное имя в файле.
Шаг 9: Дополнительные параметры
Непосредственно под опциями сохранения находится раздел « Дополнительные параметры ». Но, как ни странно, вы не найдете здесь никаких дополнительных опций. Вместо этого вы найдете те же четыре параметра, которые также находятся в стандартном диалоговом окне. Тем не менее, эти параметры важны, поэтому давайте посмотрим на них. Возможно, вам придется нажать на слова «Дополнительные параметры», чтобы открыть раздел.
Откройте Adobe Bridge
Первая опция в разделе «Дополнительно» - это Open Adobe Bridge . Оставьте эту опцию включенной, чтобы Bridge открывал папку с вашими изображениями после завершения загрузки:
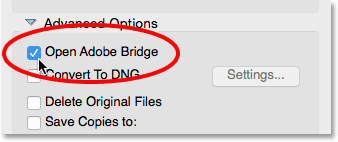
Оставьте флажок «Открыть Adobe Bridge» отмеченным.
Конвертировать в DNG
Следующая опция - Преобразовать в DNG . DNG расшифровывается как «Digital Negative» и является версией необработанного формата файлов Adobe. Если ваша камера поддерживает формат raw и ваши изображения были записаны в виде файлов raw, рекомендуется выбрать этот параметр. Это преобразует ваши изображения из необработанного формата файлов вашей камеры в формат Adobe DNG по мере их загрузки. Файлы DNG меньше, чем исходные файлы вашей камеры, поэтому они занимают меньше места без потери качества. DNG также является форматом с открытым исходным кодом, не принадлежащим ни одному из производителей камер. Это может помочь обеспечить совместимость ваших изображений с будущими версиями Photoshop и другим программным обеспечением. И по причинам, которые мы рассмотрим в нашем разделе Camera Raw, формат DNG облегчает перемещение файлов, отредактированных в Camera Raw.
Мы узнаем больше о формате DNG в другом уроке. Пока, если вы знакомы с DNG, выберите этот вариант, в противном случае вы можете спокойно оставить его без контроля. Вы всегда можете конвертировать ваши необработанные файлы в DNG позже, если вы выберете:
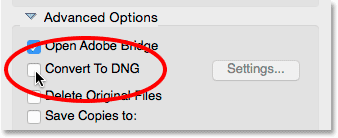
Оставьте флажок «Преобразовать в DNG» неактивным.
Удалить оригинальные файлы
Третий вариант - Удалить исходные файлы . Это удалит ваши изображения с вашей камеры или карты памяти, как только загрузка будет завершена. Оставьте эту опцию отключенной. В противном случае вы можете потерять свои файлы навсегда, если что-то пойдет не так в процессе загрузки. Лучший способ работы - это оставлять файлы на карте памяти, пока вы не убедитесь, что все они благополучно добрались до вашего компьютера. Затем, чтобы очистить изображения, отформатируйте карту памяти в вашей камере при следующей съемке:
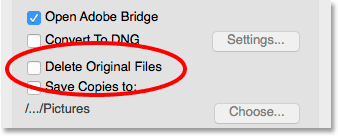
Оставьте флажок «Удалить исходные файлы» снятым, чтобы избежать потери ваших изображений.
Опция «Сохранить копии в»
Четвертый вариант, « Сохранить копии», сохранит копию ваших файлов во втором месте. Это отличный способ для резервного копирования ваших изображений и настоятельно рекомендуется. По возможности выбирайте отдельный жесткий диск, а не тот же, что и в исходном местоположении. Внешние жесткие диски работают отлично. Таким образом, если один жесткий диск выйдет из строя, у вас все равно будет копия ваших изображений на втором диске. Включите опцию «Сохранить копии в», установив флажок внутри. Затем нажмите кнопку « Выбрать» и перейдите к месту, где вы хотите сохранить резервные копии. Когда изображения загружаются с вашей камеры или карты памяти, Photo Downloader сохранит их как в ваше основное местоположение (которое вы указали ранее), так и в это дополнительное местоположение:
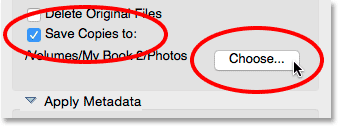
Используйте опцию «Сохранить копии», чтобы сохранить резервную копию ваших файлов.
Шаг 10: Добавьте информацию об авторских правах
Наконец, под Расширенными параметрами находится раздел Применить метаданные . Этот раздел доступен только в диалоговом окне «Дополнительно». Применение метаданных позволяет нам добавлять информацию об авторах и авторских правах к нашим изображениям по мере их загрузки. Введите свое имя в поле Создатель . Затем введите информацию об авторских правах в поле « Авторское право» . Чтобы добавить символ авторского права ( © ), на ПК с Windows нажмите и удерживайте клавишу Alt и введите 0169 на цифровой клавиатуре клавиатуры. На Mac это даже проще. Просто нажмите Option + G на клавиатуре. Как мы увидим в другом руководстве, Adobe Bridge предоставляет нам другие способы добавления авторских прав и других метаданных к нашим изображениям, включая возможность создавать и применять шаблоны метаданных. Сейчас мы будем просты и придерживаться основных опций:
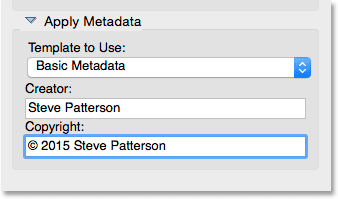
Используйте раздел «Применить метаданные», чтобы добавить информацию об создателе и авторских правах на ваши изображения.
Шаг 11: Загрузите ваши изображения
Чтобы загрузить изображения, нажмите кнопку « Получить мультимедиа» в правом нижнем углу загрузчика фотографий. В зависимости от количества изображений, размера файлов и других факторов загрузка может занять некоторое время. Индикатор выполнения будет держать вас в курсе того, как идут дела:
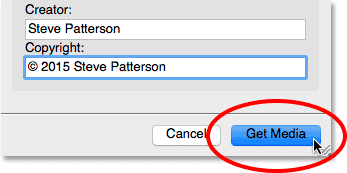
Нажмите кнопку Get Media, чтобы начать передачу.
Как только все ваши изображения будут загружены, Adobe Bridge перейдет в папку с фотографиями, чтобы вы могли начать их сортировку. Мы узнаем, как просматривать наши изображения с помощью Bridge, в следующем уроке:
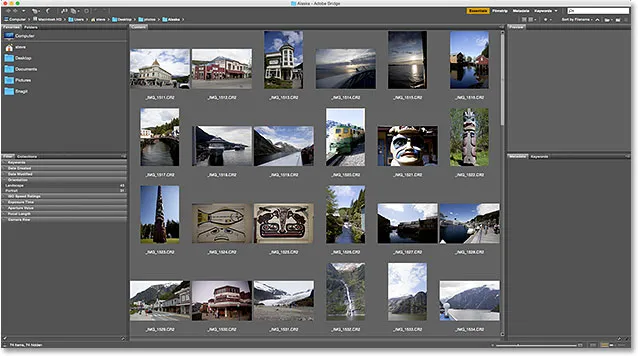
После завершения загрузки Bridge перенесет вас прямо к вашим изображениям.
Куда пойти дальше …
И там у нас это есть! До сих пор мы узнали, как установить Adobe Bridge и как использовать Bridge для загрузки файлов с нашей камеры. И все же мы мало что узнали о самом Бридже. В следующем уроке этой главы мы узнаем, как использовать Adobe Bridge для управления и организации ваших изображений!
Или посмотрите другие уроки этой главы:
- 01. Как поддерживать Photoshop CC в актуальном состоянии
- 02. Как установить Adobe Bridge CC
- 03. Как загрузить фотографии с камеры с помощью Adobe Bridge
- 04. Как управлять и организовывать ваши изображения с Adobe Bridge
- 05. Основные настройки цвета Photoshop
- 06. Синхронизируйте настройки цвета Photoshop со всеми приложениями Creative Cloud
- 07. Основные настройки Photoshop для начинающих
- 08. Как сбросить настройки Photoshop
Для получения дополнительных глав и для наших последних учебников, посетите наш раздел Основы Photoshop!