В этом уроке мы узнаем все о новой настройке изображения Color Lookup в Photoshop CS6 и о том, как она позволяет нам мгновенно изменять общий вид фотографии, просто выбирая новый «вид» из списка предустановок. Предварительные настройки известны как таблицы поиска или LUT, и если вы никогда не слышали о таких вещах, это потому, что они в основном используются в киноиндустрии.
По сути, справочная таблица содержит инструкции для Photoshop, чтобы взять исходные цвета на вашем изображении и переназначить их в разные, определенные цвета, чтобы создать определенный вид. В зависимости от того, какую таблицу поиска вы выберете, разница между исходной и переназначенной версией изображения может быть тонкой или очень существенной. Если эти таблицы поиска кажутся запутанными или сложными, не беспокойтесь. Нам не нужно знать какие-либо закулисные детали того, как они делают то, что делают. Все, что нам нужно узнать, это то, что они могут сделать для нас и как их использовать, так что давайте перейдем к этому!
Поскольку корректировка Color Lookup является новой в Photoshop CS6, вам потребуется CS6, чтобы следовать ей. Давайте начнем с этого изображения, которое я открыл на моем экране:

Оригинальное фото.
Выбор настройки поиска цвета
Вы найдете новую настройку изображения «Поиск цвета» на панели « Коррекция» . Просто нажмите на его значок, чтобы выбрать его (крайний правый, средний ряд - он выглядит как сетка):
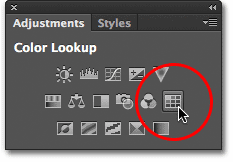
Нажав на значок «Поиск цвета» на панели «Коррекция».
Это помещает новый корректирующий слой Color Lookup (с именем Color Lookup 1) прямо над моим исходным изображением на панели слоев:
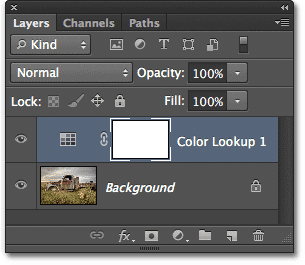
Панель «Слои», отображающая корректирующий слой «Цветовой поиск».
Выбор таблицы поиска
После того, как вы добавили корректирующий слой Color Lookup, вы найдете все различные справочные таблицы для выбора на панели « Свойства» . Таблицы разделены на три основные категории - 3DLUT File, Abstract и Device Link (я знаю, это звучит странно, но оставайтесь со мной):
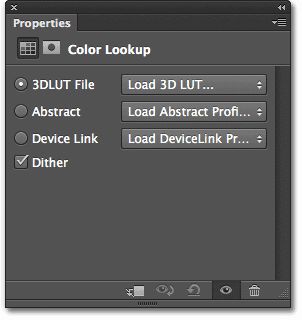
На панели «Свойства» отображаются категории «Файл 3DLUT», «Аннотация» и «Связь с устройством».
Большинство справочных таблиц находятся в первой категории вверху, 3DLUT File. Мы уже узнали, что «LUT» расшифровывается как «Look Up Table», но я должен здесь указать, прежде чем мы пойдем дальше, что трехмерная часть имени не имеет ничего общего с преобразованием вашего 2D-изображения в нечто, что сделало бы Джеймса Кэмерон горд. В данном случае это относится к тому, как таблица соответствия использует три цветовых канала RGB Photoshop для переназначения цветов в изображении. Вам не о чем беспокоиться, я просто не хотел, чтобы вы оправдали ваши надежды.
Чтобы выбрать справочную таблицу, просто нажмите на поле справа от названия категории. Я нажму на поле «Файл 3DLUT» (где написано «Загрузить 3D LUT …»):
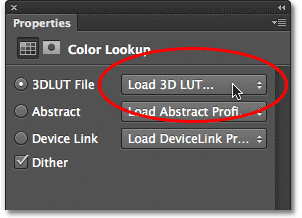
Нажав на поле для категории 3DLUT.
Откроется меню всех справочных таблиц в этой категории. Название каждой таблицы дает представление о том, какого результата вы можете ожидать. Чтобы выбрать и загрузить справочную таблицу, просто нажмите на ее имя в списке. Например, я выберу таблицу Crisp_Warm, нажав на нее:

Выбор справочной таблицы Crisp_Warm.
Фотошоп мгновенно переназначает исходные цвета фотографии на новые, используя инструкции из таблицы поиска, и мы видим здесь, что мое фото теперь выглядит более теплым и контрастным:

Цвет и контраст фотографии мгновенно меняются после выбора таблицы соответствия.
Поскольку мы используем корректирующий слой, изменение, которое мы применили к изображению, не является постоянным, что означает, что мы можем попробовать столько таблиц поиска, сколько захотим, сравнить результаты и найти ту, которая нам больше нравится. Если я выберу таблицу Crisp_Winter из списка:
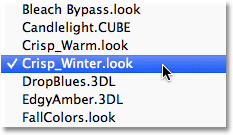
Попытка справочной таблицы Crisp_Winter.
Photoshop снова переназначает исходные цвета фотографии в соответствии с инструкциями в новой таблице, и теперь мы видим, что мое изображение все еще имеет тот же более высокий уровень контрастности, который мы видели в таблице Crisp_Warm, но на этот раз цвета выглядят намного холоднее:
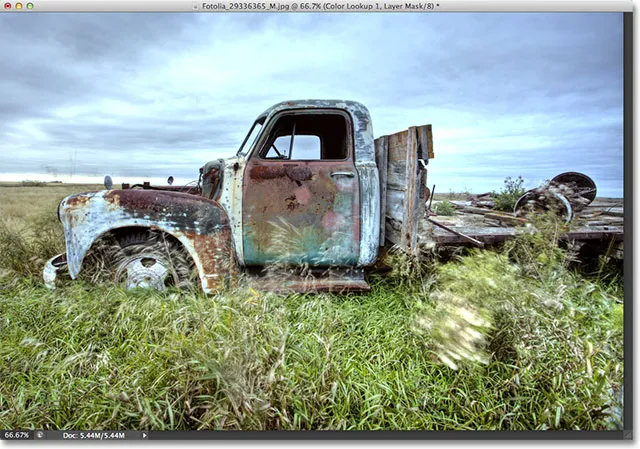
Другая таблица поиска дает нам другой результат.
Для чего-то более драматического я попробую таблицу LateSunset :
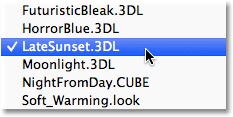
Выбор LateSunset из списка.
Это мгновенно дает моей фотографии эффект оранжево-пурпурного разделения:
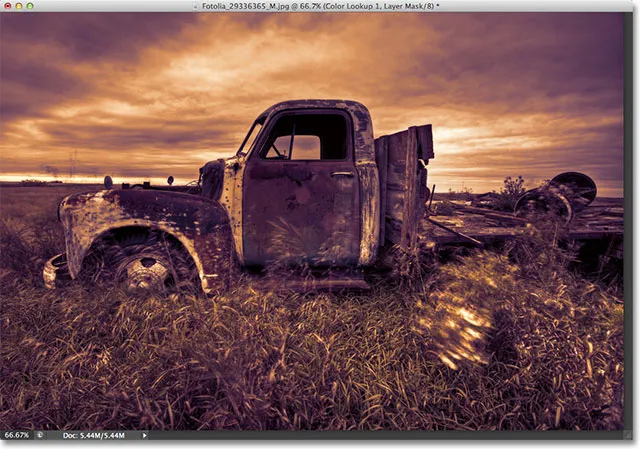
Результаты из таблиц поиска могут быть тонкими или драматичными.
Или я могу попробовать таблицу NightFromDay :
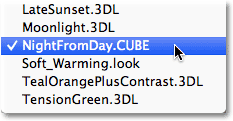
Выбор NightFromDay.
И, как вы уже догадались по его названию, это дает нам намного более темную версию изображения с голубоватым оттенком, как если бы фотография была сделана ночью (или, в любом случае, близко к ней):
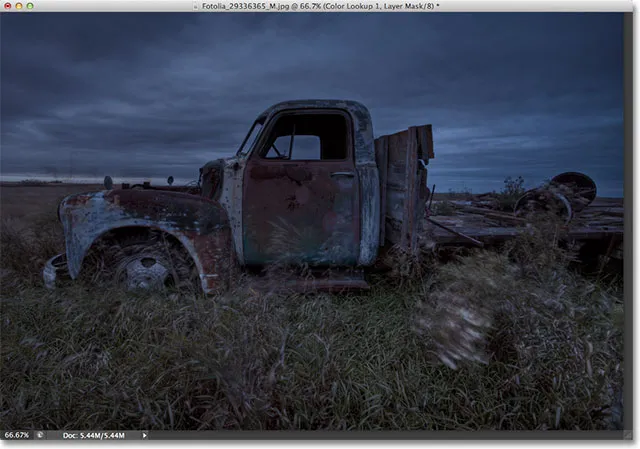
Таблицы поиска могут изменять не только цвет, но и контраст и экспозицию изображения.
Настройка внешнего вида с непрозрачностью слоя и режимами наложения
Еще одним преимуществом использования корректирующего слоя является то, что мы можем дополнительно настраивать и тонко настраивать результаты, просто изменяя непрозрачность или режим наложения слоя «Цветовой поиск». Я все еще использую справочную таблицу NightFromDay, но я уменьшу непрозрачность корректирующего слоя до 50%:
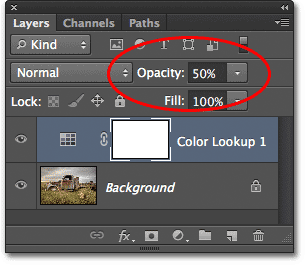
Параметр «Непрозрачность» находится в правом верхнем углу панели «Слои».
Это позволяет показать некоторые исходные цвета и яркость фотографии, давая мне менее интенсивный эффект:
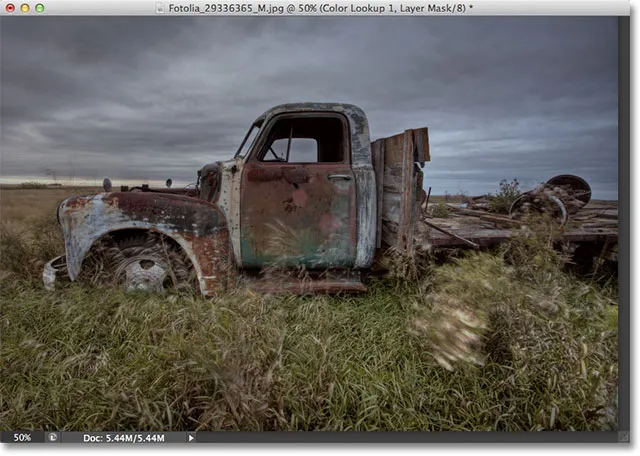
Снижение непрозрачности корректирующего слоя является одним из способов точной настройки результата.
Мы также можем изменить режим наложения корректирующего слоя Color Lookup. Вы найдете опцию Blend Mode в левом верхнем углу панели Layers. По умолчанию установлено значение «Нормальный», но некоторые популярные режимы наложения : « Экран», « Умножение», « Наложение» и « Мягкий свет» . Я изменю свой режим наложения на Overlay:

Изменение режима наложения корректирующего слоя на Overlay.
Режим наложения «Наложение» используется для увеличения контраста, и здесь он дает таблице соответствия NightFromDay большую интенсивность и влияние:

Объедините справочные таблицы с режимами наложения для различных результатов.
Я не собираюсь рассматривать каждую таблицу поиска здесь, так как вы можете легко сделать это самостоятельно, но для нескольких примеров, давайте попробуем другое изображение. Мы будем использовать эту фотографию маяка:
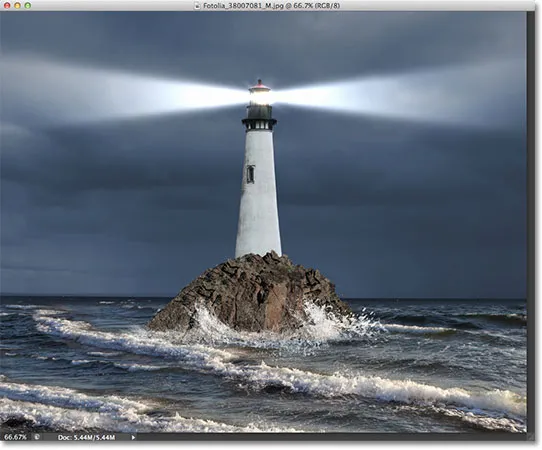
Пробую другое фото.
Я еще раз добавлю корректирующий слой «Цветовой поиск», щелкнув значок «Цветовой поиск» на панели «Коррекция», как я это делал ранее, затем на панели «Свойства» я снова открою список справочных таблиц в категории «Файл 3DLUT». Для этого изображения я попробую таблицу поиска FoggyNight, выбрав ее из списка:
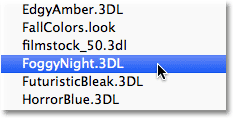
Выбор таблицы FoggyNight из меню «Файл 3DLUT».
Это мгновенно превращает фотографию в более туманную ночь:
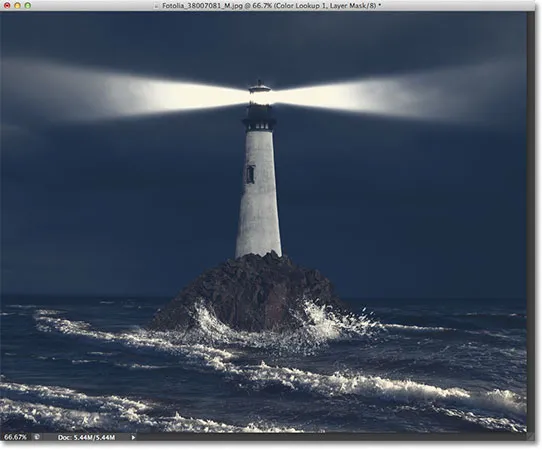
FoggyNight казался естественным выбором для фотографии маяка.
Давайте попробуем таблицу поиска из другой категории. Я нажму на поле для категории « Ссылка на устройство » на панели «Свойства», затем в появившемся меню выберу « Смоки» :
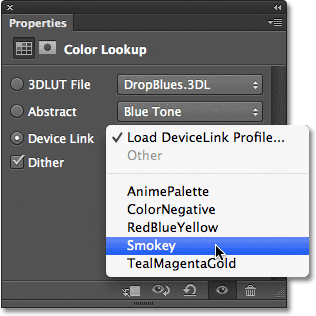
Выбор Smokey в меню Device Link.
Это дает мне еще один интересный вид, который, кажется, хорошо работает с этой фотографией. Некоторые таблицы поиска лучше подойдут для определенных типов изображений, но может быть интересно поэкспериментировать с ними, чтобы увидеть, не вызывают ли они новые творческие идеи:
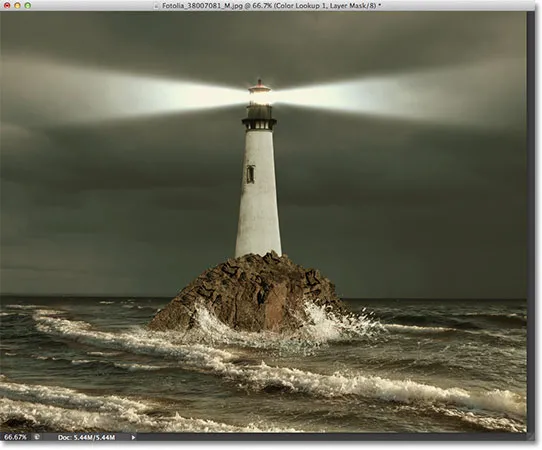
Та же фотография с нанесенным профилем Smokey.
Сравнение нового взгляда с оригиналом
Если вы хотите сравнить новый внешний вид фотографии с исходным, вы можете снова просмотреть исходное изображение, щелкнув значок видимости слоя в нижней части панели «Свойства» (значок глазного яблока, второй справа). Нажав на значок один раз, вы временно отключите корректирующий слой «Поиск цвета», чтобы вы могли просмотреть исходное изображение в окне документа. Нажмите значок еще раз, чтобы снова включить корректирующий слой:

Нажмите значок видимости слоя, чтобы включить или выключить корректирующий слой.
Абстрактные только для Mac профили
В наши дни такое случается не так часто, но на самом деле между версиями Photoshop CS6 для Windows и Mac есть небольшая разница в настройке изображения в режиме поиска цветов. Пользователи Mac найдут несколько дополнительных профилей в категории Аннотация, которые недоступны в версии для Windows. В частности, черно-белые, синие тона, серые тона, снижение яркости, увеличение яркости и сепия (выделены желтым цветом) доступны только в версии для Mac:
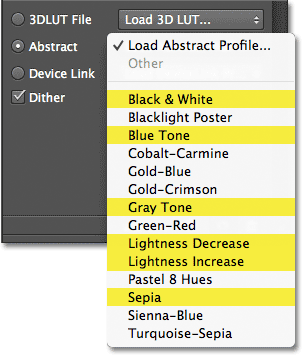
Пользователи Mac увидят несколько дополнительных абстрактных профилей.
Новая настройка изображения Color Lookup в Photoshop CS6 дает нам быстрый и простой способ опробовать различные фотографии на наших фотографиях, независимо от того, знаем ли мы точный внешний вид, к которому мы стремимся, или просто хотим экспериментировать для новых идей и вдохновения, и есть еще много других посмотрите таблицы, чтобы проверить, чем несколько примеров, которые мы видели здесь. Чтобы придать вашей фотографии свой уникальный стиль с этими предустановками эффектов, попробуйте смешать различные режимы наложения и значения непрозрачности слоя или воспользоваться встроенной маской корректирующего слоя, чтобы ограничить область, на которую влияет настройка «Поиск цвета», и разблокировать больше творческих возможностей!
И там у нас это есть! Вот так можно использовать новую настройку изображения «Цветовой поиск» в Photoshop CS6! Посетите наш раздел «Фото-ретуширование» для получения дополнительных уроков по редактированию изображений в Photoshop!