Сколько раз вы пытались выбрать между двумя похожими фотографиями вашей темы, где ни одна фотография не идеальна? Это общая проблема для групповых снимков, когда на одной фотографии чьи-то глаза закрыты, а на другой кто-то смотрит в неправильном направлении.
Разве не было бы замечательно, если бы вместо того, чтобы быть вынужденным выбирать между ними, был бы простой способ объединить два изображения, сохранив только лучшие элементы каждой фотографии, чтобы создать этот неуловимый, идеальный снимок? К счастью, есть!
В этом уроке мы научимся легко выравнивать и комбинировать изображения в Photoshop. На самом деле, вы можете быть удивлены тем, насколько легко это сделать, поскольку мы собираемся позволить Photoshop сделать большую часть работы за нас. Во-первых, мы будем использовать команду, о которой мало кто знает, чтобы автоматически загружать наши фотографии в один и тот же документ и помещать каждую в отдельный независимый слой. Затем мы выровняем изображения с помощью мощной команды Photoshop Auto-Align Layers . Наконец, мы будем использовать маску слоя, чтобы скрыть ненужные области на одной фотографии и заменить их лучшими версиями с другой фотографии!
Я буду использовать Photoshop CC (Creative Cloud) здесь, но это руководство также полностью совместимо с Photoshop CS6.
Вот две фотографии, с которыми я буду работать, сделанные одним солнечным днем во время езды по сельской местности. На этом первом изображении мне нравится лошадь справа, когда она приближается и смотрит прямо в камеру, но лошадь слева смотрит вниз и показывает мне только верх головы:

Первое изображение.
Это второе фото, сделанное несколькими секундами ранее, дает мне лучший обзор лошади слева, но лошадь справа еще дальше в кадре и не так интересна, как это было в первом кадре:

Второе изображение.
То, что я хотел бы сделать, это объединить лучшие элементы из обеих версий, взяв лошадь справа с первой фотографии и объединив ее с лошадью слева на второй фотографии. Вот как будет выглядеть окончательная составная версия:

Финальный композит.
Вы можете использовать те же шаги, которые мы собираемся изучить, чтобы выровнять и объединить все виды изображений, от семейных и групповых снимков до животных и домашних животных, фотографий ландшафта и природы, или в любом другом случае, так что не стесняйтесь следовать вместе с ваши собственные изображения. Давайте начнем!
Шаг 1. Загрузите оба изображения в один и тот же документ
Прежде чем мы сможем выровнять и объединить наши фотографии, нам сначала нужен способ поместить их оба в один и тот же документ, причем каждое изображение находится на отдельном слое. На самом деле есть простой способ сделать это, но мало кто знает об этом. Просто зайдите в меню « Файл» в строке меню в верхней части экрана, выберите « Сценарии», а затем « Загрузить файлы в стек» :

Идем в Файл> Сценарии> Загрузить файлы в стек.
Если «Загрузить файлы в стек» звучит сбивающим с толку (что и делает), вместо этого думайте об этом как «Загрузить файлы в слои », потому что это именно то, что делает скрипт; он открывает два или более изображения в одном и том же документе и размещает каждое изображение на своем собственном слое. На самом деле в Adobe Bridge есть команда «Загрузить файлы в слои Photoshop», которая делает то же самое, но для этого урока мы будем придерживаться Photoshop.
После того, как вы выбрали сценарий, Photoshop откроет диалоговое окно « Загрузить слои ». Здесь мы сообщаем Photoshop, какие изображения открывать. Нажмите кнопку Обзор :
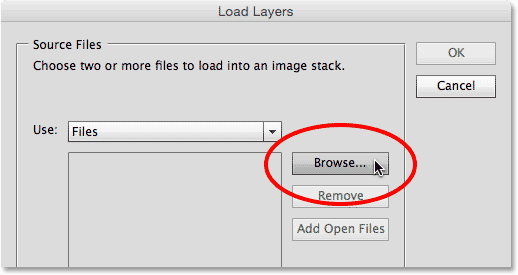
Нажмите кнопку «Обзор» в диалоговом окне «Загрузить слои».
Перейдите в папку на жестком диске, где находятся изображения, которые вы хотите объединить. В моем случае обе мои фотографии находятся в папке на рабочем столе. Я нажму на первое изображение, чтобы выбрать его, затем я нажму и удерживаю свою клавишу Shift и нажимаю на второе изображение. Это выбирает оба изображения одновременно. Выбрав обе ваши фотографии, нажмите кнопку Открыть :
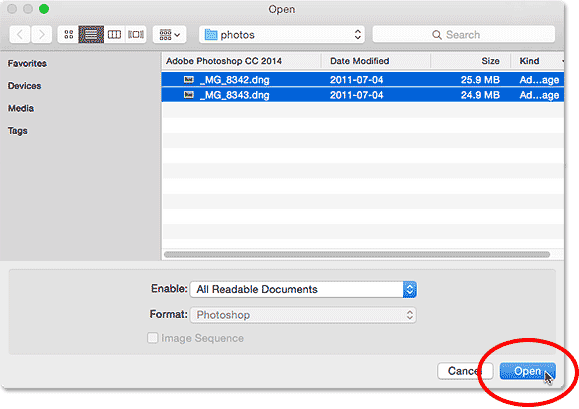
Удерживая нажатой клавишу «Shift», выберите оба изображения, затем нажмите «Открыть».
Вы увидите выбранные изображения в списке в центре диалогового окна «Загрузить слои». Нажмите OK, чтобы загрузить их в Photoshop:
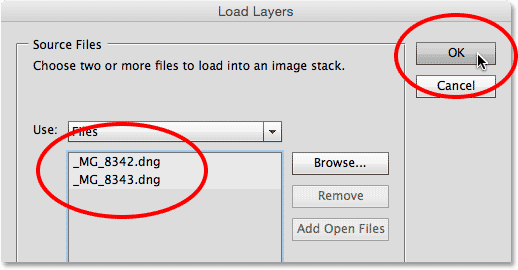
Нажмите кнопку ОК, чтобы загрузить выбранные изображения.
Это может занять несколько минут, но оба изображения будут загружены в один и тот же документ, каждый на своем слое. Поскольку фотографии располагаются одна над другой, мы видим только одну из них одновременно в основной области документа:
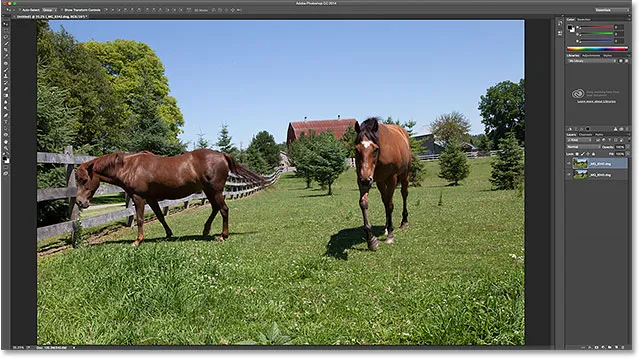
Оба изображения были загружены, но в данный момент видно только одно.
Однако если мы посмотрим на панель «Слои», то увидим, что обе фотографии действительно есть. На верхнем слое отображается тот, который в данный момент виден в документе, но если вы щелкнете по значку его видимости слева от слоя, вы временно выключите его, открыв другое изображение под ним:
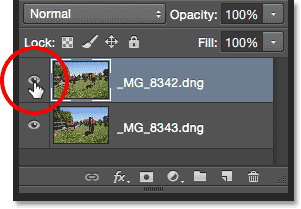
Нажмите на значок видимости верхнего изображения, чтобы отключить его.
Когда верхний слой отключен, изображение в нижнем слое теперь видно в документе. Снова нажмите на тот же значок видимости, чтобы снова включить верхнее изображение:
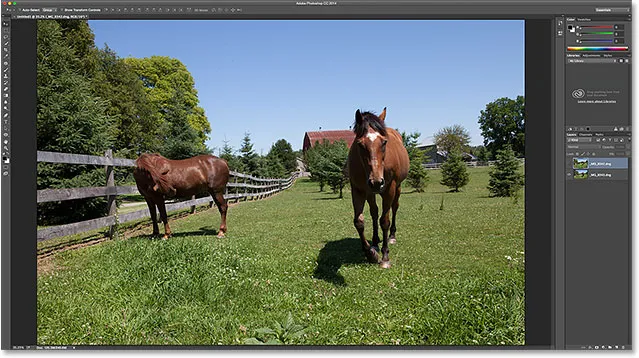
Отключение верхнего слоя показывает фото на нижнем слое.
Узнайте все о слоях в Photoshop!
Шаг 2: выберите оба слоя
Через некоторое время мы собираемся выровнять изображения, но для этого сначала нужно выбрать оба слоя. Нажмите на верхний слой на панели «Слои», чтобы выбрать его, если он еще не выбран. Затем нажмите и удерживайте клавишу Shift и нажмите на нижний слой . Это выберет оба слоя одновременно:
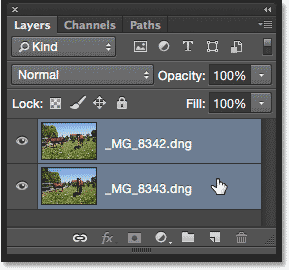
Нажмите верхний слой, затем, удерживая клавишу Shift, щелкните нижний слой, чтобы выбрать их оба.
Шаг 3: Автоматическое выравнивание слоев
Выбрав оба слоя, перейдите в меню « Правка» в верхней части экрана и выберите « Автоматическое выравнивание слоев» :
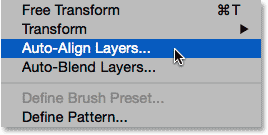
Собираемся Edit> Auto-Align Layers.
Это открывает диалоговое окно Auto-Align Layers. Photoshop вполне способен выполнять потрясающую работу при выравнивании изображений, поэтому мы позволим ему выполнить всю работу. Оставьте параметр « Проекция» вверху установленным на « Авто» (по умолчанию), затем нажмите «ОК»:
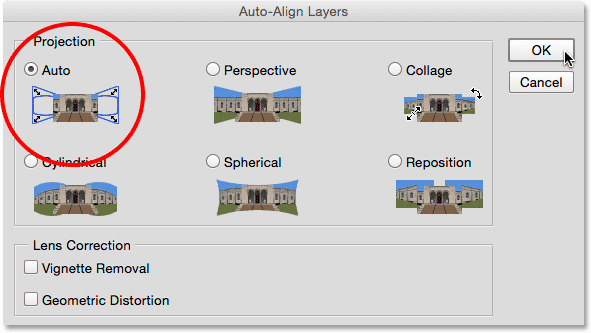
По умолчанию «Авто» - это все, что вам нужно.
Опять же, это может занять несколько минут, но когда это будет сделано, ваши фотографии должны быть выровнены друг с другом. Вы можете щелкнуть значок видимости каждого слоя на панели «Слои», чтобы включить или выключить его и посмотреть, какие изменения внес Photoshop, чтобы выровнять их. Я нажму на значок видимости моего нижнего слоя, чтобы временно отключить этот слой:
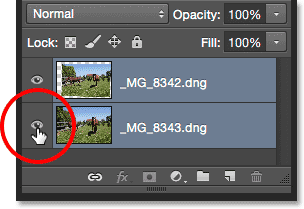
Скрытие нижнего слоя.
Это позволяет мне просматривать только верхнее изображение, и здесь мы видим, что для выравнивания обеих фотографий Photoshop изменил размеры и повернул верхнее изображение. Рисунок шахматной доски вокруг изображения - это способ представления прозрачности в Photoshop:
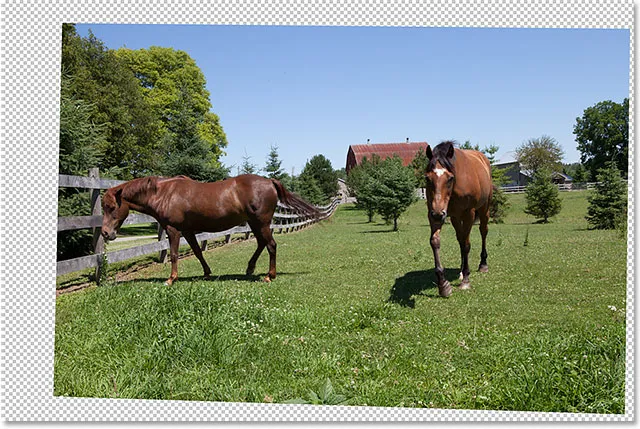
Верхнее изображение было изменено и повернуто, чтобы выровнять его по нижнему изображению.
Я снова нажму на тот же значок видимости, чтобы снова включить нижний слой:
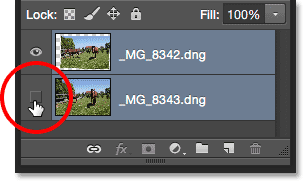
Нажмите на пустой квадрат, чтобы снова включить видимость.
И теперь мы видим, как хорошо справилась работа Photoshop. Есть заметная горизонтальная линия, пересекающая изображение около вершины, где оттенок синего в небе не совпадает между фотографиями, но я исправлю это через мгновение. В целом, Photoshop проделал потрясающую работу:

Изображения после запуска команды Auto-Align Layers.
Шаг 4: выберите верхний слой
Теперь, когда наши изображения выровнены, мы можем использовать маску слоя, чтобы скрыть ненужные области на верхнем изображении и показать лучшие версии из изображения под ним. Нажмите на верхний слой на панели «Слои», чтобы выбрать его, который одновременно отменяет выбор нижнего слоя:
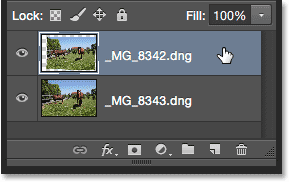
Выбираем только верхний слой.
Шаг 5: добавь маску слоя
Нажмите на иконку Add Layer Mask внизу панели Layers:
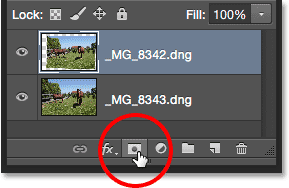
Нажав значок Добавить маску слоя.
С изображением в основной области документа ничего не произойдет, но на верхнем слое панели «Слои» появится миниатюра маски слоя, заполненная белым цветом. Если вы хотите узнать больше о том, как работают маски слоев, обязательно ознакомьтесь с нашим полным уроком Понимание масок слоев в Photoshop:
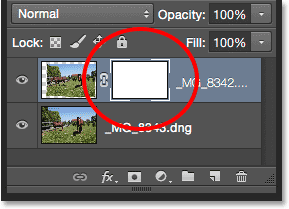
Панель «Слои» показывает миниатюру новой маски слоя.
Шаг 6: выбери инструмент Brush Tool
Чтобы скрыть ненужные области, нам нужно нарисовать маску слоя кистью. Для этого нам понадобится кисть в Photoshop. Выберите Brush Tool на панели инструментов в левой части экрана:
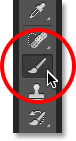
Хватая кисть.
Шаг 7: выбери мягкую круглую кисть
Выбрав инструмент «Кисть», щелкните значок « Наборы кистей» на панели параметров в верхней части экрана.
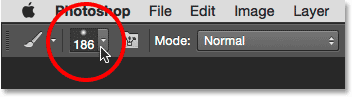
Нажав на иконку «Набор кистей».
Откроется окно выбора кистей в Photoshop. Дважды щелкните первый эскиз (вверху слева), чтобы выбрать мягкую круглую кисть . Двойной щелчок по обоим выберет кисть, а затем закроет инструмент выбора кисти:
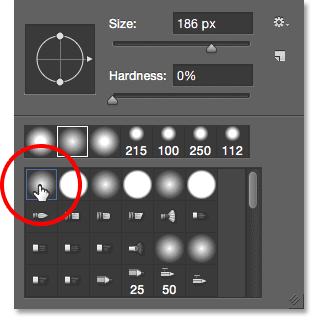
Двойной щелчок по миниатюре мягкой круглой кисти.
Шаг 8: установите цвет переднего плана на черный
Для того, чтобы скрыть участки на верхнем слое, необходимо закрасить маску слоя черным . Photoshop использует цвет переднего плана в качестве цвета кисти, поэтому, чтобы быстро установить черный цвет переднего плана, сначала нажмите букву D на клавиатуре, чтобы убедиться, что цвета переднего плана и фона установлены по умолчанию для работы с масками слоев. Это устанавливает цвет переднего плана на белый, а цвет фона - черный. Затем, чтобы поменять их местами так, чтобы цвет переднего плана был черным, нажмите клавишу X на клавиатуре.
Вы можете видеть текущие цвета переднего плана и фона в цветовых образцах в нижней части панели «Инструменты». Ваш образец цвета переднего плана - тот, что вверху слева. Теперь он должен быть заполнен черным:
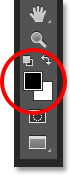
Цвет переднего плана должен быть черным.
Шаг 9: закрась области, чтобы скрыть их и показать изображение под
С мягкой круглой кистью в руке и черным, как цвет переднего плана, просто закрасьте любые области на верхнем изображении, которые вы хотите скрыть, и замените их той же областью на изображении под ним. В моем случае я хочу заменить лошадь справа на лучший вариант лошади из другого изображения, поэтому я начну рисовать поверх лошади. Поскольку я рисую на маске слоя, а не на самом изображении, мы не увидим черный цвет мазков кисти. Вместо этого верхняя лошадь начинает исчезать в областях, которые я закрашиваю, заменяясь лучшей версией лошади под ней. Это похоже на научный эксперимент, который в настоящий момент провалился, но когда я закончу, он будет выглядеть лучше:
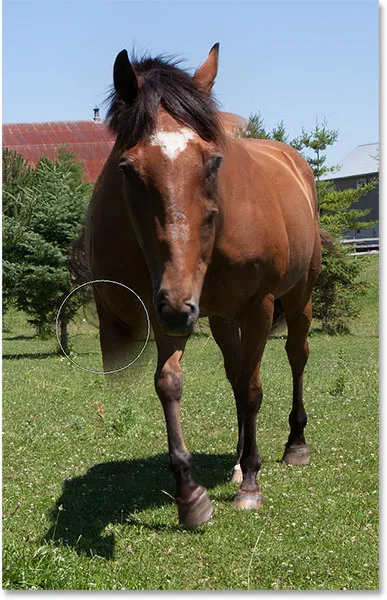
Картина с черным на маске, чтобы поменять лошадей.
Полезные советы
Вот несколько полезных советов, которые помогут вам рисовать на маске. Чтобы изменить размер кисти с клавиатуры, несколько раз нажмите левую клавишу скобки ( ( ), чтобы уменьшить ее, или правую клавишу скобки ( ) ), чтобы увеличить ее . Чтобы изменить жесткость кисти, нажмите и удерживайте клавишу Shift, одновременно нажимая левую клавишу скобки, чтобы сделать края мягче, или правую клавишу скобки, чтобы сделать их жестче .
Если вы допустили ошибку и закрасили область, которую не хотели, нажмите клавишу X на клавиатуре, чтобы поменять цвета переднего плана и фона, сделав цвет переднего плана белым . Нарисуйте белым поверх ошибки, чтобы вернуть изображение на верхний слой. Затем нажмите X еще раз, чтобы переключить цвет переднего плана обратно на черный и продолжить рисовать другие области.
Я продолжу рисовать область, пока полностью не заменим лошадь на верхнем изображении той же лошадью из нижнего изображения:
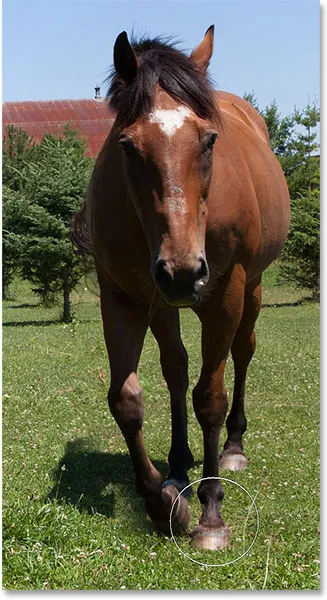
Оригинальная лошадь была заменена лучшей версией под ней.
Я также хочу убедиться, что я поменяю тень, отбрасываемую лошадью, поэтому я также закрашу эту область:

Живопись над тенью на земле.
Сравнение оригинальной и составной версий
Если вы хотите сравнить исходную и составную версии, вы можете временно отключить маску слоя, нажав и удерживая клавишу Shift и щелкнув миниатюру маски слоя на панели «Слои». Появится красный «X», сообщающий, что маска отключена:
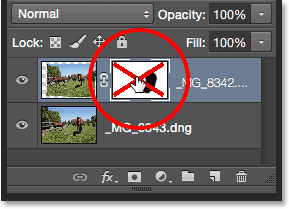
Удерживая нажатой клавишу «Shift», щелкните миниатюру маски, чтобы временно отключить ее.
С отключенной маской мы видим исходную неотредактированную версию:

Оригинальная версия фото.
Нажмите и удерживайте Shift и снова нажмите на миниатюру маски слоя, чтобы снова включить маску и просмотреть составную версию:

Составная работа в процессе.
Чтобы исправить эту резкую горизонтальную линию в верхней части изображения, где оттенок синего не совпадает между изображениями, я несколько раз нажму правую клавишу скобки ( ) ) на клавиатуре, чтобы увеличить размер кисти, и так как мой край кисти по-прежнему приятный и мягкий, я просто нарисую эту линию, чтобы создать плавный переход между фотографиями:
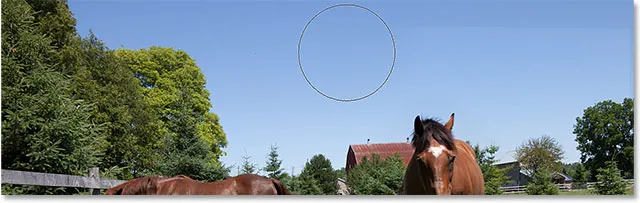
Рисуем большой мягкой кистью по небу.
Просмотр маски слоя в документе
Если вы хотите просмотреть саму маску слоя в документе, чтобы точно видеть, где вы нарисовали, нажмите и удерживайте клавишу Alt (Win) / Option (Mac) на клавиатуре и нажмите на миниатюру маски слоя в Панель слоев:
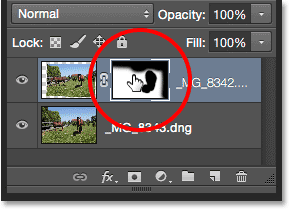
Нажатие Alt (Win) / Option (Mac) на миниатюре маски.
Это временно заменяет ваше изображение в документе маской слоя. Белый представляет области, где верхнее изображение остается видимым. Области, которые вы закрасили, чтобы показать изображение на нижнем слое, отображаются черным цветом. Здесь мы можем видеть, где я закрасил лошадь и небо, а также нарисовал вдоль правого края, чтобы сгладить еще несколько резких переходных краев:

Просмотр самой маски слоя в документе.
Чтобы скрыть маску слоя и вернуться к своему изображению, еще раз нажмите и удерживайте клавишу Alt (Победа) / Option (Mac) и нажмите на миниатюру маски слоя . И с этим мы закончили! Вот мой окончательный композит из двух оригинальных фотографий:

Конечный результат.
И там у нас это есть! Вот как можно легко открывать, выравнивать и объединять два изображения, используя малоизвестную команду «Загрузить файлы как стек», мощную команду «Автоматическое выравнивание слоев» и простую маску слоя в Photoshop! Посетите наш раздел «Фото-ретуширование» для получения дополнительных уроков по редактированию изображений в Photoshop!