В этом руководстве мы узнаем все о новых предварительных просмотрах до и после, которые Adobe недавно добавила в Camera Raw в Photoshop CC (Creative Cloud), которые значительно упрощают предварительный просмотр нашей работы и сравнение ее с оригинальной версией, поскольку мы редактирование и ретуширование наших изображений. Я буду использовать Camera Raw 8.5 здесь, последнюю версию на момент написания этой статьи. Чтобы получить доступ к этим новым функциям предварительного просмотра, вам необходимо запустить Photoshop CC, доступный по подписке Adobe Creative Cloud.
Это руководство не предназначено для подробного объяснения того, как редактировать изображения в Camera Raw. Мы собираемся сделать вещи простыми, чтобы мы могли сосредоточиться конкретно на новых опциях предварительного просмотра. Вот изображение, которое я открыл в Camera Raw. Я ничего не сделал с изображением, кроме как дать ему начальную обрезку:
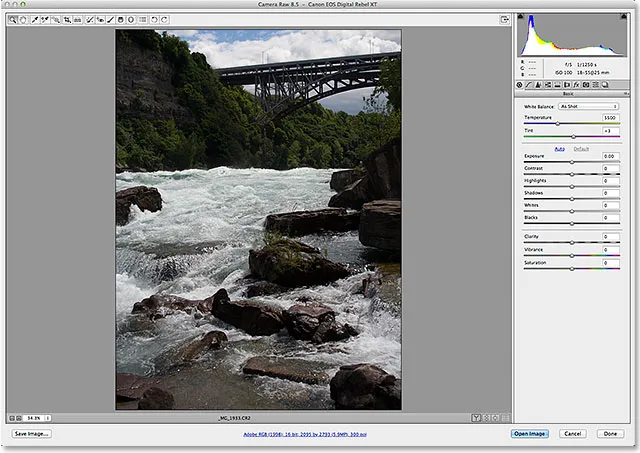
Исходное изображение.
Новые параметры предварительного просмотра (всего их четыре) находятся в правом нижнем углу под изображением:
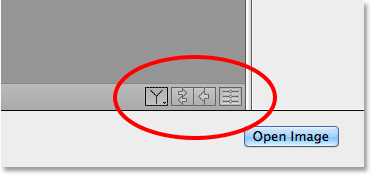
Четыре новых варианта предварительного просмотра.
Чтобы увидеть, как работают эти новые параметры предварительного просмотра, я быстро внесу некоторые изменения в мое общее изображение на панели « Основные» . Опять же, я просто хочу быстро взглянуть на это, чтобы мы могли сосредоточиться на самих параметрах предварительного просмотра. Панель «Основные» позволяет нам регулировать общую цветовую температуру, экспозицию, контрастность, насыщенность цвета и т. Д. Чтобы действительно ускорить процесс, вместо того, чтобы настраивать каждый из этих параметров вручную, я просто нажму кнопку « Авто» и позволю Photoshop высказать предположение о том, как должно выглядеть изображение:
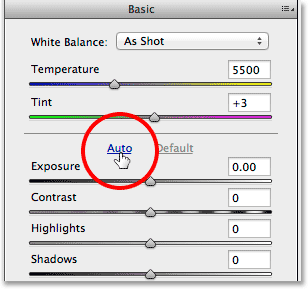
Нажмите кнопку «Авто» на панели «Основные».
Вот что придумал фотошоп. Изображение уже выглядит лучше:

Изображение после автокоррекции.
Переключение предварительного просмотра для отдельных панелей
Предыдущие версии Camera Raw включали параметр « Просмотр» в верхней части диалогового окна, который можно включать и выключать, чтобы отображать и скрывать настройки, сделанные на отдельных панелях, например на базовой панели, в которой я сейчас работаю. Тот же параметр предварительного просмотра был перемещен вниз с другими параметрами предварительного просмотра в правом нижнем углу под изображением. Теперь мы включаем и отключаем предварительный просмотр отдельных панелей, щелкая четвертый значок в ряду (тот, что справа). При нажатии на этот значок все настройки на открытой в настоящий момент панели сбрасываются на значения по умолчанию:
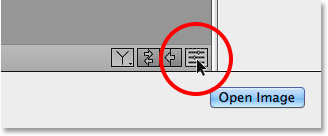
Нажав на значок предварительного просмотра панели.
После нажатия на значок моя базовая панель вернется к настройкам по умолчанию. Это позволяет мне увидеть, как выглядело изображение, прежде чем вносить коррективы:
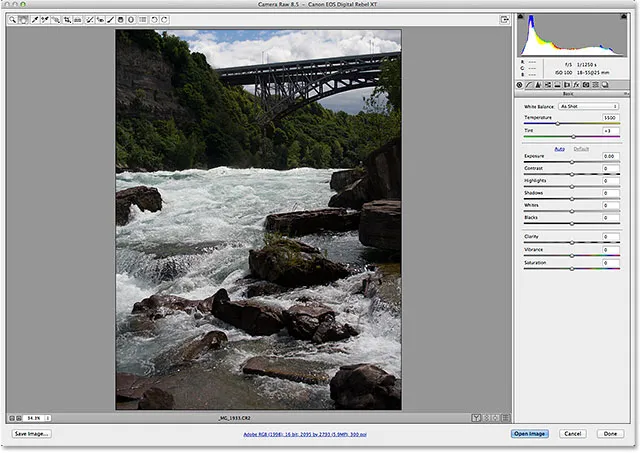
Изображение с предварительным просмотром основной панели отключено.
Повторное нажатие на ту же иконку восстановит мои настройки на панели:
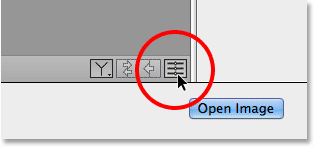
Нажмите значок предварительного просмотра панели еще раз, чтобы восстановить настройки.
А теперь я снова вижу изображение с примененными настройками панели «Основные»:

Изображение с настройками панели Basic восстановлено.
Плагин для шорткодов, действий и фильтров: ошибка в шорткоде (ads-photoretouch-middle)
До и после просмотров
Приятно включать и выключать предварительный просмотр отдельных панелей, но разве не было бы замечательно, если бы мы могли видеть фактическое параллельное сравнение изображения до и после? Что ж, теперь в последней версии Camera Raw мы можем! Фактически, Adobe теперь предоставляет нам несколько различных вариантов сравнения на выбор! Чтобы получить к ним доступ и переключаться между ними, все, что нам нужно сделать, - это нажать на первый значок в строке (значок, который выглядит как буква Y или бокал, в зависимости от вашего настроения):

Нажмите на значок «До и после».
Если щелкнуть значок один раз, обе версии изображения будут отображаться рядом друг с другом, с исходной версией (до версии) слева и с настроенной версией (после) справа:
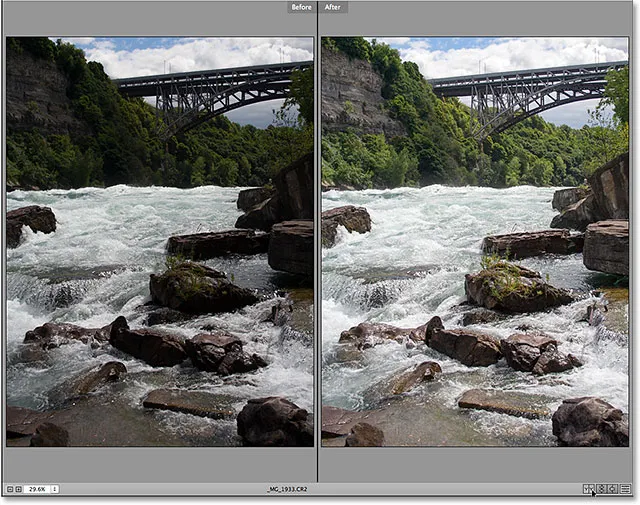
Левый и правый бок о бок вид.
Если вы увеличиваете одну из версий изображения и прокручиваете ее, другая версия будет масштабировать и прокручивать вместе с ней, упрощая сравнение одной и той же области в обеих версиях:
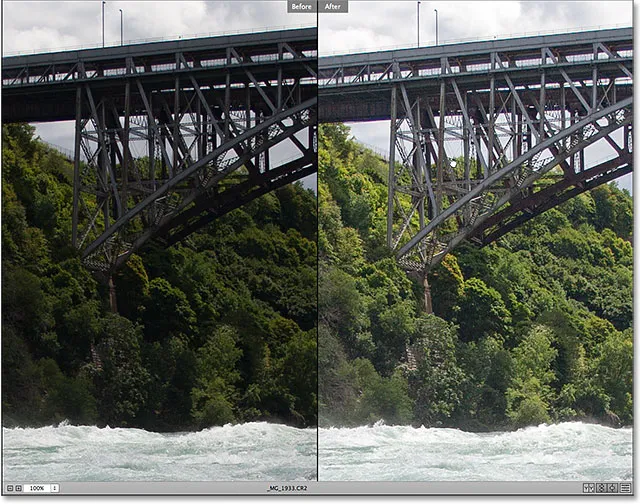
Обе версии изображения будут масштабироваться и прокручиваться вместе.
На самом деле есть четыре различных режима предварительного просмотра до и после, и мы можем переключаться между ними, нажимая один и тот же значок несколько раз. Если мы щелкнем по значку во второй раз, мы получим разделенное изображение, где левая половина показывает исходную версию, а правая половина показывает исправленную версию:
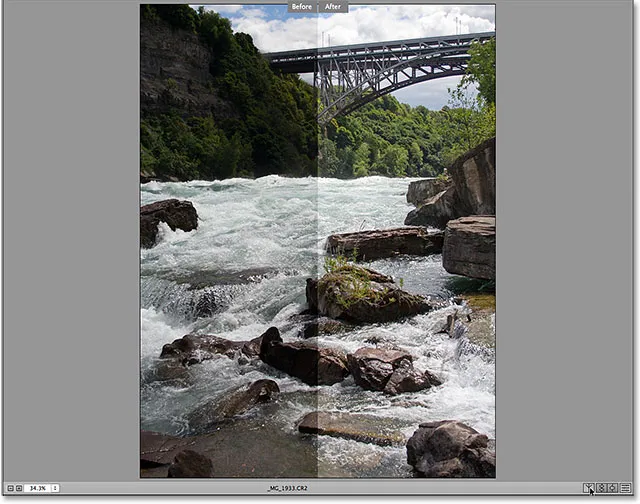
Левый и правый разделенный вид.
Щелчок по значку в третий раз переключает нас с левого и правого сравнения на вид сверху и снизу, с до и вверху и после:
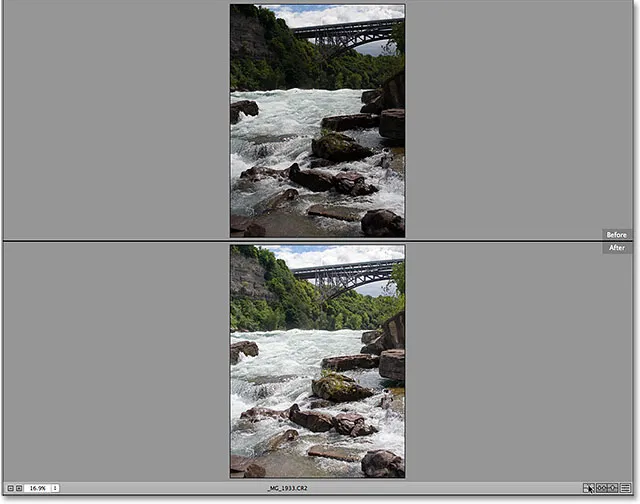
Вид сверху и снизу.
Щелчок по значку еще раз дает нам разделенный вид сверху и снизу, при этом верхняя половина изображения отображает версию «До», а нижняя половина показывает версию «После». Если вы являетесь поклонником сочетаний клавиш, вместо того, чтобы щелкать по значку, вы можете просто нажимать букву Q, чтобы циклически переключаться между этими различными видами:

Вид сверху и снизу.
Если щелкнуть значок (или нажать букву Q на клавиатуре) в последний раз, вы вернетесь к исходному единственному виду:
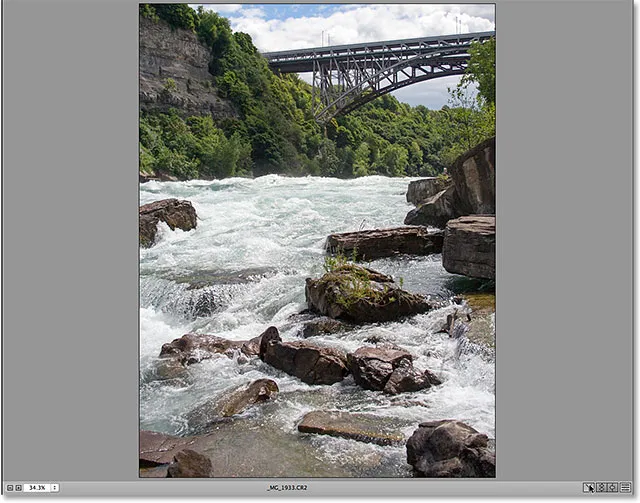
Вернуться к исходному режиму одиночного просмотра.
Если вы хотите перейти прямо к определенному виду, а не переключаться между другими представлениями, чтобы добраться до него, просто нажмите и удерживайте значок, чтобы вызвать меню, отображающее все пять режимов предварительного просмотра, и выберите нужный режим из списка:
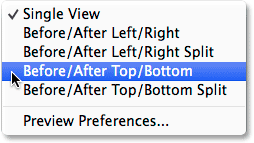
Нажмите и удерживайте значок «До и после», чтобы открыть меню режима предварительного просмотра.
Настройки предварительного просмотра
Мы также можем отключить любые представления, которые нам не нужны. Скажем, например, что вы не используете ни одно из разделенных представлений очень часто и не хотите, чтобы они отображались при циклическом просмотре режимов предварительного просмотра. Чтобы отключить их, нажмите и удерживайте значок «До и после»:

Нажмите и удерживайте значок «До и после».
Когда появится меню, выберите Preview Preferences внизу:
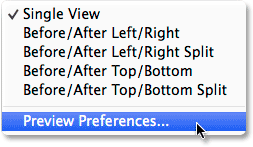
Выбор предварительных настроек.
Откроется диалоговое окно «Предварительные настройки». Просто снимите флажки с любого вида в разделе « Режимы предварительного просмотра цикла », который вы хотите пропустить. Здесь я снял флажок разделить слева / справа и сверху / снизу . Вы по-прежнему можете выбрать эти режимы в любое время, нажав и удерживая значок «До и после» и выбрав их в меню (как мы видели недавно). Они просто больше не будут появляться, когда вы будете переключаться между режимами предварительного просмотра:
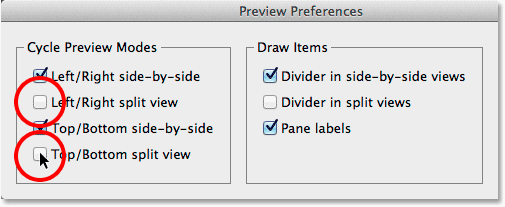
Не проверенные режимы предварительного просмотра больше не будут отображаться при циклическом просмотре представлений.
Здесь также есть несколько опций, которые управляют внешним видом определенных визуальных элементов при просмотре превью. Когда я поочередно просматривал режимы предварительного просмотра, вы, возможно, заметили, что сплошная черная линия разделяла изображения «До и После» в параллельных видах, но не было линии, разделяющей их в двух разделенных видах. Это связано с тем, что в настройках предварительного просмотра параметр « Разделитель в параллельных видах» установлен по умолчанию, а параметр « Разделитель в разделенных видах» не установлен. Лично мне вообще не нравятся разделительные линии (не большой поклонник беспорядка), поэтому я бы отключил их обе, но это только я:
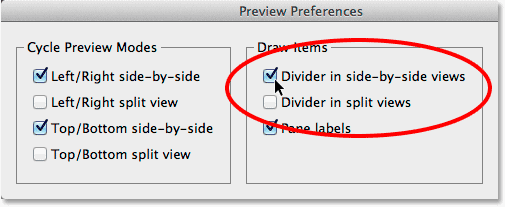
Используйте первые две опции, чтобы включить или выключить разделительную линию между видами До и После.
Третий и последний вариант здесь контролирует, будут ли видны фактические метки «До» и «После»:

Ярлыки «До» и «После».
Мне нравится держать их включенными, поэтому я оставляю опцию « Метки панели» отмеченной (как по умолчанию), но вы можете снять ее, чтобы отключить их:
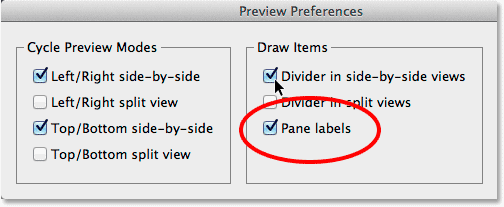
Используйте параметр «Метки», чтобы показать или скрыть слова «До» и «После».
Обмен просмотров до и после
Если вы когда-нибудь захотите поменять местами предварительный просмотр и предварительный просмотр, чтобы откорректированное изображение превратилось в версию «До», а исходное неотредактированное изображение - в версию «После», щелкните второй значок слева:
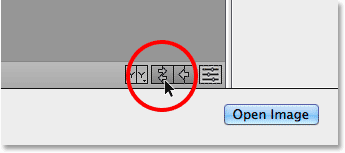
Нажмите на значок «Поменять до и после».
Мое скорректированное изображение теперь отображается слева как версия «До», а оригинал - «После» справа. Нажмите на ту же иконку еще раз, чтобы поменять их местами:

Версии «До» и «После» поменялись местами.
Копирование текущих настроек в предыдущую версию
Последний вариант предварительного просмотра в Camera Raw, я думаю, самый полезный и интересный из всех, и вот почему. Продолжая вносить коррективы в свое изображение, вы можете дойти до того момента, когда вы узнаете, что откорректированная версия выглядит лучше, и вам больше не нужно сравнивать ее с исходной неотредактированной версией. Вместо этого вы можете начать думать так: «Мне действительно нравится, как моя настроенная версия выглядит в цвете, но мне интересно, как она будет выглядеть в черно-белом варианте».
В подобных случаях мы можем сделать текущую версию изображения «До», и мы делаем это, щелкая третий значок слева:
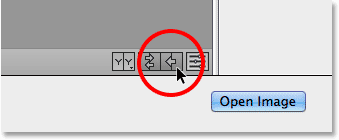
Нажмите значок «Копировать текущие настройки».
Это копирует текущие настройки в версию «До», и теперь предварительный просмотр и «До» и «После» моего изображения выглядят совершенно одинаково:
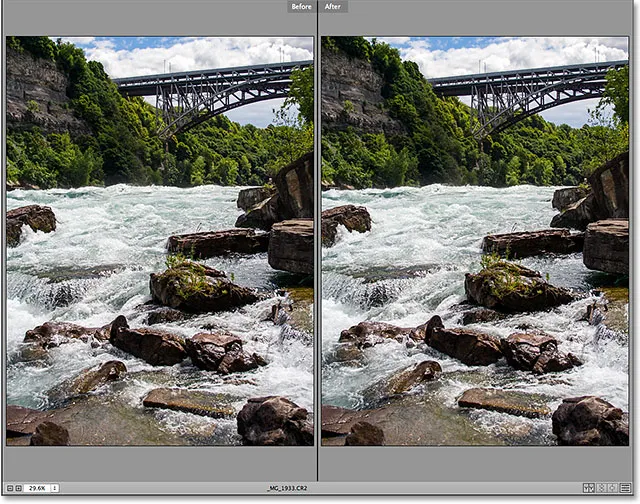
Исходная версия была заменена текущей версией в предварительном просмотре.
Теперь я могу переключиться с панели «Основные» на панель « HSL / Grayscale», выбрать параметр « Преобразовать в оттенки серого» и перетащить ползунки различных цветов, чтобы создать свою черно-белую версию:
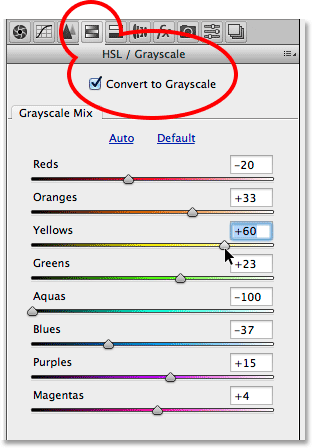
Создание пользовательской черно-белой версии на панели HSL / Grayscale.
Предварительный просмотр «До и после» теперь позволяет сравнивать мое черно-белое изображение с полноцветной версией, чтобы увидеть, какая из них мне больше нравится:
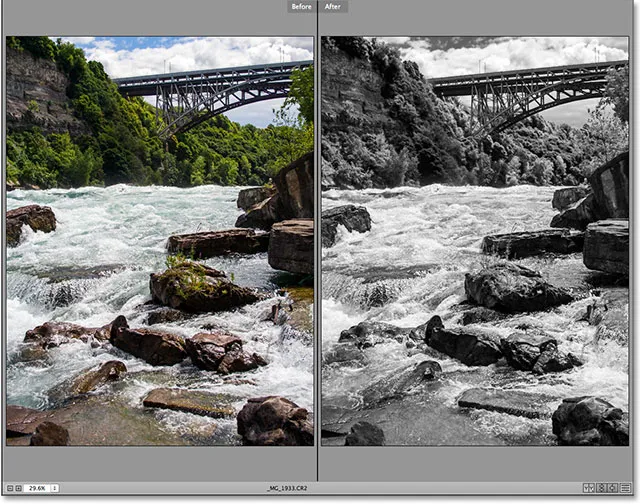
Полный цвет До и черно-белый После версий.
И там у нас это есть! Вот краткий обзор новых опций предварительного просмотра до и после в последней версии Adobe Camera Raw, доступной исключительно в Photoshop CC (Creative Cloud)! Посетите наш раздел «Фото-ретуширование» для получения дополнительных уроков по редактированию изображений в Photoshop!