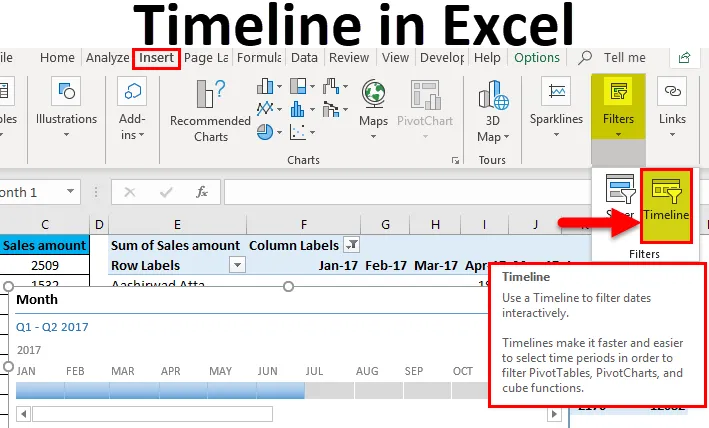
Временная шкала Excel (Содержание)
- Введение в Timeline в Excel
- Как создать сроки в Excel?
Введение в Timeline в Excel
- Функция временной шкалы в Excel специально разработана для фильтрации данных по времени. Эта функция не работает время от времени.
- Временная шкала Excel в основном используется в сводных таблицах для фильтрации данных по датам. При работе с сводными таблицами вы, должно быть, неоднократно отмечали, что при использовании фильтров по умолчанию в сводной таблице очень трудно фильтровать данные по месяцам, кварталам и т. Д.
- Фильтр временной шкалы предоставляет вам лучшее решение для этого. Эта функция полезна, только если в сводной таблице есть файл, отформатированный как дата.
Как создать временную шкалу в Excel?
Чтобы добавить функцию временной шкалы в Excel, сначала необходимо создать сводную таблицу. Давайте разберемся в работе создания временных шкал в Excel с некоторыми примерами.
Вы можете скачать этот шаблон Excel Timeline здесь - Шаблон Excel TimelineВременная шкала Excel - Пример № 1
Мы дали список ряда продуктов, проданных по регионам и месяцам.
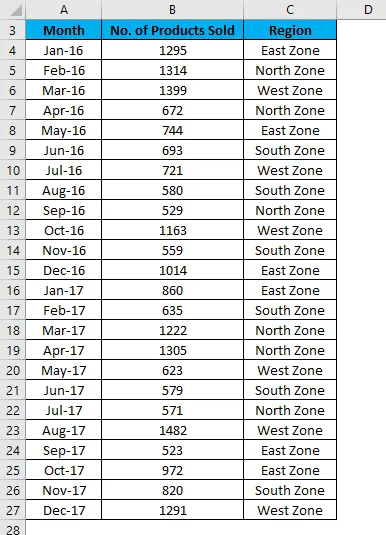
Выполните следующие шаги, чтобы сделать это:
- Сначала создайте сводную таблицу для данных.
- Нажмите на любую ячейку в таблице и перейдите на вкладку Вставка .
- Нажмите на опцию Сводная таблица в разделе Таблицы.
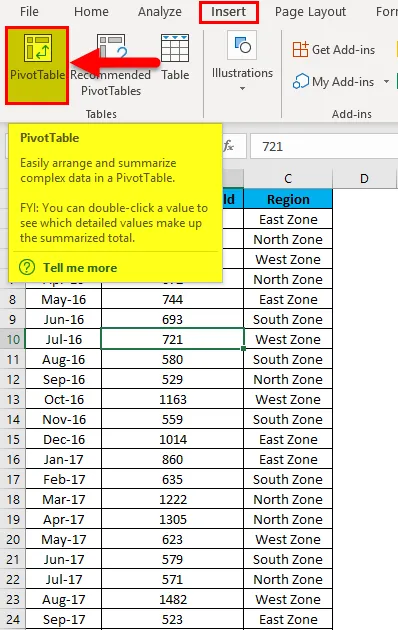
- Теперь сводная таблица создается, как показано на скриншоте ниже.
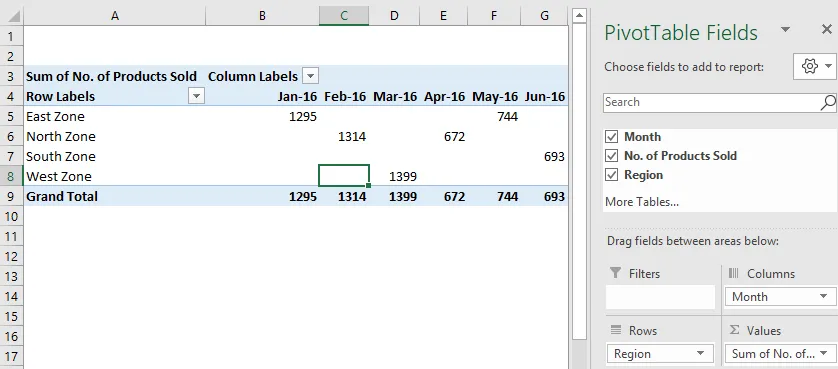
- Щелкните в любом месте сводной таблицы и перейдите на вкладку « Вставка ».
- Нажмите на фильтр временной шкалы в разделе «Фильтры». Смотрите скриншот ниже.
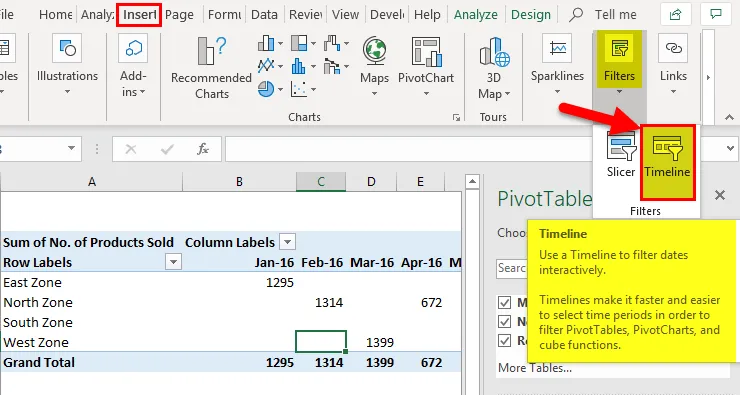
- Откроется диалоговое окно « Вставка временных шкал». Смотрите скриншот ниже.
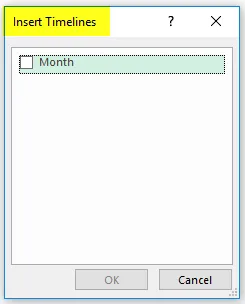
- Установите флажок Месяц внутри диалогового окна и нажмите ОК .
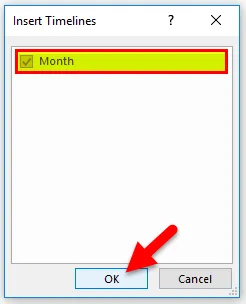
- Он покажет вам временную шкалу и по умолчанию показывает месяц данных за год. Смотрите скриншот ниже.
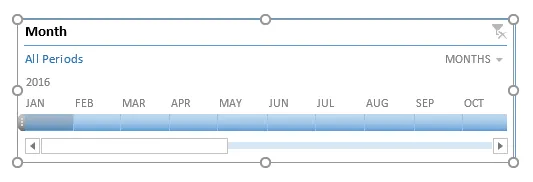
- Теперь с помощью этой временной шкалы Excel вы можете упорядочить записи в сводной таблице, настроив и нажав. Смотрите скриншот ниже.
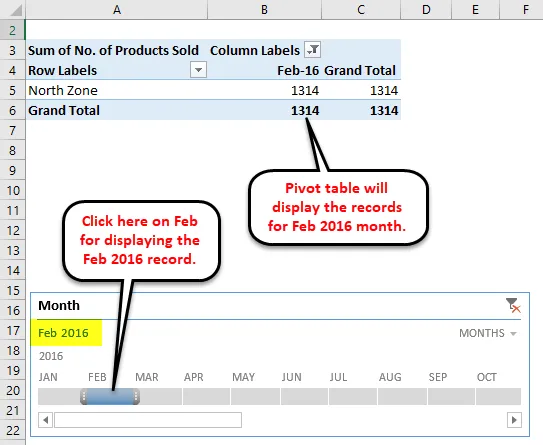
- На приведенном выше снимке экрана, как мы видим, мы щелкнули февраль месяц под 2016 годом, и данные отображаются соответственно в сводной таблице.
- Если вы хотите просматривать данные за непрерывный месяц, вам нужно перетащить планку за эти месяцы, как показано на скриншоте ниже. Мы выбрали данные за май и июнь 2016 года.
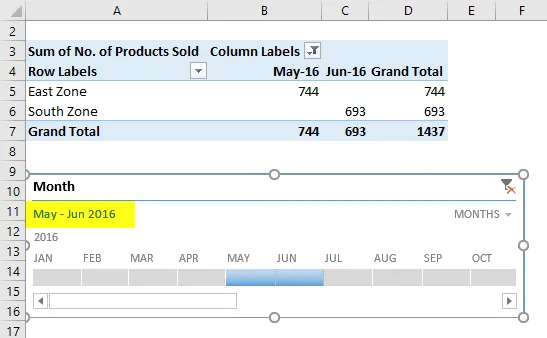
- Мы также можем видеть данные за день, квартал и год.
- Для этого нажмите стрелку раскрывающегося списка на временной шкале, как показано на скриншоте ниже.
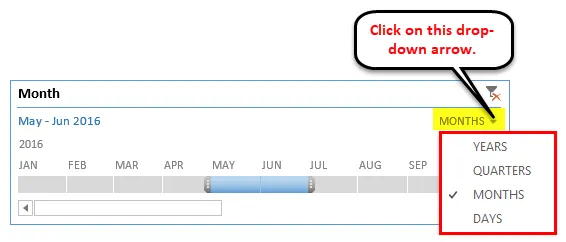
- Выберите другой компонент даты, например, кварталы.
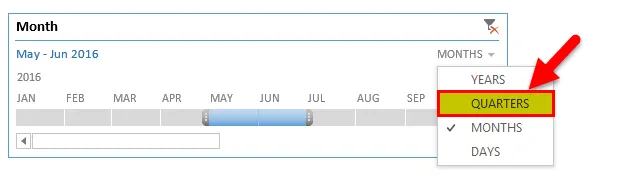
- Он покажет квартальные данные, как показано ниже:
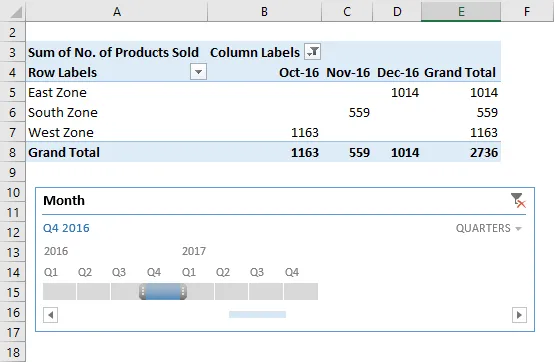
- Если вы хотите удалить временную шкалу из данных, нажмите на значок в правом верхнем углу, как показано на скриншоте ниже. Вы также можете использовать сочетание клавиш ALT + C для этого.
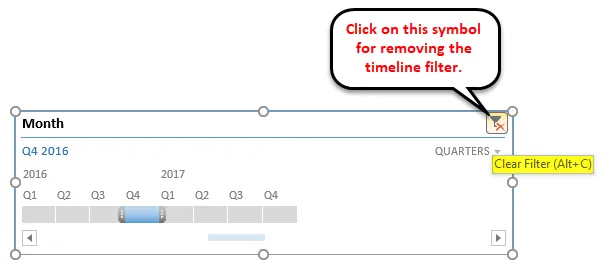
Вы также можете настроить график Excel в соответствии со своими предпочтениями. Выполните следующие шаги:
- Нажмите на окно временной шкалы. Перейдите на вкладку « Параметры ».
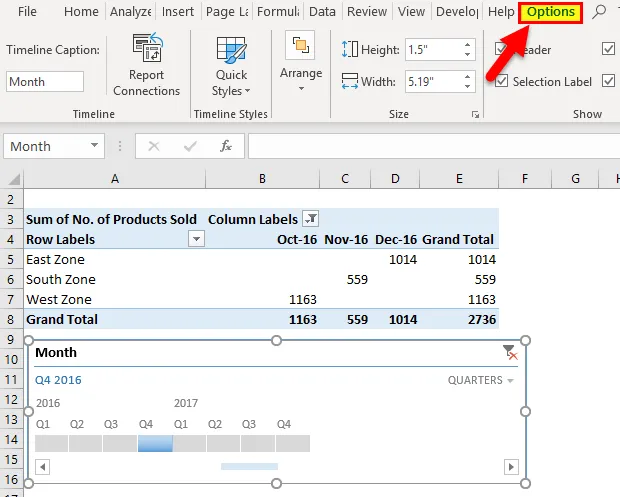
- Нажмите на любой цвет в разделе Стиль временной шкалы, как показано на скриншоте ниже.
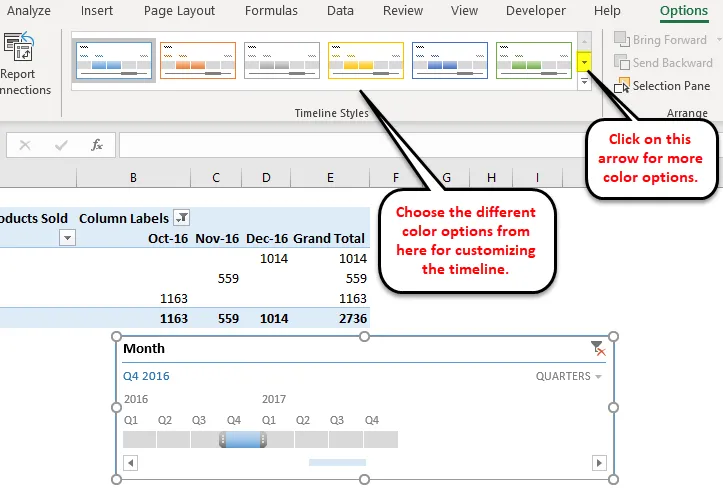
- Вы также можете изменить размер окна временной шкалы.
- Вы можете изменить имя окна временной шкалы, нажав на Подписи временной шкалы в разделе «Таймлайн».
Временная шкала Excel - Пример № 2
Давайте возьмем другой пример продуктового магазина.
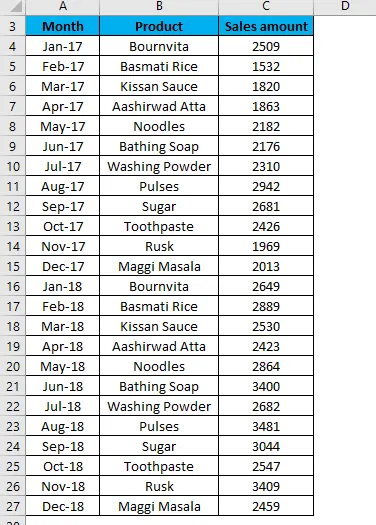
- Теперь мы создадим таблицу для вышеуказанных данных. Здесь мы вставляем сводную таблицу в тот же лист с набором данных.
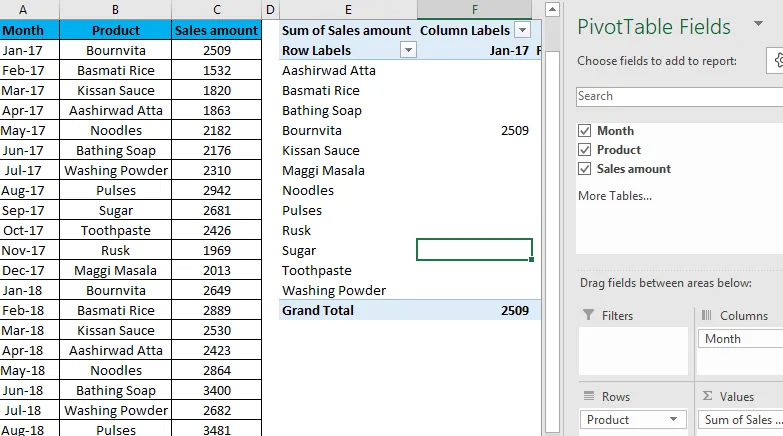
- Теперь повторите те же шаги, что и в примере 1, для создания временных шкал. Это покажет вам график. Смотрите ниже скриншот:
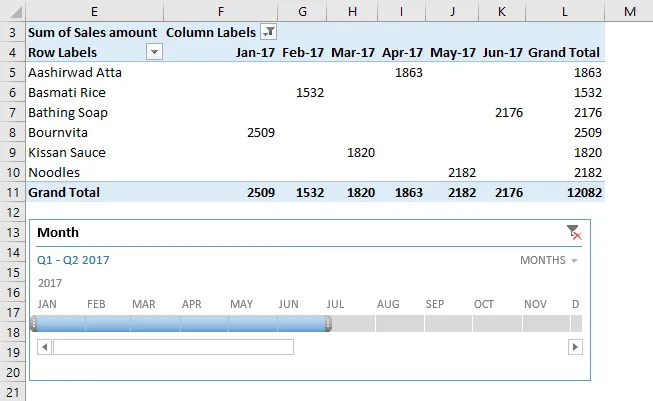
Как мы видим, мы кликнули по результатам 6 месяцев (с января по июнь) 2017 года.
Следовательно, вы можете выбрать месяцы соответственно, нажав на эту шкалу времени.
Что нужно помнить о временной шкале в Excel
- Если в вашей сводной таблице нет поля, отформатированного как дата, в Excel отобразится ошибка.
- Временная шкала Excel полезна для быстрой фильтрации данных в сводной таблице.
Рекомендуемые статьи
Это руководство по временной шкале в Excel. Здесь мы обсудим, как создать временную шкалу в Excel вместе с практическими примерами и загружаемым шаблоном Excel. Вы также можете просмотреть наши другие предлагаемые статьи -
- Введение в сводную таблицу Excel
- Узнайте о расширенном фильтре в Excel
- Использование функции автоформатирования в Excel
- Советы по использованию расширенного фильтра