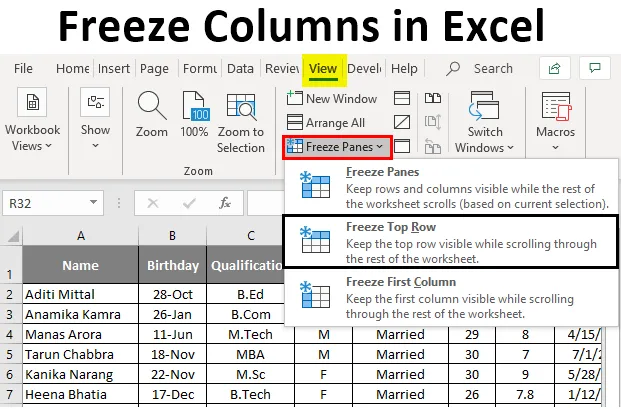
Столбцы замораживания Excel (оглавление)
- Что такое Freeze Columns в Excel?
- Как заморозить столбцы в Excel?
Что такое Freeze Columns в Excel?
Freeze Column - это функция в Excel Spreadsheet, которая помогает зафиксировать определенный столбец, чтобы пользователь мог прокручивать вертикально или горизонтально открытую электронную таблицу. Это помогает пользователю особенно для заголовка столбца, который он хочет, чтобы он был видимым.
Зачем заморозить стекла?
Когда вы работаете с большими данными, вы не сможете просматривать некоторые данные, потому что они не помещаются на экране. Итак, давайте посмотрим на лист Excel ниже. Как вы можете видеть на скриншоте выше, вы можете видеть только до столбца U и строки 23. Так что, если у вас есть заголовки в строке 1 и вы прокручиваете вниз или вправо, заголовки не будут видны.
Это где Freeze Panes приходят за помощью. Стоп-кадры могут сохранять строки или столбцы видимыми при прокрутке остальной части листа.
Как заморозить столбцы в Excel?
В Freeze Panes есть три варианта, и мы рассмотрим их все по одному с примерами.
Вы можете скачать этот шаблон Excel Freeze Columns здесь - Шаблон Excel Freeze ColumnsПример № 1 - Freeze Top Row
Как вы можете видеть на скриншоте Excel ниже, строка 1 - это заголовок моего отчета, который содержит личную информацию сотрудников, и я хочу, чтобы заголовки были видны постоянно.
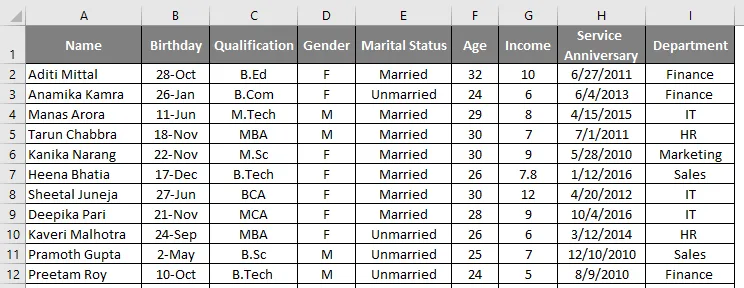
Но когда я прокручиваю вниз сейчас, я не смогу увидеть строку заголовка.
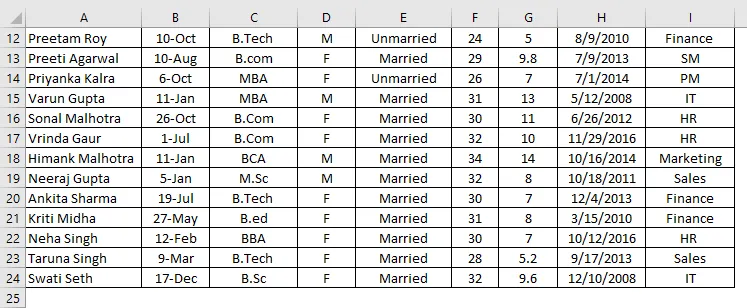
Таким образом, чтобы сохранить первый ряд видимым, мне нужно заморозить верхний ряд. Чтобы заморозить верхний ряд, нам нужно выполнить следующие шаги:
- Выберите строку 1, как показано на скриншоте ниже.
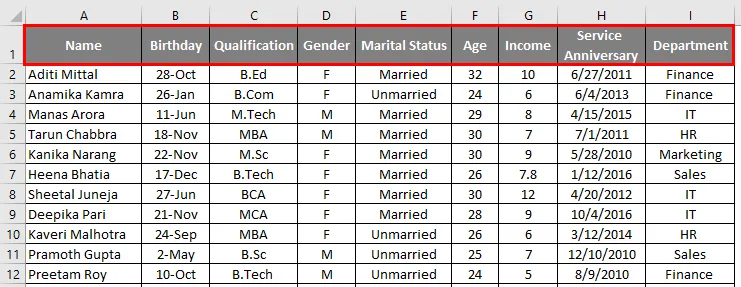
- Перейдите на вкладку «Вид» в листе Excel.

- Выберите Freeze Panes.
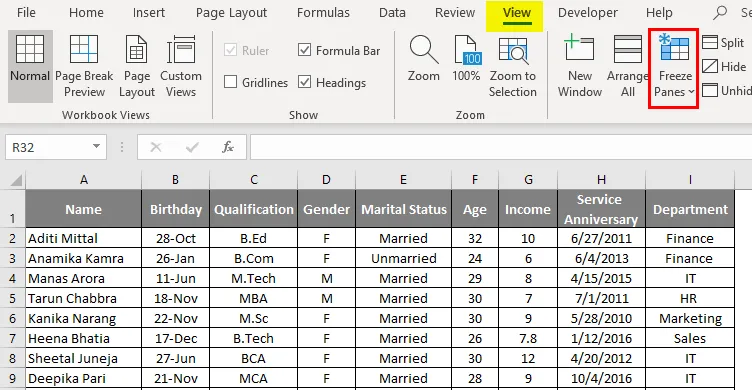
- В раскрывающемся списке выберите Freeze top Row.
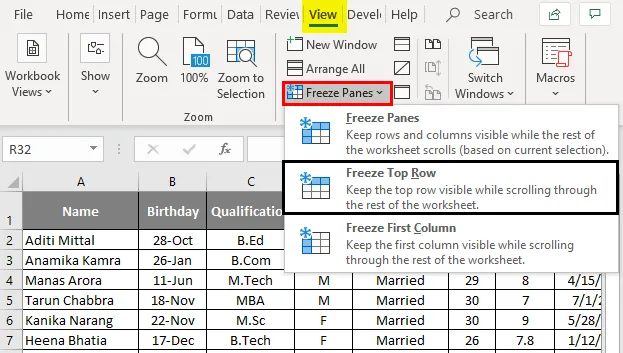
- Таким образом, после выбора Freeze Top Row вы сможете заморозить строку 1 и прокрутить все данные ниже строки 1, не теряя видимости для заголовков.
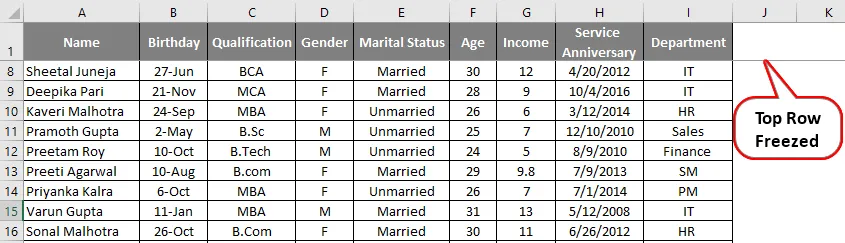
Пример №2 - замораживание первого столбца
Теперь, если у вас есть важная информация в столбце A, которую вы хотите видеть при прокрутке вправо, вам нужно использовать опцию Freeze the First Column .
Предположим, что в нашем первом примере я хочу заморозить имена сотрудников в столбце А. Вам нужно будет выполнить следующие шаги.
- Выберите столбец A

- Перейдите на вкладку «Вид» в листе Excel.

- Выберите Freeze Panes.
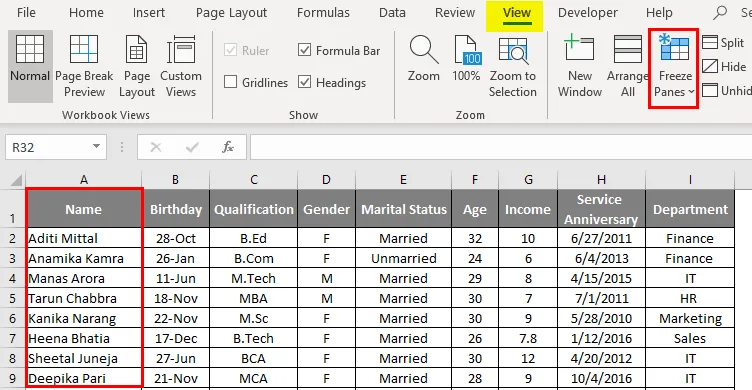
В раскрывающемся списке выберите «Заморозить первый столбец».
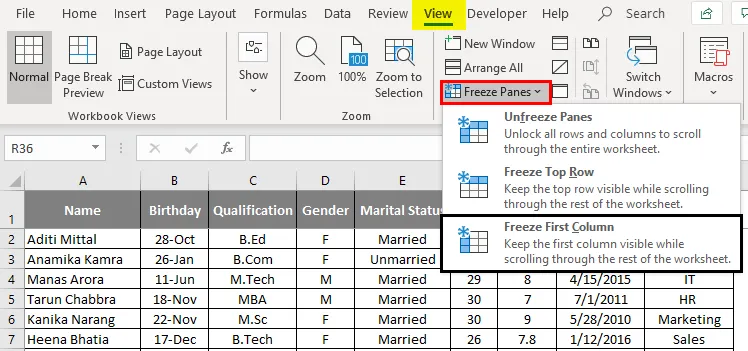
Теперь, когда вы прокручиваете вправо, вы можете прокручивать, не теряя видимости для столбца А.
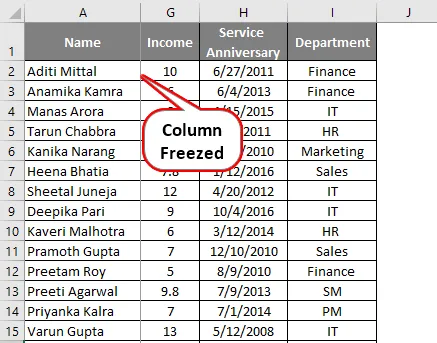
Пример № 3 - Стоп-кадр
Чтобы зафиксировать любую панель на листе, будь то строка или столбец, необходимо выбрать параметр «Заморозить панели» в раскрывающемся списке. Эта опция не для Top Row и First Column, она замораживает ваш экран от любой строки или столбца, которые вы хотите заморозить, и прокручивает остальные данные.
Вы должны выполнить следующие шаги, чтобы использовать эту опцию. Перейдите на вкладку «Вид» в листе Excel и выберите «Стоп-панели».

- Прежде чем выбрать панель замораживания, вам нужно выбрать ячейку, из которой вы хотите заморозить панель.
- В приведенном ниже примере, если мне нужно заморозить данные до квалификации и я хочу заморозить верхнюю строку, я выберу ячейку D2 и нажму «Замораживание панелей».
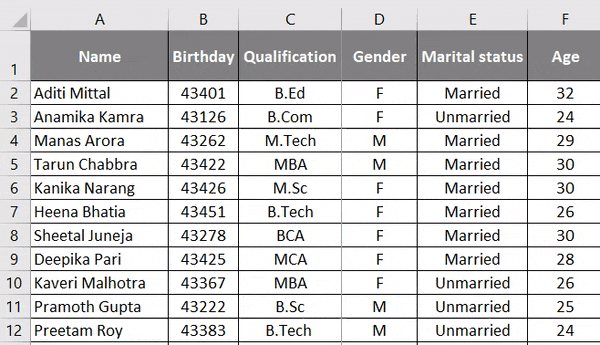
Теперь вы можете видеть данные до столбца C, а строка 1 всегда видна, даже если вы прокрутите вниз или прокрутите вправо.
Как разморозить замерзшие стекла?
Если вы хотите разморозить панель и вернуться к предыдущему виду, вам просто нужно выполнить следующие шаги.
- Выберите строку или столбец, который уже зафиксирован.
- Перейдите на вкладку «Вид» на листе Excel и выберите «Стоп-панели». В раскрывающемся списке выберите «Разморозить панель», чтобы строка или столбец были «Разморозить», как показано на снимке экрана ниже.
Что нужно помнить о замораживании столбцов в Excel
- Если рабочая таблица находится в защищенном режиме, вы не можете «Заморозить» или «Разморозить» панели.
- Очень важно, чтобы при печати чего-либо вам нужно было разморозить панели, так как строки или столбцы, которые замораживаются, не появятся во время печати рабочего листа.
- Если вы находитесь в режиме редактирования ячейки или в режиме разметки страницы, вы не сможете заморозить или разморозить панели.
Рекомендуемые статьи
Это руководство по замораживанию столбцов в Excel. Здесь мы обсуждаем, как заморозить столбцы в Excel вместе с практическими примерами и загружаемым шаблоном Excel. Вы также можете просмотреть наши другие предлагаемые статьи -
- Комбо-диаграмма в Excel
- Как использовать подстановочный знак в Excel?
- Настройка страницы в Excel с примерами
- Советы по работе с текстовой формулой в Excel
- Как использовать свойства столбцов в VBA?