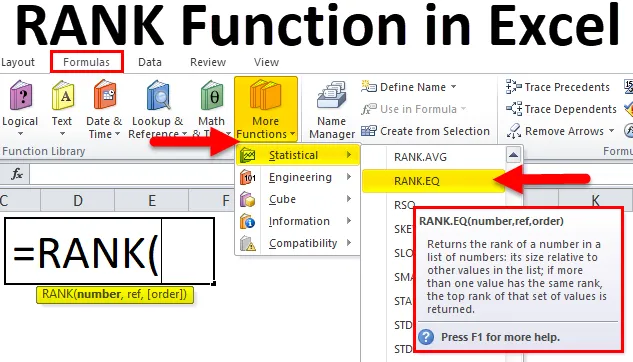
Функция Excel RANK (Содержание)
- RANK в Excel
- RANK Формула в Excel
- Как использовать функцию RANK в Excel?
RANK в Excel
Нетрудно догадаться, что означает функция RANK. Потому что само слово RANK предполагает, что оно входит в набор категорий.
Функция RANK в Excel решает проблему ранжирования номеров диапазонов на основе их значения в порядке возрастания или убывания.
RANK является одной из статистических функций в Excel. Обычно в математике и статистике нам нужно ранжировать людей, продукт или услугу на основе баллов в группе категорий. Функция RANK в Excel поможет нам ранжировать числа или оценки в пределах набора чисел или оценок.
RANK Формула в Excel
Ниже приведена формула RANK в Excel:
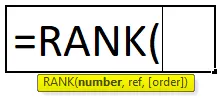
Объяснение функции RANK в Excel
RANK Формула в Excel включает два обязательных аргумента и один необязательный аргумент.
- Число: это значение или число, которое мы хотим найти в ранге.
- Ссылка: это список чисел в диапазоне или в массиве, который вы хотите сравнить со своим «числом».
- (Порядок): хотите ли вы, чтобы ваш рейтинг в порядке возрастания или убывания. Введите 0 для убывания и введите 1 для возрастания.
Ранжирование продуктов, людей или услуг может помочь вам сравнить одно с другим. Лучшее, что мы видим, это то, что вверху, что на среднем уровне, а что внизу.
Мы можем проанализировать каждый из них на основе данного ранга. Если продукт или услуга находятся на нижнем уровне, мы можем изучить этот конкретный продукт или услугу, найти основную причину плохой работы этого продукта или услуги и принять необходимые меры против них.
Три разных типа функций RANK в Excel
Если вы начнете набирать функцию RANK в Excel, она покажет вам 3 типа функций RANK.
- RANK.AVG
- RANK.EQ
- РАНГ
В Excel 2007 и более ранних версиях была доступна только функция RANK. Однако позже функция RANK была заменена функциями RANK.AVG и RANK.EQ.
Хотя функция RANK все еще работает в последних версиях, она может быть недоступна в будущих версиях.
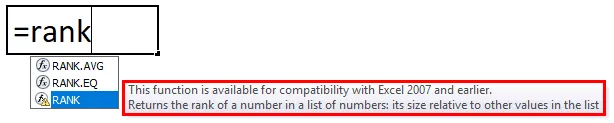
Как использовать функцию RANK в Excel?
RANK Функция в Excel очень проста и удобна в использовании. Давайте рассмотрим работу функции RANK в Excel на примере формулы RANK.
Вы можете скачать этот шаблон Excel функции RANK здесь - Шаблон Excel функции RANKПример № 1
У меня всего 12 команд, которые недавно участвовали в турнире Kabaddi. У меня есть названия команд, их общее количество очков в первых двух столбцах.
Я должен оценивать каждую команду по сравнению с другими командами в списке.
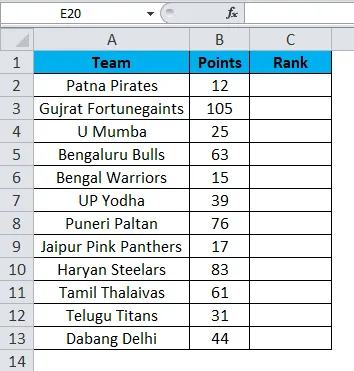
Поскольку RANK работает только для совместимости в более ранних версиях, я использую здесь функцию RANK.EQ вместо функции RANK.
Примечание: оба работают точно так же.
Примените функцию RANK.EQ в ячейке C2.
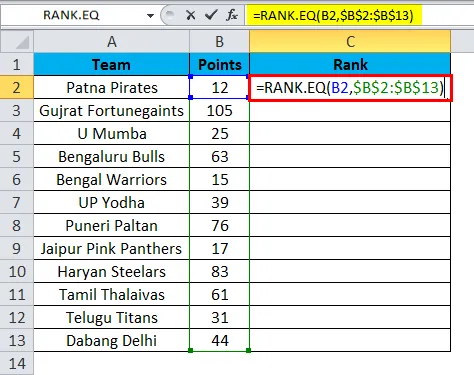
Таким образом, результат будет:
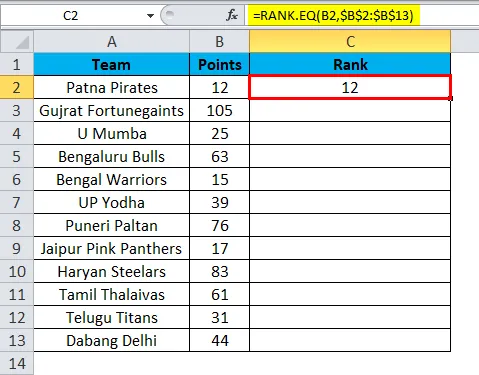
Мы можем перетащить формулу, используя Ctrl + D или дважды щелкнув в правом углу ячейки C2. Таким образом, результат будет:
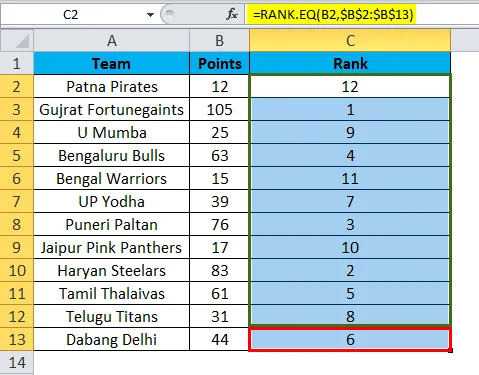
Примечание: я не упомянул ссылку заказа. Поэтому Excel по умолчанию занимает в порядке убывания.
- = RANK.EQ (B2, $ B $ 2: $ B $ 13) вернул число (ранг) 12. В этом списке у меня всего 12 команд. Эта команда набрала 12 очков, что является самым низким показателем среди всех 12 команд, которые мы приняли во внимание. Таким образом, формула оценивается как 12, то есть последний ранг.
- = RANK.EQ (B3, $ B $ 2: $ B $ 13) вернул число (ранг) 1. Эта команда набрала 105 очков, что является самым высоким показателем среди всех 12 команд, которые мы приняли во внимание. Таким образом, формула оценивается как 1, то есть первый ранг.
Вот как функция RANK или RANK.EQ помогает нам определить ранг каждой команды, когда мы сравниваем друг с другом в одной группе.
Пример № 2
Одна общая проблема с функцией RANK.EQ состоит в том, что если есть два одинаковых значения, то она дает одинаковое ранжирование обоим значениям.
Рассмотрим приведенные ниже данные для этого примера. У меня есть имя игрока с битой и его данные по карьере.
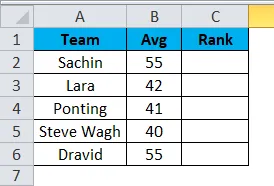
Примените функцию RANK.EQ в ячейке C2, и формула должна выглядеть так, как показано ниже.
= RANK.EQ (В2, $ B $ 2: $ B $ 6)
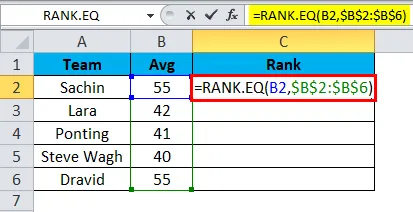
Таким образом, результат будет:
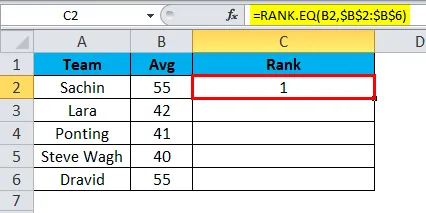
Мы можем перетащить формулу, используя Ctrl + D или дважды щелкнув в правом углу ячейки C2. Таким образом, результат будет:
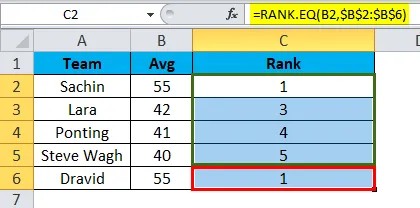
Если я применю формулу RANK к этим данным как Сачин, так и Дравид, получаю ранг 1.
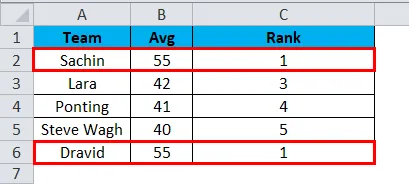
Моя точка зрения заключается в том, что если формула находит два повторяющихся значения, то она должна показывать 1 для первого найденного значения и следующее значение для другого числа.
Есть много способов найти уникальные ранги в этих случаях. В этом примере я использую RANK.EQ с функцией COUNTIF.
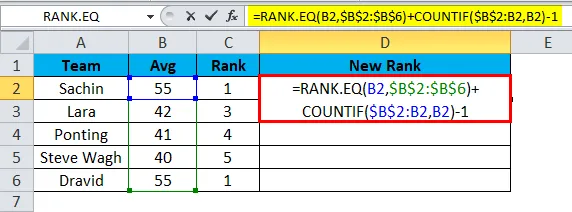
Таким образом, результат будет:
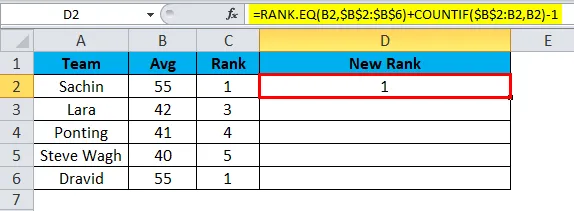
Мы можем перетащить формулу, используя Ctrl + D или дважды щелкнув в правом углу ячейки D2. Таким образом, результат будет:
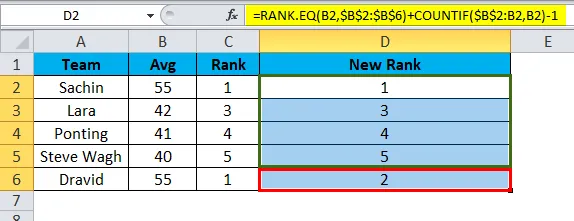
Формула, которую я использовал здесь
= RANK.EQ (B2, $ B $ 2: $ B $ 6) это найдет ранг для этого набора.
COUNTIF ($ B $ 2: B2, B2) - 1. Формула COUNTIF сделает волшебство здесь. Для первой ячейки я упомянул $ B $ 2: B2 означает в этом диапазоне, каково общее значение значения B2, затем вычтите это значение из 1.
Первый RANK возвращает 1, а COUNTIF возвращает 1, но, поскольку мы упомянули -1, он становится равным нулю, поэтому 1 + 0 = 1. Для Sachin RANK остается 1.
Для Дравида мы получили ранг как 2. Здесь RANK возвращает 1, но COUNTIF возвращает 2, но, поскольку мы упомянули -1, он становится 1, поэтому 1 + 1 = 2. Ранг для Дравида - 2, а не 1.
Вот как мы можем получить уникальные ранги в случае дублирования значений.
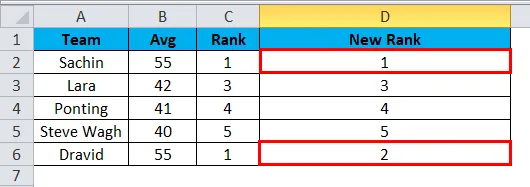
Что нужно помнить о функции RANK в Excel
- Функция RANK заменена на RANK.EQ в 2010 году и более поздних версиях.
- Функция RANK в Excel может принимать только числовые значения. Что-нибудь кроме числовых значений, мы получим ошибку как # ЗНАЧЕНИЕ!
- Если номер, который вы тестируете, отсутствует в списке номеров, мы получим # N / A! Ошибка.
- Функция RANK в Excel дает одинаковое ранжирование в случае дублированных значений. В любом случае, мы можем получить уникальные ранги, используя функцию COUNTIF.
- Данные не нужно сортировать в порядке возрастания или убывания, чтобы получить результаты.
Рекомендуемые статьи
Это был путеводитель по RANK в Excel. Здесь мы обсуждаем формулу RANK в Excel и Как использовать функцию RANK в Exel вместе с практическими примерами и загружаемым шаблоном Excel. Вы также можете просмотреть наши другие предлагаемые статьи -
- Функция ABS в Excel - лучшие примеры
- Лучшие варианты использования функции СУММ в Excel
- Руководство по функции MID Excel
- MS Excel: истинная функция Excel